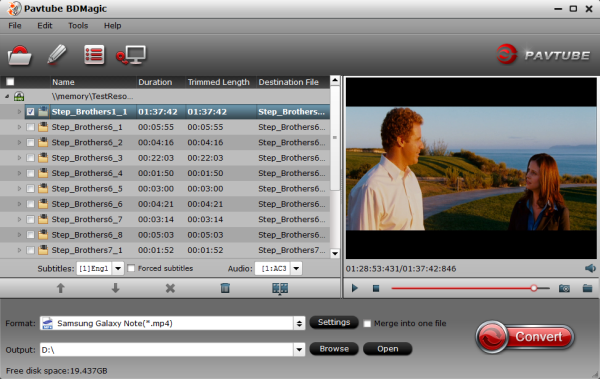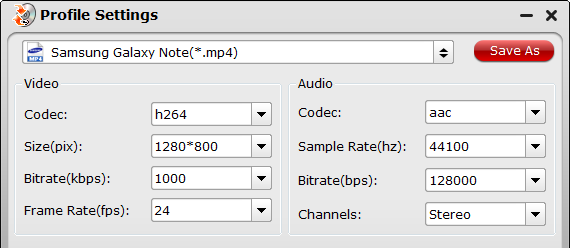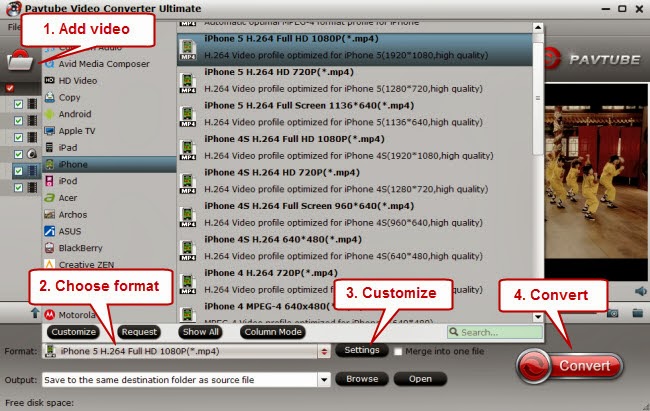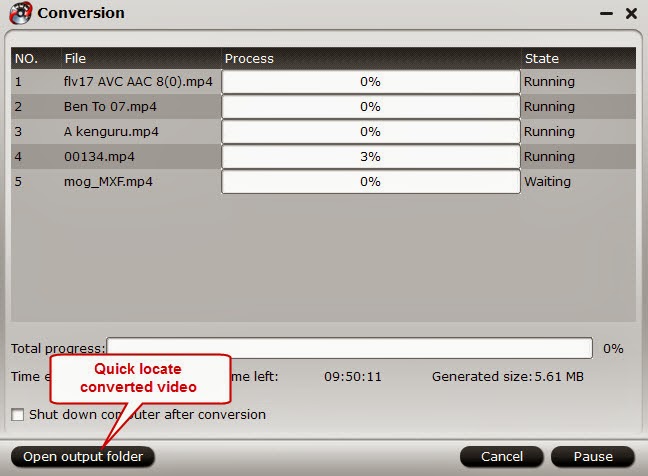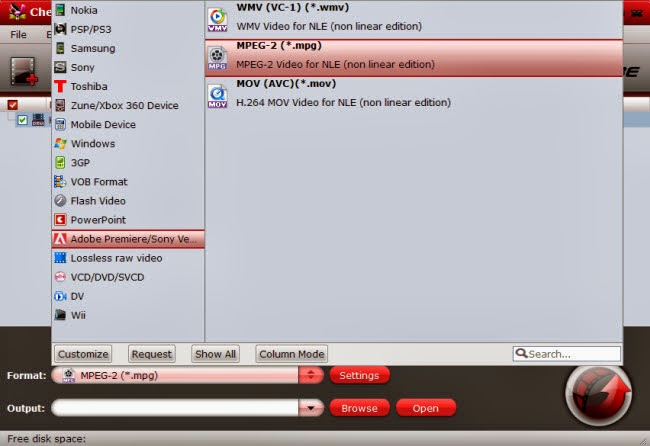In below article you can learn about how to legally get rid of DRM copy protection from iTunes M4V, Amazon WMV and Digital Copy to freely play them anywhere you like.
As Samsung has unveiled the Galaxy Note 3, the second sequel in a series of supersized stylus-smitten smartphones, which is even taller, narrower and thinner than the first two of its kind, more and more people tend to own this new handset with 5.7-inch, 1920x1080 Full HD display screen and Android 4.3 Jelly Bean OS. Though this mobile phone has improved itself by adding a bevy of hardware and software updates, it is still not compatible with DRM copy protected iTunes M4V, Amazon WMV and Digital Copy due to the restrictive DRM technology. To watch DRM videos on your Samsung Galaxy Note 3, you’ll have to remove the DRM protection first.
Pavtube DRM Video Removal Tool can strip DRM protection from iTunes purchased M4V movies, Amazon Instant WMV videos, and Digital copies, convert them to Samsung Galaxy Note 3 supported MP4 or WMV format and freely transfer converted DRM videos to Galaxy Note 3.

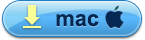
Few tips before starting the whole DRM video to Galaxy Note 3 conversion:
1. Make sure that your computer is authorized for source videos, that is to say you can play the source iTunes movies in iTunes, play Amazon and digital copy using Windows Media Player.
2. Allow the audio driver installed during the Pavtube ChewTune installation.
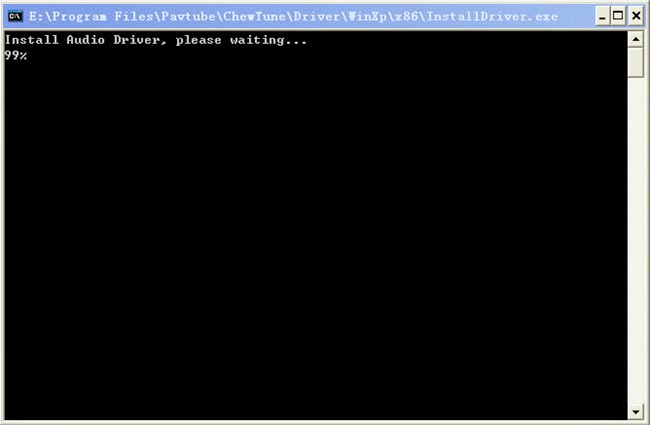
3. Close iTunes before running the Pavtube DRM Removal Converter when converting iTunes M4V movies.
4. It would take as long as the source movie length for the whole DRM video to Galaxy Note 3 conversion process since Pavtube ChewTune records source DRM videos in 1:1 video and audio quality.
How to Remove DRM-protection and transfer DRM M4V/WMV Videos to Galaxy Note 3?
Step 1. Run Pavtube DRM Media Removal tool, drag and drop the source DRM video from local computer to ChewTune. Or hit the “Add Video” button to import your iTunes, Amazon, or Digital Copy.
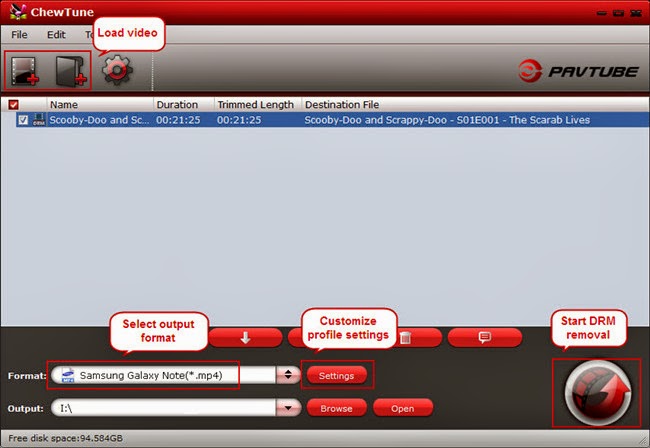
Step 2. From “Format” drop-down list, choose “Samsung > Samsung Galaxy Note(*.mp4)” as the output format.
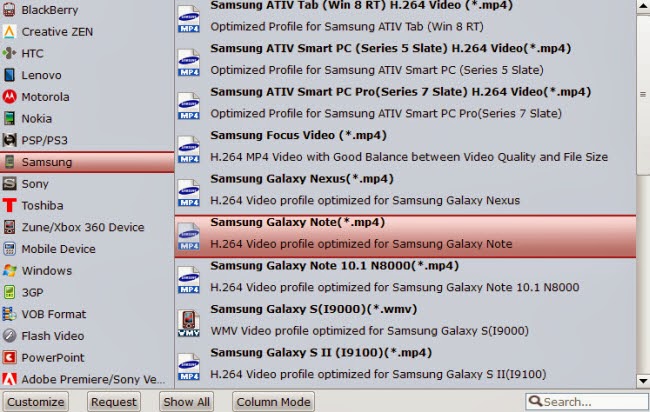
Step 3. If you like, you can enter “Settings” option to adjust profile parameters, such as video codec, bitrate, frame rate, size, etc to get better video and audio quality on Galaxy Note 3.
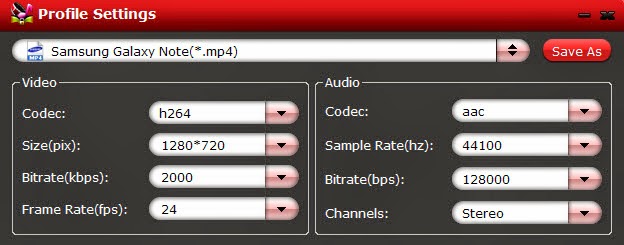
Step 4. Click the big “Convert” button on software main UI to start DRM video to Galaxy Note 3 conversion. When conversion completes, click the “Open” icon to locate the DRM-free movies, and transfer movies from PC to Samsung Galaxy Note 3. You are ready to watch DRM videos on Samsung Galaxy Note 3 the nest time you wait for a bus, travel, or go camping trip.
Related Articles: