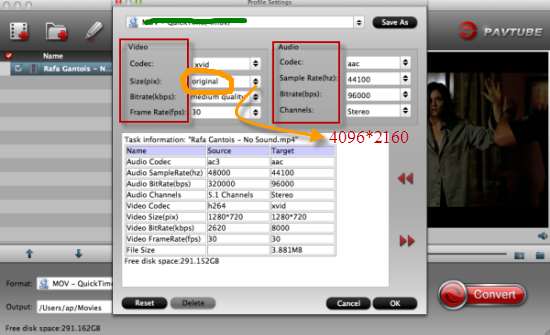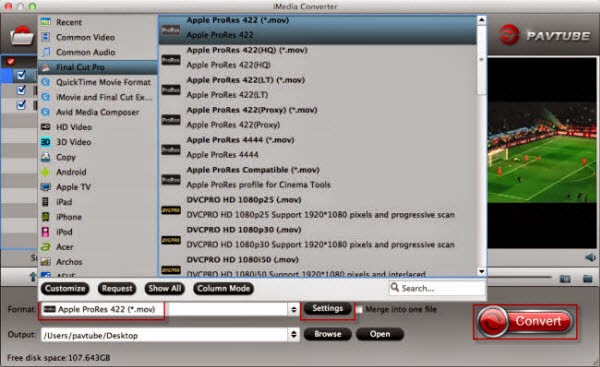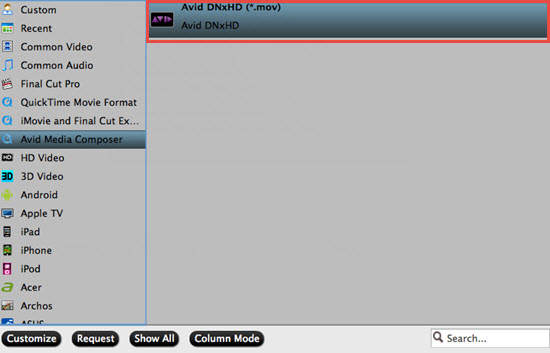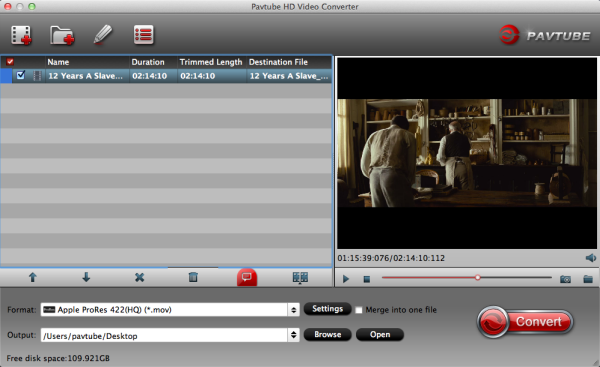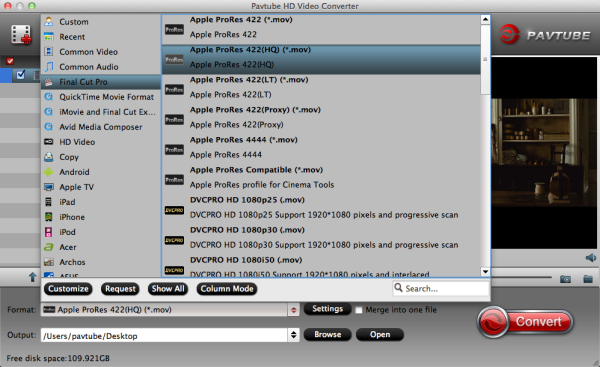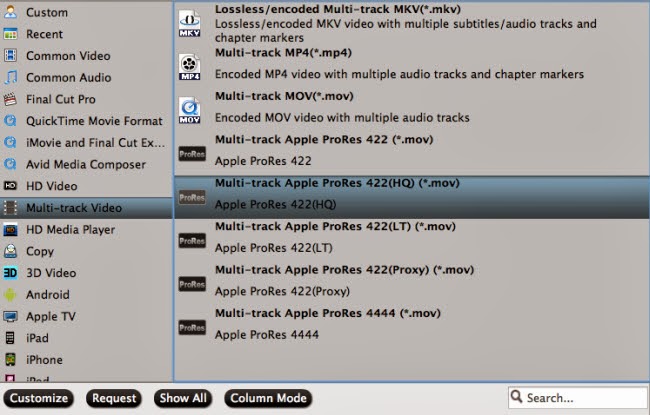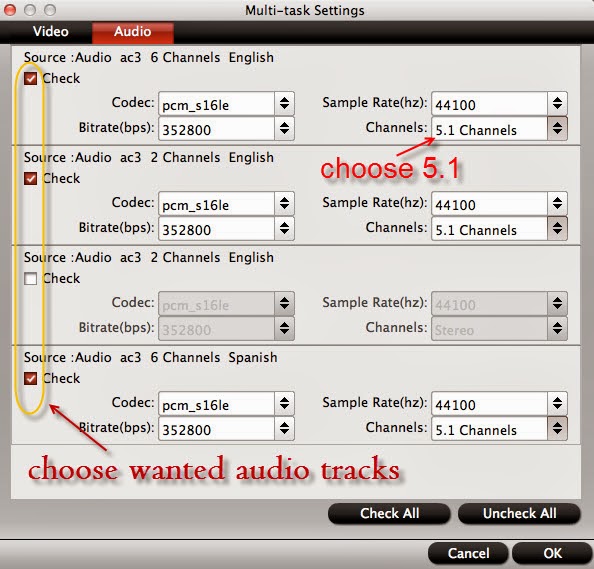Looking for a way to make the downloaded DVD ISO files editable in FCP? ISO images contain the binary image of the file system as well as the data present on the optical media. Both the file system and data are copied exactly as stored on the disc. As we know, it is difficult for NLEs including FCP to extract its main file for editing in that an ISO image contains all contents of the disc, such as menu navigation, the main movie, every single track and information about the structure of the disc. Simply follow this article to convert and import DVD ISO to FCP on Mac OS X (El Capitan included).
To get the work done, you just need to convert ISO to Final Cut Pro friendly formats along with some help from third-party softwares. I mean you can achieve your goal smoothly with a professional Mac ISO to Apple ProRes Converter. Here Pavtube BDMagic for Mac is highly recommend which fully supports converting Blu-ray/DVD disc, VIDEO_TS folder and Blu-ray/DVD ISO image files. Read the review.
The Mac ISO to FCP conversion is accomplished with the help of a professional yet easy-to-use ISO Converter for Mac which has superb fast conversion speed as well as excellent functions. With it, you can easily transcode ISO files to ProRes 422, ProRes 422 HQ or 4444 for using in Final Cut Pro X/7/6 flawlessly. Besides ISO image, the Mac program can also convert all media formats including DVD, Blu-ray, Blu-ray and DVD ISO/ IFO to MKV, AVI, VOB, MOV, MPG etc. for smoothly importing and editing within Adobe Premiere Pro, Avid Media Composer, iMovie, Final Cut Express and more. The point is that you are allowed to edit the ISO movies by trimming, cropping, adjusting video effects, etc. to get the very wanted part and effects as you like.
Now just download it and follow the tutorial below to convert ISO to Apple ProRes for Final Cut Pro.
Free download ISO to FCP Converter:


Other Download:
- Pavtube old official address: http://www.pavtube.cn/blu-ray-ripper-mac/
- Cnet Download: http://download.cnet.com/Pavtube-BDMagic/3000-7970_4-76177782.html
How to Convert DVD ISO for Editing in Final Cut Pro X/7/6 on Mac OS X (El Capitan and Yosemite Included)
Step 1. Load ISO file
Install[and]run the Mac DVD to FCP Converter to load the original ISO image. DVD disc/DVD folder as well as IFO files are also supported here.

Step 2. Set output format
Clicking "Format" bar[and]choose Apple ProRes 422 (*.mov) as output format from the "Final Cut Pro" category which can be the most compatible video format for FCP. Learn>>Types of Apple ProRes Codecs.
Tip: FCP 7[and]above user can choose ProRes 422(LT)/ProRes 444/ProRes 422(Proxy) to meet your own demands.

Tip: Click "settings" to customize the output parameters- adjust the video size, bitrate, frame rate, audio sample rate, audio channel, etc to get a decent video for editing in Final Cut Pro.
Step 3: Start Conversion
Tap the "Convert" button to start encoding ISO to ProRes for FCP. After the conversion, you can get the encoded file via "Open" panel. Now, you are able to open the transcode ISO files in FCP for further editing without any issue.
Note: Much wonderful software bundled with BDMagic will provide you more amazing experience in converting videos. Go to Money Saving Software Bundles to get special offer for more software, such as BDMagic($49) + DVD Creator($35) = Only $49.9, Save $28.1, BDMagic($49) + ChewTune($29) = Only $49.9, Save $28.1 and so on.
Read More:
To get the work done, you just need to convert ISO to Final Cut Pro friendly formats along with some help from third-party softwares. I mean you can achieve your goal smoothly with a professional Mac ISO to Apple ProRes Converter. Here Pavtube BDMagic for Mac is highly recommend which fully supports converting Blu-ray/DVD disc, VIDEO_TS folder and Blu-ray/DVD ISO image files. Read the review.
The Mac ISO to FCP conversion is accomplished with the help of a professional yet easy-to-use ISO Converter for Mac which has superb fast conversion speed as well as excellent functions. With it, you can easily transcode ISO files to ProRes 422, ProRes 422 HQ or 4444 for using in Final Cut Pro X/7/6 flawlessly. Besides ISO image, the Mac program can also convert all media formats including DVD, Blu-ray, Blu-ray and DVD ISO/ IFO to MKV, AVI, VOB, MOV, MPG etc. for smoothly importing and editing within Adobe Premiere Pro, Avid Media Composer, iMovie, Final Cut Express and more. The point is that you are allowed to edit the ISO movies by trimming, cropping, adjusting video effects, etc. to get the very wanted part and effects as you like.
Now just download it and follow the tutorial below to convert ISO to Apple ProRes for Final Cut Pro.
Free download ISO to FCP Converter:


Other Download:
- Pavtube old official address: http://www.pavtube.cn/blu-ray-ripper-mac/
- Cnet Download: http://download.cnet.com/Pavtube-BDMagic/3000-7970_4-76177782.html
How to Convert DVD ISO for Editing in Final Cut Pro X/7/6 on Mac OS X (El Capitan and Yosemite Included)
Step 1. Load ISO file
Install[and]run the Mac DVD to FCP Converter to load the original ISO image. DVD disc/DVD folder as well as IFO files are also supported here.

Step 2. Set output format
Clicking "Format" bar[and]choose Apple ProRes 422 (*.mov) as output format from the "Final Cut Pro" category which can be the most compatible video format for FCP. Learn>>Types of Apple ProRes Codecs.
Tip: FCP 7[and]above user can choose ProRes 422(LT)/ProRes 444/ProRes 422(Proxy) to meet your own demands.

Tip: Click "settings" to customize the output parameters- adjust the video size, bitrate, frame rate, audio sample rate, audio channel, etc to get a decent video for editing in Final Cut Pro.
Step 3: Start Conversion
Tap the "Convert" button to start encoding ISO to ProRes for FCP. After the conversion, you can get the encoded file via "Open" panel. Now, you are able to open the transcode ISO files in FCP for further editing without any issue.
Note: Much wonderful software bundled with BDMagic will provide you more amazing experience in converting videos. Go to Money Saving Software Bundles to get special offer for more software, such as BDMagic($49) + DVD Creator($35) = Only $49.9, Save $28.1, BDMagic($49) + ChewTune($29) = Only $49.9, Save $28.1 and so on.
Read More:
- Convert Tivo/MKV/MTS/MPG/MXF/MP4 to FCP X
- Import H.265/HEVC to FCP X on Mac
- Convert Panasonic GH4 96fps MP4 to FCP 7
- Best 10 HD Movie Video Converter Review: Using in All Tablet/Phone, Editing Software, Burn and Upload
- 2016 Best Video Converter Ultimate Review For Tablet, Smartphone, HD Media Player & TV