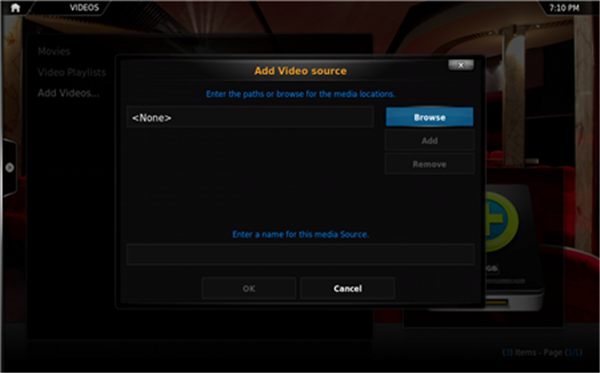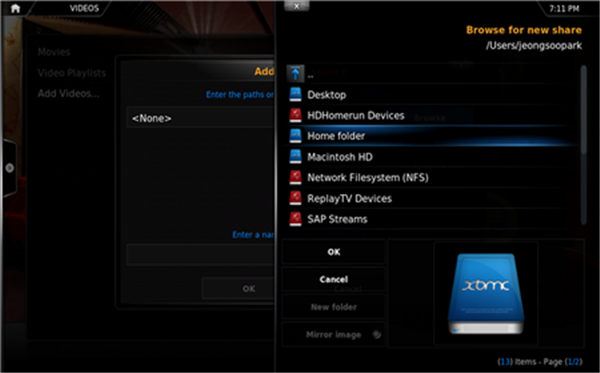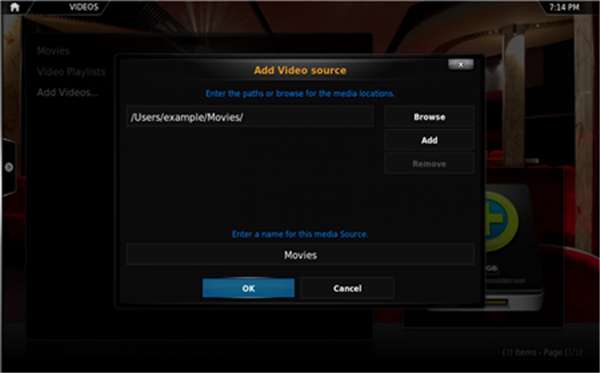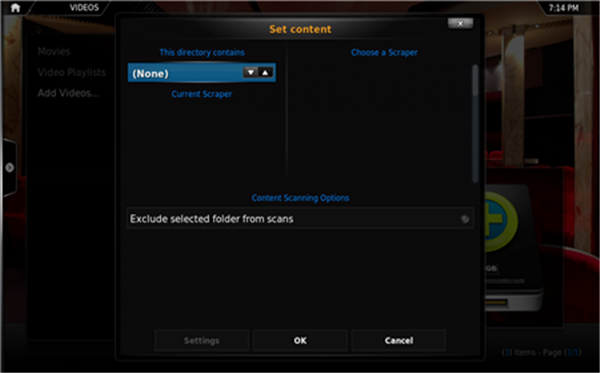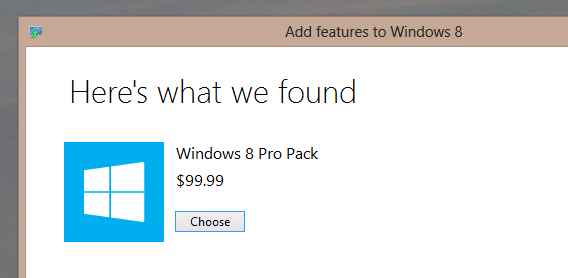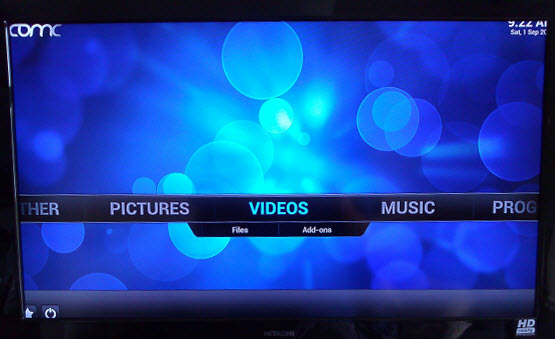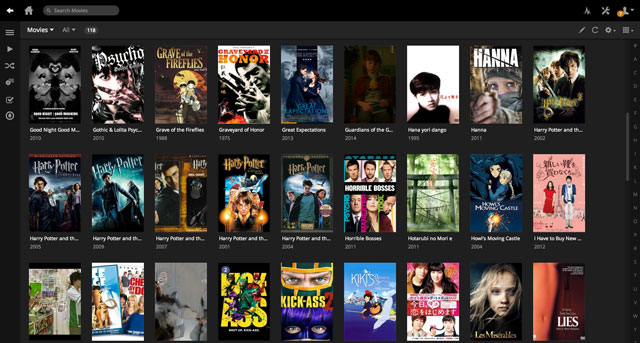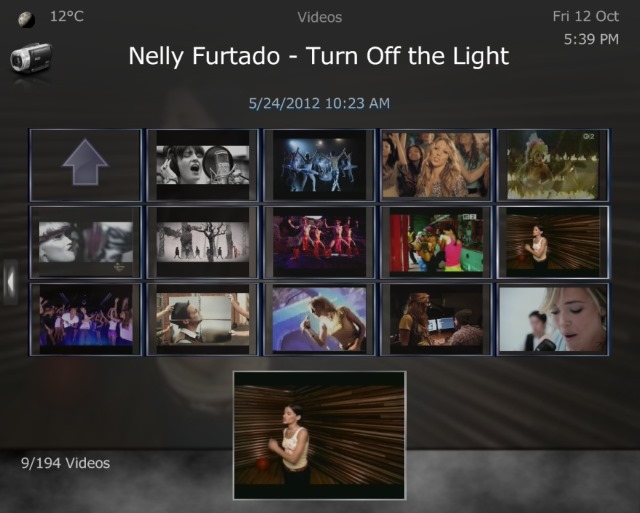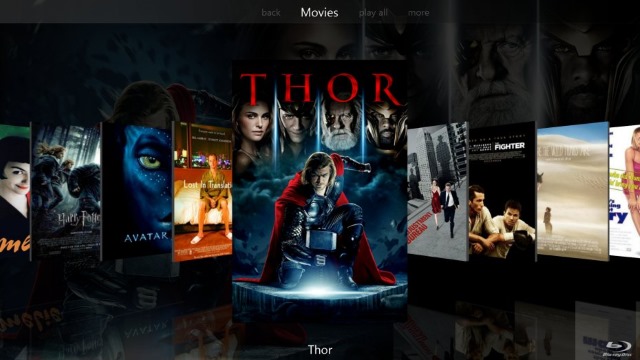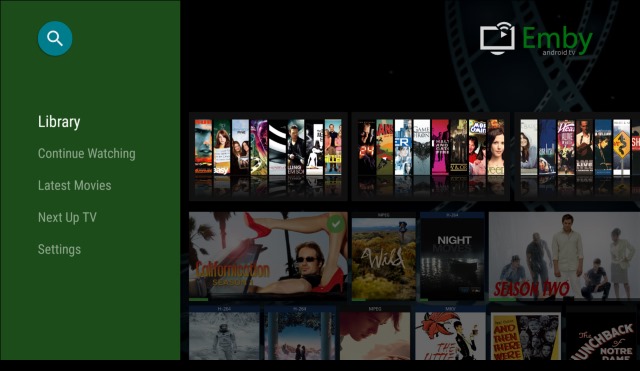As Blu-ray Information files, BDMV files contain information about the contents of the Blu-ray disc. BDMV files can keep videos in good color and definition but the least of perfection is that BDMV files are normally composed of many files and in huge size and so go against spread around the internet. Blu-ray movie with BDMV & CERTIFICATE folder, there is one subfolder from the BDMV folder which is the Stream folder and there is a MTS extension file in this subfolder.
Are you planning to rip the Blu-ray movies, its folder structure is all contained in a BDMV folder structure with M2TS extension files? How to convert BDMV files to various video formats on windows 10 for using on Android devices, iOS devices, PS4, Xbox, video editing software , media players and video sharing website? Here is how.
Hot Search: DVD Ripper for Windows 10 | Video to Windows Media Player | Video to iPhone, Video to Kindle Fire |YouTube Downloader for Windows
To completely solve the media incompatible issue, you can convert BDMV files to streaming video format on Windows 10. By doing this, you are able to transfer the converted files to your device or other portable devices and play them on the go. Here, Pavtube Video Converter Ultimate is the best tool that will fulfill your needs. Here is review.
Overall, it is a flexible and all-featured BDMV converter for Windows 10. With it, you can convert BDMV to MOV/MKV/MP4/AVI/FLV, etc. video files playable on Windows 10 or transfer to consoles like PS4 and Xbox One; HD player like WD TV Live; or mobile devices like iPhone 6s, iPad Pro, Galaxy Tab S2, Nook HD+, Kindle Fire HDX, etc. And it can also extract audio out of video. What's more, with the BDMV file converter, you can also personalize video according to your desire with the classic editing feature.
* Convert BDMV files to lots of common video/audio formats, including MP4, FLV, AVI, MOV, MP3, WMA, etc on Windows 10.
* Directly convert BDMV files to video editor (like Movie Maker, Sony Vegas and Adobe Premiere Pro) supported format.
* Convert 2D Blu-ray/DVD to 3D movies for more pleasure.
* Fast conversion speed with NVIDIA CUDA acceleration technology.
* Fully compatible with Windows 10, Windows 8.1, Windows 8, Windows 7, Vista, XP.
Note: For Mac users, iMedia Converter for Mac is a helpful app to encode videos for further usage.
How to Convert BDMV Files to MP4, Android Phone/Tablet, PS4, Xbox, Movie Maker etc. on Windows 10?
Free Download and trail:

 Other Download:
- Pavtube old official address: http://www.pavtube.cn/blu-ray-video-converter-ultimate/
- Cnet Download: http://download.cnet.com/Pavtube-Video-Converter-Ultimate/3000-2194_4-75938564.html
Step 1: You need to download, install and run the smart BDMV Converter for Windows 10 and transfer your BDMV videos to the program for converting.
Other Download:
- Pavtube old official address: http://www.pavtube.cn/blu-ray-video-converter-ultimate/
- Cnet Download: http://download.cnet.com/Pavtube-Video-Converter-Ultimate/3000-2194_4-75938564.html
Step 1: You need to download, install and run the smart BDMV Converter for Windows 10 and transfer your BDMV videos to the program for converting.
 Step 2: There are a lot of presets for a variety fo devices and you can convert directly to a format that is the best fit for your specific device. And you can go to the "Common Video > H.264 Video (.mp4)" or "Common Video" > "H.264 High Profile Video(*.mp4)" as the output format as well.
Step 2: There are a lot of presets for a variety fo devices and you can convert directly to a format that is the best fit for your specific device. And you can go to the "Common Video > H.264 Video (.mp4)" or "Common Video" > "H.264 High Profile Video(*.mp4)" as the output format as well.
 Step 3: This BDMV video converter for Windows 10 can convert BDMV files to MP4, WMV, MPG and more. You are able to play the converted BDMV files on Windows 10/8.1/8/7/Vista/XP by using Android Phone/Tablet, PS4, Xbox One, etc smoothly. If you like, you can edit them with Movie Maker, Sony Vegas and Adobe Premiere Pro to make your unique video.
Read More:
Step 3: This BDMV video converter for Windows 10 can convert BDMV files to MP4, WMV, MPG and more. You are able to play the converted BDMV files on Windows 10/8.1/8/7/Vista/XP by using Android Phone/Tablet, PS4, Xbox One, etc smoothly. If you like, you can edit them with Movie Maker, Sony Vegas and Adobe Premiere Pro to make your unique video.
Read More:
LG TVs are very popular on the market, it has released so many popular LED TVs, Smart TVs, Ultra HD 4K TVs, OLED TVs, Plasma TVs, etc. there are many users have bought more than one LG TV, have you also bought one? Are you facing the same trouble in bringing MOV to LG Smart TV as the above user met? In this article we will help you to solve MOV to LG Smart TV playback issue, and then you can play MOV on LG LED/Smart/4K TV via USB smoothly."What video formats does an LG Smart TV support? I want to play mov movies on LG Smart TV through USB Flash Drive, but it doesn’t work, who can tell me what video format can play on LG Smart TV? If I plan to convert MOV video to LG Smart TV, what should I do?"
As we know, LG Smart TVs doesn't support MOV format. To play MOV files on LG TV, you need to convert MOV to a LG Smart TV supported file format: MP4. After connect USB hard drive using the USB port, you can convert the MOV video to (H.264, AAC) MP4. Get a LG Smart TV Video Converter is your best choice to stream video to LG Smart TV on computer. Here, you can turn to Pavtube Video Converter Ultimate. This fantastic software will give you great support in converting MOV to LG Smart TV friendly video like MP4 so that you can play them without incompatible issue. Besides MOV, this video converter is capable of convert AVI, VOB, TiVo, FLV, MTS as well as MOV to LG TV friendly file formats like .divx, .mp4 without quality loss. If you are a Mac user, iMedia Converter for Mac is a helpful app to encode videos for further usage via Mac OS X El Capitan. Download the software and we will share a quick solution with you. Free Download and trail: 
 Other Download:- Pavtube old official address: http://www.pavtube.cn/blu-ray-video-converter-ultimate/- Cnet Download: http://download.cnet.com/Pavtube-Video-Converter-Ultimate/3000-2194_4-75938564.htmlHow to Convert MOV to LG Smart TV With Best Video SettingsStep 1. Start MOV to LG TV Converter and drag the MOV files to the software interface. Or you can click Add button to import the video. You can add several videos for converting at one time as this video converter supports batch conversion.
Other Download:- Pavtube old official address: http://www.pavtube.cn/blu-ray-video-converter-ultimate/- Cnet Download: http://download.cnet.com/Pavtube-Video-Converter-Ultimate/3000-2194_4-75938564.htmlHow to Convert MOV to LG Smart TV With Best Video SettingsStep 1. Start MOV to LG TV Converter and drag the MOV files to the software interface. Or you can click Add button to import the video. You can add several videos for converting at one time as this video converter supports batch conversion.  Step 2: Choose TV optimized output file format. Go to “Format” bar, from its drop-down select, choose TV optimized file format to output according to your LG Smart TV brands, for example, if you own a LG Smart TV, you can select “TVs” > “LG TV(*mp4)” as your desired output file format.
Step 2: Choose TV optimized output file format. Go to “Format” bar, from its drop-down select, choose TV optimized file format to output according to your LG Smart TV brands, for example, if you own a LG Smart TV, you can select “TVs” > “LG TV(*mp4)” as your desired output file format.  Step 3: Click the Settings icon to adjust video and audio parameters on the Profile Setting as you need to get the best quality video. Note: As we know, LG Smart TV can support 4K Videos now, you can use this great tool to upscale to 4K resolution. Just Click “Settings” icon on the main interface to open “Profile Settings” window, enter “3840*2160” in “Size(pix)” brackets, so that you will be able to upscale your SD or HD content to 4K resolution content for LG Smart TV.
Step 3: Click the Settings icon to adjust video and audio parameters on the Profile Setting as you need to get the best quality video. Note: As we know, LG Smart TV can support 4K Videos now, you can use this great tool to upscale to 4K resolution. Just Click “Settings” icon on the main interface to open “Profile Settings” window, enter “3840*2160” in “Size(pix)” brackets, so that you will be able to upscale your SD or HD content to 4K resolution content for LG Smart TV.  Step 4: Start MOV to LG Smart TV conversion process. Simply click the "Convert" button to start converting and everything else will be automated. If you have added quite a bunch of video files, it would take some time to convert. In such case, you can click Option and tick the box “Shut down the computer after conversion”. You're done. Now your MOV files will be converted into MP4 files ready to be transferred to LG Smart TV easily. Start to view your MOV files on LG Smart TV with great enjoyment. Good News! To thanks for your continuous support, Pavtube Official Website and Pavtube Facebook are now Weekly Promotion with fantastic 50% off discounts and giveaway. Pay less to get powerful Blu-ray/DVD/Video Converter to build your own home media center from LG Smart TVs!Read More:
Step 4: Start MOV to LG Smart TV conversion process. Simply click the "Convert" button to start converting and everything else will be automated. If you have added quite a bunch of video files, it would take some time to convert. In such case, you can click Option and tick the box “Shut down the computer after conversion”. You're done. Now your MOV files will be converted into MP4 files ready to be transferred to LG Smart TV easily. Start to view your MOV files on LG Smart TV with great enjoyment. Good News! To thanks for your continuous support, Pavtube Official Website and Pavtube Facebook are now Weekly Promotion with fantastic 50% off discounts and giveaway. Pay less to get powerful Blu-ray/DVD/Video Converter to build your own home media center from LG Smart TVs!Read More:
From DVDs to HD, 4K to HDR — to find the best model for whatever delights you: be it for game day, movie night or a frag-fest. Still looking for a big screen on a budget? Based on our extensive testing, your best bet is Vizio's 55-inch E-Series, which costs less than $600 but offers a good picture with a full-array LED backlight. After you got the great Vizio 50" - 60" Smart TV and would like to this stunning cinema experience and you may got into trouble: Q1: “Can vizio smart tvs play mkv files? - Its a smart tv and i want to play an mkv file that i have on the smart tv. ” Q2: “How to play mkv files on vizio usb port - Why do mkv files run on some devices and not on others. “A: “It work for my vizio 60 inch smartv change the end of the file from .mkv to .mp4.” To help user simplify the process of watching common video on Vizio 50" - 60" Smart TV, Pavtube has upgraded support for TV profile output. Just download Pavtube Video Converter Ultimate/Pavtube iMedia Converter for Mac, you will be able to directly output any video to Vizio 50" - 60" Smart TV/Samsung/Panasonic/LG 4K Ultra TV/Panasonic TV profile optimized file format with all the suitable profile parameters. In addition, you can also upscale SD, HD and full HD video to 4K UHD with a resolution of 3840*2160 in the output “Profile Settings” window. Free Download this Top Video to Vizio TV Converter: 
 Other Download: - Pavtube old official address: http://www.pavtube.cn/blu-ray-video-converter-ultimate/ - Cnet Download: http://download.cnet.com/Pavtube-Video-Converter-Ultimate/3000-2194_4-75938564.html How to Convert MKV/MP4/AVI movies on Vizio 50" - 60" Smart TV via USB Flash DriveStep 1: Add source files to the program. Start up the program on your computer click “File” > “Add Video/Audio” or “Add from folder” to import source files to the program.
Other Download: - Pavtube old official address: http://www.pavtube.cn/blu-ray-video-converter-ultimate/ - Cnet Download: http://download.cnet.com/Pavtube-Video-Converter-Ultimate/3000-2194_4-75938564.html How to Convert MKV/MP4/AVI movies on Vizio 50" - 60" Smart TV via USB Flash DriveStep 1: Add source files to the program. Start up the program on your computer click “File” > “Add Video/Audio” or “Add from folder” to import source files to the program.  Step 2: Choose TV optimized output file format. Go to “Format” bar, from its drop-down select, choose TV optimized file format to output according to your VIZIO Vizio 50" - 60" Smart TV brands. You can just choose “Commen Video” - “H.264 HD Video (*mp4)” for your Vizio 50" - 60" Smart TV.
Step 2: Choose TV optimized output file format. Go to “Format” bar, from its drop-down select, choose TV optimized file format to output according to your VIZIO Vizio 50" - 60" Smart TV brands. You can just choose “Commen Video” - “H.264 HD Video (*mp4)” for your Vizio 50" - 60" Smart TV.  Note: if you own a LG 4K TV, you can select “TVs” > “LG TV(*mp4)” as your desired output file format. Step 3: Upscale to 4K resolution. Click “Settings” icon on the main interface to open “Profile Settings” window, enter “3840*2160” in “Size(pix)” brackets, so that you will be able to upscale your SD or HD content to 4K resolution content for Vizio 50" - 60" Smart TV.
Note: if you own a LG 4K TV, you can select “TVs” > “LG TV(*mp4)” as your desired output file format. Step 3: Upscale to 4K resolution. Click “Settings” icon on the main interface to open “Profile Settings” window, enter “3840*2160” in “Size(pix)” brackets, so that you will be able to upscale your SD or HD content to 4K resolution content for Vizio 50" - 60" Smart TV.  Step 4: Start Video to Vizio Smart TV conversion process. After all the setting is completed, hit the "Convert" button under video previewing window to start the video conversion process. When the conversion is completed, you will be able to watch more sharper and detailed videos and movies on Vizio 50" - 60" Smart TV. This TV Converter also Support:Samsung: UN65HU8550F, UN55HU8550F, UN65HU9000F, UN55HU9000F, UN85S9VF, UN65F9000AF, UN55F900AF, UN85S9AFXZA; Sony: XBR-55X900A, XBR-65X850A, XBR-65X950B, XBR-49X850B, XBR-65X850B, XBR-65X900A, XBR-55X850A, XBR-79X900B, XBR-70X850B, XBR-65X900B, XBR-55X850B, XBR-55X900B, XBR-85X950B, VPL-VW600ES, VPL-VW1100ES; LG: 84LM9600, 65LA9650, 65LA9700, 55LA9650, 55LA9700, 84LA9800, UB8500, UB9500, UB9800Further Reading:
Step 4: Start Video to Vizio Smart TV conversion process. After all the setting is completed, hit the "Convert" button under video previewing window to start the video conversion process. When the conversion is completed, you will be able to watch more sharper and detailed videos and movies on Vizio 50" - 60" Smart TV. This TV Converter also Support:Samsung: UN65HU8550F, UN55HU8550F, UN65HU9000F, UN55HU9000F, UN85S9VF, UN65F9000AF, UN55F900AF, UN85S9AFXZA; Sony: XBR-55X900A, XBR-65X850A, XBR-65X950B, XBR-49X850B, XBR-65X850B, XBR-65X900A, XBR-55X850A, XBR-79X900B, XBR-70X850B, XBR-65X900B, XBR-55X850B, XBR-55X900B, XBR-85X950B, VPL-VW600ES, VPL-VW1100ES; LG: 84LM9600, 65LA9650, 65LA9700, 55LA9650, 55LA9700, 84LA9800, UB8500, UB9500, UB9800Further Reading:
FLV, namely Flash Video has established itself as the format of choice for embedded video on the web. Notable users of the Flash Video format include YouTube, Google Video, Yahoo Video, Metacafe, Reuters.com, and many other news providers. It is now the main video formats that can be download freely from web site. Would you like to convert Blu-ray to Flash flv video format for uploading to YouTube? Wanna rip Blu-ray to FLV format for sharing on YouTube,blog,personal page or website? For most of Blu-ray fans, this is a important question that how to rip Blu-ray movies to FLV for upload on the website? This article shows the detailed steps that how to convert Bluray movies into Flash FLV video. Actually, It is powerful but handy, all walks of people can easily handle it without any problems. It can be regarded as a professional Blu-ray to FLV ripper undoubtedly. To fulfill the task, Pavtube BDMagic is highly recommended because it could cracks the AACS or BD+ protections for blu-ray discs. It is a professional and powerful all-in-one Blu-ray/DVD disc handling tool, integrating DVD/2D/3D Blu-ray Ripping, Conversion, and Backup. With decent decrypting capability, high quality video output, considerate backup solution and specific format templates for versatile PMP devices (iPad, iPhone, Apple TV, Xbox, PS4, Android. Windows RT/Pro tablets and phones, etc). Read the review. With it, you can fast rip videos from Blu-ray to FLV for sharing on YouTube and trim the videos into multiple segments with short duration. If you are using a Mac, you can use the equivalent Pavtube BDMagic for Mac to help you upload Blu-ray movies to YouTube on Mac (including El Capitan and Yosemite). Below is a detailed guide that shows you the whole process step-by-step. Download Pavtube Blu-ray to FLV Converter: 
 Other Download:- Pavtube old official address: http://www.pavtube.cn/blu-ray-ripper/- Cnet Download: http://download.cnet.com/Pavtube-BDMagic/3000-7970_4-75922877.htmlStep-by-step: How to Rip & convert Blu-ray to FLV Format Video FileNote: A blu-ray disc drive is indispensible. The common DVD-ROM is not able to read Blu-ray disc.Step 1. Load source Blu-ray disc to the softwareLaunch this Blu-ray Ripper and click "File" button to import 2D/3D Blu-ray movies into the program. DVD/BD discs and folders are also supported.
Other Download:- Pavtube old official address: http://www.pavtube.cn/blu-ray-ripper/- Cnet Download: http://download.cnet.com/Pavtube-BDMagic/3000-7970_4-75922877.htmlStep-by-step: How to Rip & convert Blu-ray to FLV Format Video FileNote: A blu-ray disc drive is indispensible. The common DVD-ROM is not able to read Blu-ray disc.Step 1. Load source Blu-ray disc to the softwareLaunch this Blu-ray Ripper and click "File" button to import 2D/3D Blu-ray movies into the program. DVD/BD discs and folders are also supported.  Step 2. Select FLV as output format for playing and editing.Click on "Format", and select output format from the drop-down list. To maintain HD video quality, simply follow "Flash Video" -> "FLV-Flash Video Format(*.flv)".
Step 2. Select FLV as output format for playing and editing.Click on "Format", and select output format from the drop-down list. To maintain HD video quality, simply follow "Flash Video" -> "FLV-Flash Video Format(*.flv)".  P.S. If you aim to play the output videos on devices, a better choice is selecting the preset for device as the output format in the output box. Because the Blu-ray Ripper has optimized the videos settings for devices beforehand, so you do not have to adjust the video resolution, bit rate and so on. Step 4: Edit/Split your movieClick Edit button and you can trim, crop or adjust the video with the built-in video editor to get the very part and effect of the movie you want.
P.S. If you aim to play the output videos on devices, a better choice is selecting the preset for device as the output format in the output box. Because the Blu-ray Ripper has optimized the videos settings for devices beforehand, so you do not have to adjust the video resolution, bit rate and so on. Step 4: Edit/Split your movieClick Edit button and you can trim, crop or adjust the video with the built-in video editor to get the very part and effect of the movie you want.  Step 5: Compress video to a small size (Optional)Just click "Settings" to manipulate video & audio parameters to set video Encoder,Frame Rate and Bit Rate. Tip: If the video clips you've trimmed are still longer than 15 minutes, you can choose to split the Blu-ray movies into smaller parts so as to share on YouTube without limit. Click the Split icon in the main interface, and you can cut your files according to time length and file size. Step 4: Start converting Blu-ray to FLV format. After the above steps are done, you can click “Convert” button to convert Blu-ray to FLV format. You may also merge them into one file by checking the box “Merge into one file” before conversion starts. After conversion you can click “Open” button to get the generated FLV files for uploading onto websites and sharing with your friends at everywhere and whenever. Read More:
Step 5: Compress video to a small size (Optional)Just click "Settings" to manipulate video & audio parameters to set video Encoder,Frame Rate and Bit Rate. Tip: If the video clips you've trimmed are still longer than 15 minutes, you can choose to split the Blu-ray movies into smaller parts so as to share on YouTube without limit. Click the Split icon in the main interface, and you can cut your files according to time length and file size. Step 4: Start converting Blu-ray to FLV format. After the above steps are done, you can click “Convert” button to convert Blu-ray to FLV format. You may also merge them into one file by checking the box “Merge into one file” before conversion starts. After conversion you can click “Open” button to get the generated FLV files for uploading onto websites and sharing with your friends at everywhere and whenever. Read More:
Developers also need a simple solution to fix the MKV to Kodi aostware security and crashing issue when users have encountered after they upgrade to Kodi 15. Here are details:
Q1: MKV files not playing properly on XBMC - MKV files act like they are in slow motion on XBMC with no audio. I opened the file on my computer and it plays fine so I know its not a bad file. I googled the issue and found a post that said to turn off interlace but im not seeing that as an option. Any ideas?
Q 2: OSMC-Kodi Plays .MKV as Audio- No video - I have 512mb Raspberry pi running r2 of OSMC. The problem is every time I try to play certain .MKV's they play as audio with no video. Originally I had not messed with any settings except network settings, Now I have tried to set the 512 GPU MEM to 100, 126, 152, 200, 256. None of those fixed the issue. Help greatly appreciated.
Q3: After update to July version MKV videos not playing / no sound - so finally I also did the upgrade and unfortunately ran into a problem. Some of my videos (avi/mp4) are playing fine but all my MKV (recorded from DVB and transcoded to x264 and mp3 are not playing at all in standard setting maybe a single frame shown but thats it the logs for that are here. A small sample of the file can be found here. All of that files are playing 100% fine on the same machine when I use a SD card that I have not upgraded.
First, Get the Best MKV to Kodi 15 Video Converter:
As we know, the MKV formats are not listed in the XBMC supported format list. One of the methods to solve the problem that playing MKV videos on XBMC is to convert MKV files for XBMC, as XBMC supports MKV video codec or MP4, AVI for output. Here, Pavtube Video Converter Ultimate - It is undoubtedly the best video converter of all times. (Read review). It features a simple yet sleek interface and performs files conversion with fast speed enables you to complete the task in just a few clicks at your fingertips.
Acted as the best MKV to Kodi converting tool, this video app works as the best software to change MKV to Kodi (XBMC) compatible format with least quality loss. Besides that, you can also convert MKV to MP4, MOV, AVI, MPG, WVM, etc for easily opening, playing, editing and uploading without any hassle. No worry about any audio/video sync problem.
The Mac version is iMedia Converter for Mac. Now, Free download it and the following passage shows a best way to convert MKV to play on Kodi (XBMC).

 Other Download:
- Pavtube old official address: http://www.pavtube.cn/blu-ray-video-converter-ultimate/
- Cnet Download: http://download.cnet.com/Pavtube-Video-Converter-Ultimate/3000-2194_4-75938564.html
Convert MKV files to Kodi (XBMC) With Best Video/Audio Settings
Launch the program and add the MKV movie you want to encode by clicking the “Load file(s)” icon on the main interface. You can see the chapter information of your Blu-ray movies on the main interface after you loading to the program.
Other Download:
- Pavtube old official address: http://www.pavtube.cn/blu-ray-video-converter-ultimate/
- Cnet Download: http://download.cnet.com/Pavtube-Video-Converter-Ultimate/3000-2194_4-75938564.html
Convert MKV files to Kodi (XBMC) With Best Video/Audio Settings
Launch the program and add the MKV movie you want to encode by clicking the “Load file(s)” icon on the main interface. You can see the chapter information of your Blu-ray movies on the main interface after you loading to the program.
 Then choose the output format. According to XBMC supported format, you can choose some play common multimedia formats like “H.264 HD Video(*.mp4)” or “MKV HD Video(*.mkv)” from “HD Video”.
Then choose the output format. According to XBMC supported format, you can choose some play common multimedia formats like “H.264 HD Video(*.mp4)” or “MKV HD Video(*.mkv)” from “HD Video”.
 Tip: If you like, you can click “Settings” to change the video encoder, resolution, frame rate, etc. as you wish. Keep in mind the file size and video quality is based more on bitrate than resolution which means bitrate higher results in big file size, and lower visible quality loss, and vice versa.
The last thing you need to do is hit the “Convert” button to copy MKV to Kodi compatible MP4 format. Just wait a moment and then you can output videos. Then you can copy the result files onto Kodi with the best quality. Have a fun of it!
Tips for How to Add a Video Source in Kodi
Setting up a media server together with Kodi (formerly called XBMC) can take up quite some time. Especially when you’re doing it for the first time, you might be close to giving up because you cannot figure out things that aren’t that difficult.
When I was setting up Kodi, I had no idea where to start after I installed it on my Amazon Fire TV. The most important step, of course, is to tell Kodi where it can find all my media files. Adding video sources is pretty straightforward if you know what to do. For the sake of your nerves, I’m going to show you how it’s done, so that such a small yet important setup won’t cost you more than a couple minutes.Adding sources in Kodi
In the main menu of Kodi, select Videos and then Files. Now you should be able to select “Add Source”.
Tip: If you like, you can click “Settings” to change the video encoder, resolution, frame rate, etc. as you wish. Keep in mind the file size and video quality is based more on bitrate than resolution which means bitrate higher results in big file size, and lower visible quality loss, and vice versa.
The last thing you need to do is hit the “Convert” button to copy MKV to Kodi compatible MP4 format. Just wait a moment and then you can output videos. Then you can copy the result files onto Kodi with the best quality. Have a fun of it!
Tips for How to Add a Video Source in Kodi
Setting up a media server together with Kodi (formerly called XBMC) can take up quite some time. Especially when you’re doing it for the first time, you might be close to giving up because you cannot figure out things that aren’t that difficult.
When I was setting up Kodi, I had no idea where to start after I installed it on my Amazon Fire TV. The most important step, of course, is to tell Kodi where it can find all my media files. Adding video sources is pretty straightforward if you know what to do. For the sake of your nerves, I’m going to show you how it’s done, so that such a small yet important setup won’t cost you more than a couple minutes.Adding sources in Kodi
In the main menu of Kodi, select Videos and then Files. Now you should be able to select “Add Source”.
 In the Add Source window, select Browse.
In the Add Source window, select Browse.
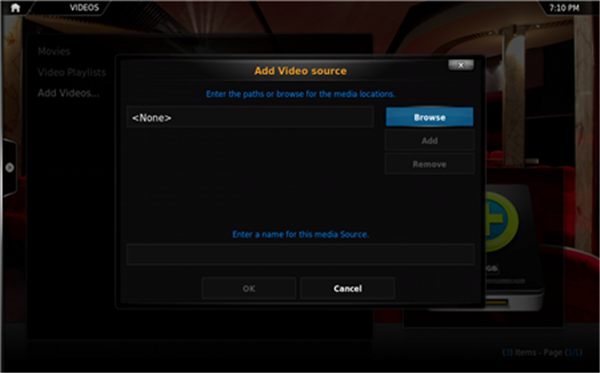 Search for the folder you keep all your video files in and hit the OK button.
Search for the folder you keep all your video files in and hit the OK button.
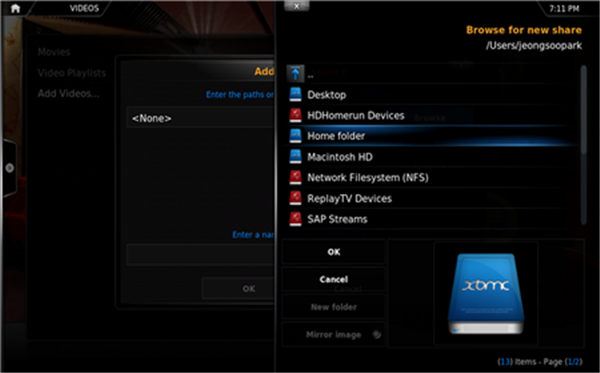 Give the source a name of your choice.
Give the source a name of your choice.
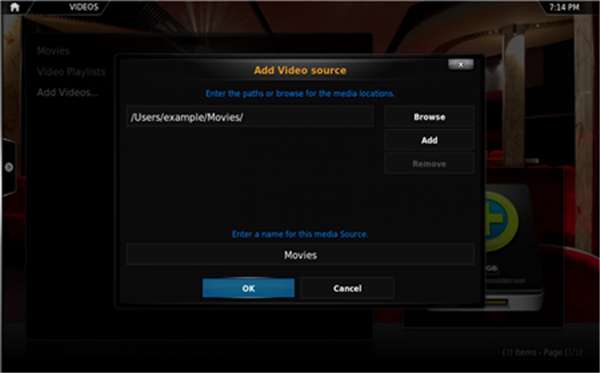 Now you have to set the content of the source which means telling Kodi if this source contains media like movies or TV shows. This way, Kodi can download the correct meta info of your media such as images, plot summaries and trailers.
Now you have to set the content of the source which means telling Kodi if this source contains media like movies or TV shows. This way, Kodi can download the correct meta info of your media such as images, plot summaries and trailers.
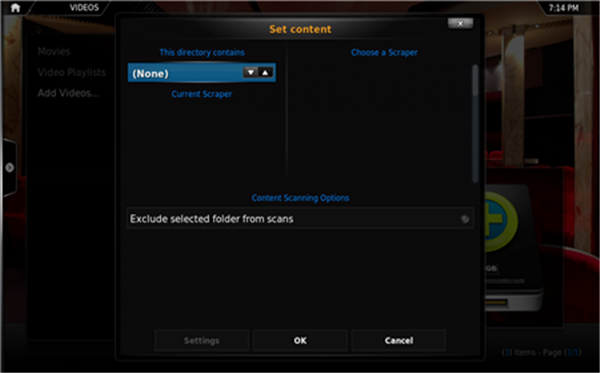 On the bottom, select the scan option you prefer the most.
On the bottom, select the scan option you prefer the most.
 That’s it. Hit OK and then Yes in the pop-up asking if you want to do the initial scan of all media within the source. You can also add more than one location to a source. For example, you might want to combine a location on your computer with an external drive, both containing movies. The process is basically the same. All you have to do is editing an existing source and select “Add” to add another location to the source.
That’s it. Hit OK and then Yes in the pop-up asking if you want to do the initial scan of all media within the source. You can also add more than one location to a source. For example, you might want to combine a location on your computer with an external drive, both containing movies. The process is basically the same. All you have to do is editing an existing source and select “Add” to add another location to the source.
 Should you run into any troubles and need help, feel free to comment! Read more details from here.
Read More:
Should you run into any troubles and need help, feel free to comment! Read more details from here.
Read More:
Windows 10 becomme more and more popular, most Windows users would like this powerful system. And with it a bunch of new features. But wherever you find new features, you’ll also find holes, where old favorites have been deprecated.
With Windows 10, the Windows Media Center will no longer be supported. This means that if you have it installed, WMC will stop working when you upgrade to Windows 10. Not ideal, especially if Windows Media Center was your favored solution after cutting the cord.
Learn>> Windows 10 Supported Video/Audio Formats | Top 3 Free Windows 10 Video Players | Best Media Players for Windows 10
The time has come, therefore, to find a new media center application compatible with Windows 10 to take you forward. Microsoft’s Deprecated Media Features
It isn’t just Windows Media Center support that is ending. DVD playback has gone too in Windows 10. While both were included in Windows 7, both features were removed in Windows 8, although support remained should have you installed Windows Media Center, a premium upgrade.
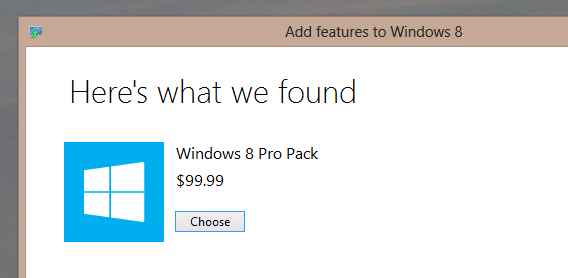 With Windows 10, however, you’ll need to find not only a replacement for Windows Media Center, but also for playing back DVDs (something that was possible with WMC).
Fortunately, we’re overwhelmed with options on both counts, so let’s take a look at the best of what’s available, beginning with DVD and Blu-ray playback. How to Play a DVD or Blu-ray on Windows 10
If you’re running Windows 10 and need to play a DVD or Blu-ray disc, the first thing you should do is head to the Windows 10 Store and look for the DVD player app, which will be coming.
@brianfagioli The main scenario people used WMC for was to play DVD. We'll provide another option for DVD playback in the future. — Gabriel Aul
However, it might be that the app isn’t available when you want it. The alternative (as it was with Windows 8) is to find a media player that handles DVDs and Blu-rays. A flexible, versatile media player that offers full control over menus, jumping to chapters… yes, we’re talking about VLC media player again.
If you’re not already using VideoLan’s amazing media player (it does audio and pictures, too), then now is the time. Already supporting Windows 10, VLC media player is free to download and use, so head towww.videolan.org/vlc/download-windows.html to get your copy.
VLC media player also has a host of hidden features that may prove useful.Windows Media Center Replacements for Windows 10
As popular as Windows Media Center is, it has been largely superseded by various superior systems, from XBMC (now known as Kodi) to Plex. But switching from one media center solution to another is no longer something to be overly concerned about. Whereas once you might have been anxious about issues with incompatible tags and having to recollect metadata and album or movie covers, these days such apprehensions are unwarranted.
The services that provide this data are far quicker, and with a fast Internet connection it shouldn’t take too long to populate a new media center database.
Releated Guides >>Directly copy DVD into a vob file with VLC | VIDEO_TS Files on VLC | Blu-ray to VLC
But which media center system will you use to replace Windows Media Center on Windows 10?
XBMC/Kodi
The default choice for many is probably Kodi, the new name for XBMC. This started as a media center hack for the original Xbox, Microsoft’s first console which was basically a locked-down PC. With the release of the Xbox 360, the XBMC was spun off into a full media center app for Linux and Windows PCs, and has proven very popular since. You’ll find versions on Android and the Raspberry Pi (we’ve previously demonstrated how to set up a RaspBMC media center). If the default look and features don’t suit, don’t worry–skins and plugins are available to extend functionality.
With Windows 10, however, you’ll need to find not only a replacement for Windows Media Center, but also for playing back DVDs (something that was possible with WMC).
Fortunately, we’re overwhelmed with options on both counts, so let’s take a look at the best of what’s available, beginning with DVD and Blu-ray playback. How to Play a DVD or Blu-ray on Windows 10
If you’re running Windows 10 and need to play a DVD or Blu-ray disc, the first thing you should do is head to the Windows 10 Store and look for the DVD player app, which will be coming.
@brianfagioli The main scenario people used WMC for was to play DVD. We'll provide another option for DVD playback in the future. — Gabriel Aul
However, it might be that the app isn’t available when you want it. The alternative (as it was with Windows 8) is to find a media player that handles DVDs and Blu-rays. A flexible, versatile media player that offers full control over menus, jumping to chapters… yes, we’re talking about VLC media player again.
If you’re not already using VideoLan’s amazing media player (it does audio and pictures, too), then now is the time. Already supporting Windows 10, VLC media player is free to download and use, so head towww.videolan.org/vlc/download-windows.html to get your copy.
VLC media player also has a host of hidden features that may prove useful.Windows Media Center Replacements for Windows 10
As popular as Windows Media Center is, it has been largely superseded by various superior systems, from XBMC (now known as Kodi) to Plex. But switching from one media center solution to another is no longer something to be overly concerned about. Whereas once you might have been anxious about issues with incompatible tags and having to recollect metadata and album or movie covers, these days such apprehensions are unwarranted.
The services that provide this data are far quicker, and with a fast Internet connection it shouldn’t take too long to populate a new media center database.
Releated Guides >>Directly copy DVD into a vob file with VLC | VIDEO_TS Files on VLC | Blu-ray to VLC
But which media center system will you use to replace Windows Media Center on Windows 10?
XBMC/Kodi
The default choice for many is probably Kodi, the new name for XBMC. This started as a media center hack for the original Xbox, Microsoft’s first console which was basically a locked-down PC. With the release of the Xbox 360, the XBMC was spun off into a full media center app for Linux and Windows PCs, and has proven very popular since. You’ll find versions on Android and the Raspberry Pi (we’ve previously demonstrated how to set up a RaspBMC media center). If the default look and features don’t suit, don’t worry–skins and plugins are available to extend functionality.
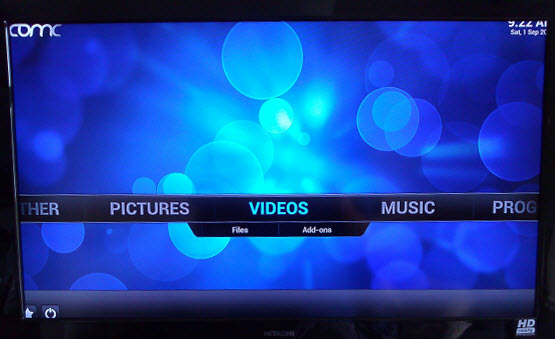 Switching to Kodi makes perfect sense as it is probably the most widely-used media center alternative and has great community support. Kodi’s Live TV recording is superior to the Windows Media Center PVR, too, mainly thanks to continued development in this area.
Releated Guides >>DVD via Raspberry Pi on TV with XBMC | MKV to XBMC | M2TS files on Kodi (XBMC) |AVI to XBMC
Plex
Ridiculously easy to setup, Plex fulfils the role of media server and player admirably, providing support to other devices (such as Android and iOS) via a mobile app.
Switching to Kodi makes perfect sense as it is probably the most widely-used media center alternative and has great community support. Kodi’s Live TV recording is superior to the Windows Media Center PVR, too, mainly thanks to continued development in this area.
Releated Guides >>DVD via Raspberry Pi on TV with XBMC | MKV to XBMC | M2TS files on Kodi (XBMC) |AVI to XBMC
Plex
Ridiculously easy to setup, Plex fulfils the role of media server and player admirably, providing support to other devices (such as Android and iOS) via a mobile app.
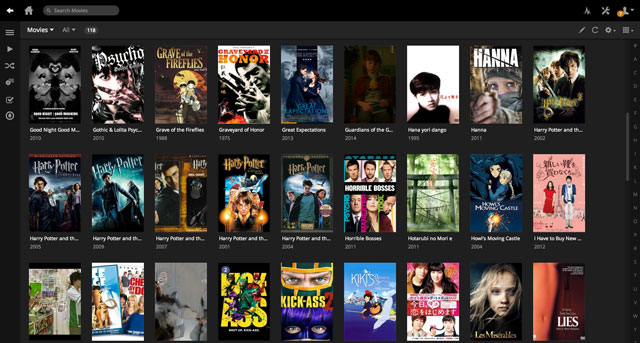 Plex is a media server which delivers media stored locally, externally, or attached to your home network, to a client app. Internet Explorer is the server’s user interface, where channels can be added (such as Soundcloud and Vimeo), and your library managed. To enjoy your media, you can use mobile and desktop apps, perhaps streaming films and TV to your TV using Apple TV or Google Chromecast.
One thing to note is that Plex is a little picky about how you organize and name your media collection, particularly TV shows that run across multiple series. Get it right, however, and the service will run seamlessly. Our detailed guide to Plex will help you get started.
Releated Guides >>DVD ISO Files over Plex | 3D Blu-ray on Plex | M2TS with Plex | DVD to Plex |
MediaPortal
Like XBMC/Kodi, MediaPortal is open source and free, and has a full TiVo-style PVR built in for recording TV (through a TV card, of course). Hundreds of plugins and skins are available, and the app also supports streaming and recording of live radio.
Plex is a media server which delivers media stored locally, externally, or attached to your home network, to a client app. Internet Explorer is the server’s user interface, where channels can be added (such as Soundcloud and Vimeo), and your library managed. To enjoy your media, you can use mobile and desktop apps, perhaps streaming films and TV to your TV using Apple TV or Google Chromecast.
One thing to note is that Plex is a little picky about how you organize and name your media collection, particularly TV shows that run across multiple series. Get it right, however, and the service will run seamlessly. Our detailed guide to Plex will help you get started.
Releated Guides >>DVD ISO Files over Plex | 3D Blu-ray on Plex | M2TS with Plex | DVD to Plex |
MediaPortal
Like XBMC/Kodi, MediaPortal is open source and free, and has a full TiVo-style PVR built in for recording TV (through a TV card, of course). Hundreds of plugins and skins are available, and the app also supports streaming and recording of live radio.
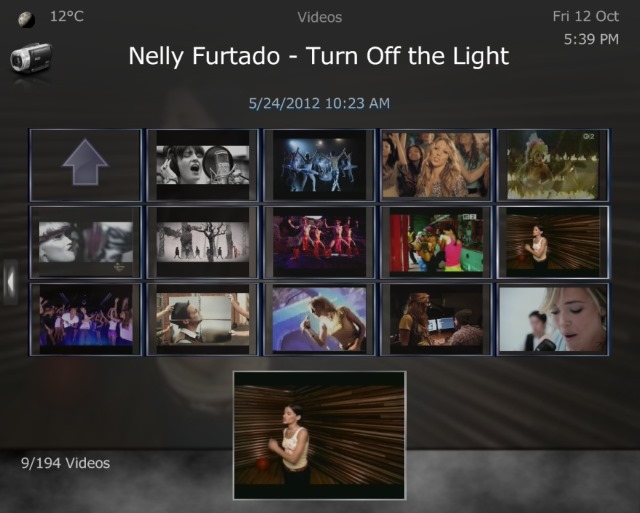 Plugins offer support for flash games, a Netflix app and support for online video playback, making MediaPortal a strong contender. In fact, MediaPortal and XBMC/Kodi have been rival media center apps for several years now, but in all honesty there is little to choose between them,
JRiver MediaCenter
Available from $49.98 for a single license, JRiver is the premium option, but don’t let the price put you off. This remains a strong choice, offering support for audio, video, and photos, as well as network support for DLNA devices. For many, playing music from any device is a big selling point, and having built in DLNA support has helped JRiver MediaCenter attract some strong reviews lately.
Releated Guides >>Blu-ray to FLAC for JRiver
Plugins offer support for flash games, a Netflix app and support for online video playback, making MediaPortal a strong contender. In fact, MediaPortal and XBMC/Kodi have been rival media center apps for several years now, but in all honesty there is little to choose between them,
JRiver MediaCenter
Available from $49.98 for a single license, JRiver is the premium option, but don’t let the price put you off. This remains a strong choice, offering support for audio, video, and photos, as well as network support for DLNA devices. For many, playing music from any device is a big selling point, and having built in DLNA support has helped JRiver MediaCenter attract some strong reviews lately.
Releated Guides >>Blu-ray to FLAC for JRiver
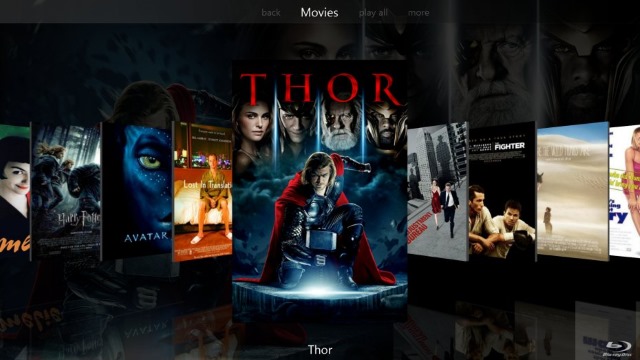 There is a sense with this software that everything just works, which is obviously a boon for any premium application. As with the other options, support is delivered via a forum and wiki.
Emby
Posting easy connectivity, Live TV streaming, easy DLNA, media management, mobile and cloud sync, sharing and parental controls, an attractive user interface and even Chromecast support, Emby is possibly the dark horse of the media center apps, and can perform re-encoding on the fly with a sufficiently suitable PC.
There is a sense with this software that everything just works, which is obviously a boon for any premium application. As with the other options, support is delivered via a forum and wiki.
Emby
Posting easy connectivity, Live TV streaming, easy DLNA, media management, mobile and cloud sync, sharing and parental controls, an attractive user interface and even Chromecast support, Emby is possibly the dark horse of the media center apps, and can perform re-encoding on the fly with a sufficiently suitable PC.
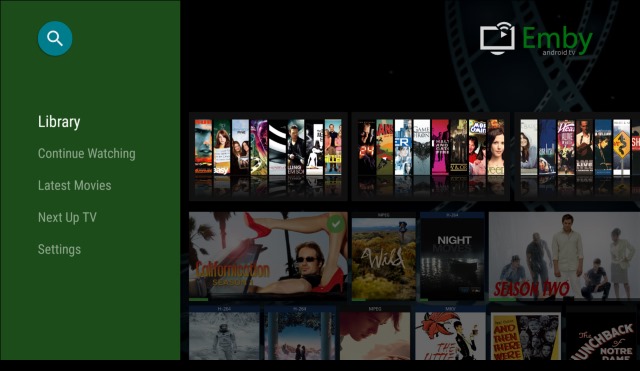 Like Plex, Emby comes in two parts, a PC-based server that looks after the media database, which you then browse and enjoy via one or more client apps.
Available free for Windows (as well as Linux, Mac, and even FreeBSD), media is managed through your browser. The Emby server must be installed first, with TV apps for Android TV, Amazon Fire TV, Chromecast (and, ironically, Windows Media Center) and mobile apps for Windows 8, Windows Phone, iOS, and Android required to view your media content.Windows Media Center Can Be Replaced Easily
When your Windows 10 upgrade arrives, Windows Media Center will no longer work. But don’t worry: any of these five alternatives can be employed as a complete (even superior) replacement. Of course, you might use this development as a change to flip your media center setup, and switch from a HTPC to a much smaller, dedicated media center device such as the Apple TV or Roku.
Have you tried any these Windows Media Center replacements? Perhaps you know of another? Tell us all about it in the comments.
Source: http://www.makeuseof.com/tag/5-alternatives-windows-media-center-windows-10/
Note: For media entertainment users, the media players with Windows 10 is still not powerful enough to play every media files we throw to it, you can use Video Player for Windows - Pavtube Video Converter Ultimate to convert all SD, HD, 4K video, H.265 video to Windows 10 compatible file formats. Here is review.
Read More:
Like Plex, Emby comes in two parts, a PC-based server that looks after the media database, which you then browse and enjoy via one or more client apps.
Available free for Windows (as well as Linux, Mac, and even FreeBSD), media is managed through your browser. The Emby server must be installed first, with TV apps for Android TV, Amazon Fire TV, Chromecast (and, ironically, Windows Media Center) and mobile apps for Windows 8, Windows Phone, iOS, and Android required to view your media content.Windows Media Center Can Be Replaced Easily
When your Windows 10 upgrade arrives, Windows Media Center will no longer work. But don’t worry: any of these five alternatives can be employed as a complete (even superior) replacement. Of course, you might use this development as a change to flip your media center setup, and switch from a HTPC to a much smaller, dedicated media center device such as the Apple TV or Roku.
Have you tried any these Windows Media Center replacements? Perhaps you know of another? Tell us all about it in the comments.
Source: http://www.makeuseof.com/tag/5-alternatives-windows-media-center-windows-10/
Note: For media entertainment users, the media players with Windows 10 is still not powerful enough to play every media files we throw to it, you can use Video Player for Windows - Pavtube Video Converter Ultimate to convert all SD, HD, 4K video, H.265 video to Windows 10 compatible file formats. Here is review.
Read More: