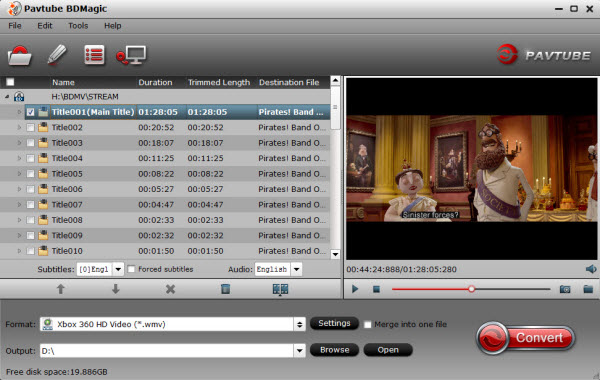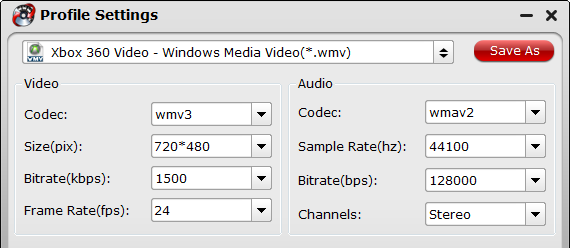MTS and M2TS are both file extensions for the high definition digital video camera recorder format, AVCHD (Advanced Video Codec High Definition). Many popular HD camcorders, like Canon VIXIA HF200, Canon FS200, Canon VIXIA HFS100, Canon VIXIA HG21, Panasonic HDC-HS300, Panasonic HDC-HS20, Sony HDR-CX100, Sony DCR-SR47, JVC GZ-HD40, JVC GZ-HD10 etc. record videos in MTS/M2TS format. But this format is not well compatible with Windows and Mac. That means you barely play MTS/M2TS files on VLC directly. If you have encountered problems when playing and converting MTS files with VLC, this page will provide an alternative way on how to convert MTS/M2TS to AVI with VLC program. Just have a look to learn more.
After Googled that Why cannot playback MTS/M2TS Files on VLC
You may find there two reasons as below:
Most common reason: Have older version of VLC- Update version.
Another common issue. "Possibly your computer is to slow to playback HD streams without GPU hardware support?"
Hot Search: VLC to MP4 | AVCHD Files to VLC Player | Youtube Videos to VLC | VLC No Sound Problem |
Maybe you can play some M2TS/MTS video files on MPlayer, BSPlayer, Windows Media Player, ALL Player and some other players, which rests with compression formats in a M2TS/MTS video file. For some players, they may need to install a proper codec, component or plug-in unit. Thus, if you want to play MTS/M2TS videos on different platforms, the once and for all method is converting MTS for Win/Mac. By doing so, you can effortlessly play your cam video on QuickTime, manage in iTunes, edit in iMovie and more. To play MTS/M2TS on VLC Media Player without any limitation, here we offer you two methods.
Part I: How to Play MTS Videos with VLC Media Player
Playing video with VLC is very simple; follow these easy to follow steps to be able to play any videos including MTS files with VLC whenever you want.
Step 1: Download the Software

You can download the software absolutely free! However, this is only available for PC users, other OS like Mac can't be supported by this software.
Step 2: Launch the Software and Open File
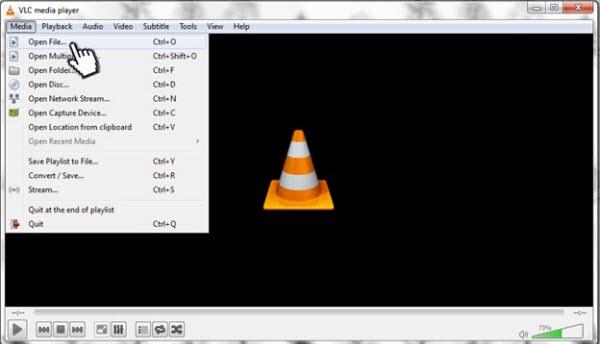
When the downloading and installation is done, simply launch the software and click Media button at the upper left side of the window, a menu option will appear from there choose Open File…
Step 3: Select the MTS File You Want To Play

A file folder will then appear. Find the location of the MTS file you want to play on the VLC media player. Take note that you can only play one video in a window at a time.
Step 4: Enjoy the Movie
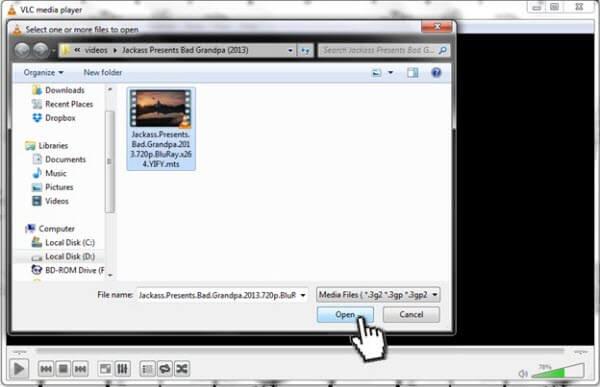
Simple as that! You can now enjoy the movie you want to watch whenever you want!
Alternative Method: You can also play easily play you MTS file by finding directly the file you want to play, right-clicking it and choose Open with > VLC media player.
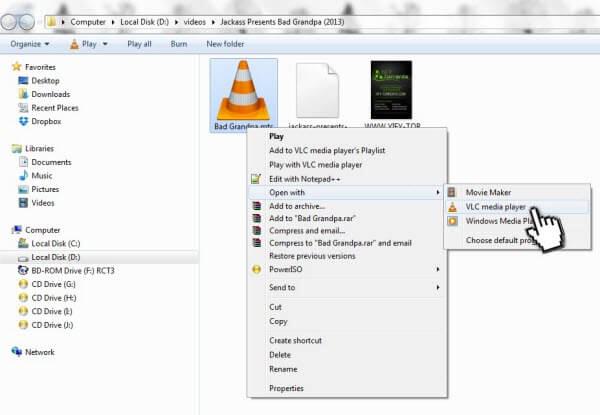
Tip: You can also add subtitles on it if you please by going to Subtitle > Add Subtitle File…
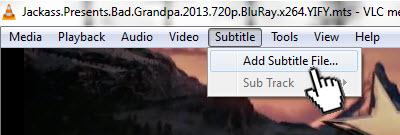
Part II: Get the Best Alternative: Convert MTS/M2TS to VLC Media Player
In order to add MTS/M2TS files to VLC Media Player for playback, the most effective and easy way is to convert MTS/M2TS to VLC playable format. Along with some help from third-party software. With Pavtube Video Converter/Pavtube Video Converter for Mac, a great MTS/M2TS Converter for VLC, you can easily achieve your goal smoothly. Read the Review.
Free Download Best MTS/M2TS to VLC Converter:


Other Download:
- Pavtube old official address: http://www.pavtube.com/video_converter/
- Cnet Download: http://download.cnet.com/Pavtube-Video-Converter/3000-2194_4-75734821.html
Step Guide: Help Converting MTS/M2TS (Windows screenshots) to AVI for VLC
Step 1: Download, install and run the trial version of Pavtube MTS/M2TS Converter, click "Add videos" or "Add From Folder" icon to import your source AVCHD files to the software.

Step 2. Set output format
Click on "Format" bar to select output format. Here you can choose to encode multiple .mts files to .avi, .mov, .mp4 for playing with VLC.

Tip: By clicking "Settings" icon, you can enter "Profile Settings" panel to adjust video size, bit rate, frame rate, sample rate and audio channels.
Step 4. Start converting MTS/M2TS to VLC format
In the end, you just need to click the "Convert" button start the conversion. After the conversion done, you can get the output videos played in VLC easily with HD quality.
Conclusion:
Pavtube Video Converter obviously offers more functionality than VLC by filling its application with a lot of other extra features that significantly improve its efficiency that VLC media player doesn't have. So that you can enjoy any videos on VLC for playback.
Read More:
After Googled that Why cannot playback MTS/M2TS Files on VLC
You may find there two reasons as below:
Most common reason: Have older version of VLC- Update version.
Another common issue. "Possibly your computer is to slow to playback HD streams without GPU hardware support?"
Hot Search: VLC to MP4 | AVCHD Files to VLC Player | Youtube Videos to VLC | VLC No Sound Problem |
Maybe you can play some M2TS/MTS video files on MPlayer, BSPlayer, Windows Media Player, ALL Player and some other players, which rests with compression formats in a M2TS/MTS video file. For some players, they may need to install a proper codec, component or plug-in unit. Thus, if you want to play MTS/M2TS videos on different platforms, the once and for all method is converting MTS for Win/Mac. By doing so, you can effortlessly play your cam video on QuickTime, manage in iTunes, edit in iMovie and more. To play MTS/M2TS on VLC Media Player without any limitation, here we offer you two methods.
Part I: How to Play MTS Videos with VLC Media Player
Playing video with VLC is very simple; follow these easy to follow steps to be able to play any videos including MTS files with VLC whenever you want.
Step 1: Download the Software

You can download the software absolutely free! However, this is only available for PC users, other OS like Mac can't be supported by this software.
Step 2: Launch the Software and Open File
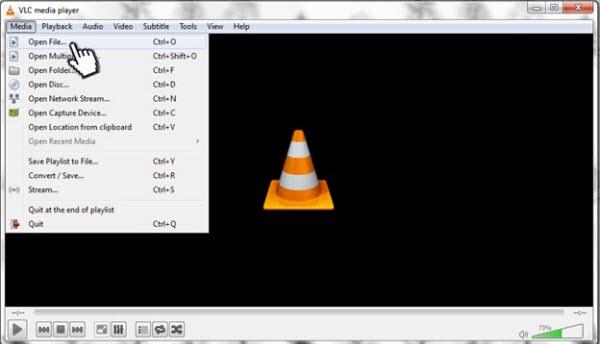
When the downloading and installation is done, simply launch the software and click Media button at the upper left side of the window, a menu option will appear from there choose Open File…
Step 3: Select the MTS File You Want To Play

A file folder will then appear. Find the location of the MTS file you want to play on the VLC media player. Take note that you can only play one video in a window at a time.
Step 4: Enjoy the Movie
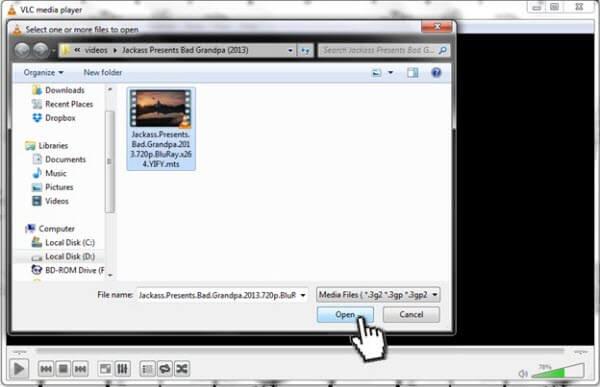
Simple as that! You can now enjoy the movie you want to watch whenever you want!
Alternative Method: You can also play easily play you MTS file by finding directly the file you want to play, right-clicking it and choose Open with > VLC media player.
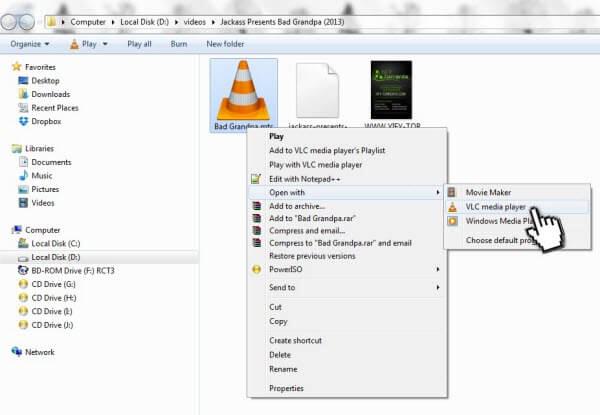
Tip: You can also add subtitles on it if you please by going to Subtitle > Add Subtitle File…
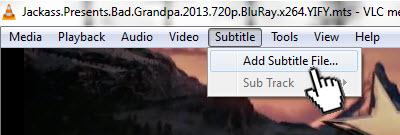
Part II: Get the Best Alternative: Convert MTS/M2TS to VLC Media Player
In order to add MTS/M2TS files to VLC Media Player for playback, the most effective and easy way is to convert MTS/M2TS to VLC playable format. Along with some help from third-party software. With Pavtube Video Converter/Pavtube Video Converter for Mac, a great MTS/M2TS Converter for VLC, you can easily achieve your goal smoothly. Read the Review.
Free Download Best MTS/M2TS to VLC Converter:


Other Download:
- Pavtube old official address: http://www.pavtube.com/video_converter/
- Cnet Download: http://download.cnet.com/Pavtube-Video-Converter/3000-2194_4-75734821.html
Step Guide: Help Converting MTS/M2TS (Windows screenshots) to AVI for VLC
Step 1: Download, install and run the trial version of Pavtube MTS/M2TS Converter, click "Add videos" or "Add From Folder" icon to import your source AVCHD files to the software.

Step 2. Set output format
Click on "Format" bar to select output format. Here you can choose to encode multiple .mts files to .avi, .mov, .mp4 for playing with VLC.

Tip: By clicking "Settings" icon, you can enter "Profile Settings" panel to adjust video size, bit rate, frame rate, sample rate and audio channels.
Step 4. Start converting MTS/M2TS to VLC format
In the end, you just need to click the "Convert" button start the conversion. After the conversion done, you can get the output videos played in VLC easily with HD quality.
Conclusion:
Pavtube Video Converter obviously offers more functionality than VLC by filling its application with a lot of other extra features that significantly improve its efficiency that VLC media player doesn't have. So that you can enjoy any videos on VLC for playback.
Read More: