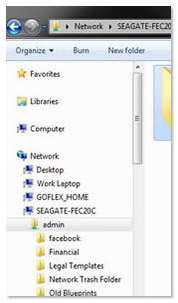2016 has witnessed a lot of amazing software worth our attention. Today, we have compiled the DVD Copying, ripping, burning or cloning, what is the difference? And Top best DVD ripper for Windows 10 or Mac OS Sierra owners in 2016-2017 that will surely maximize the use of your DVD collections.
The multiple terms used to describe the common task of copying or extracting data from a DVD may seem confusing. This is because the terminology surrounding the making of a DVD copy may appear at first glance to be interchangeable. Copying, ripping, burning or cloning what is the difference? Actually, each of these terms has a nuanced meaning unique to a specific set of actions.
DVD copy software allows the copying of an unencrypted DVD. Copying a DVD is often a two-step process, unless you have a DVD burner. First, the data is moved onto a hard disk from the DVD, and then it is recorded onto a blank or rewriteable DVD. Read >> DVD Ripping VS DVD Copying.
Cloning a DVD refers to the process of duplicating content that resides on a hard disk and transferring that to another hard disk. In either case, making a DVD copy from an encrypted DVD requires bypassing the security restraints that the manufacturer may have placed on it.
Ripping a DVD refers to extracting content from a media-storage device that can be detached from a computer. This could be a CD, DVD or a USB drive. When someone rips a DVD, the resulting copy of the content will consist of unformatted files. Also referred to as digital audio extraction, the ripped DVD will first have to be reformatted in order for it to be viewable on a computer or other media.
Many DVD copy software solutions also have decryption capabilities, since a decrypted disc's data cannot be duplicated without first decrypting it. Making a DVD copy may be necessary in order to protect an investment in archived content. This may include everything from recordings of family events to your favorite movies. A DVD ripper software application usually re-encodes the data so that a computer's filing system may access and use it.
Hot Search: DVD Movie to Memory Card | DVD to Hard Drive | DVD to Flash Card |Rip DVD to Probox2 Android box |
The act of making a DVD copy is burning a DVD. The term DVD is an acronym that stands for Digital Video Disc. The making of a DVD copy requires laser technology. The intense beams of light emitted by some lasers are powerful enough to burn holes in objects and can even damage a person's eyesight. Lasers produce heat through focused light. Burning a DVD simply means recording content on it with a laser beam. A burned DVD copy will have a unique spiral track embedded, or burned, onto the DVD. When a DVD is burned, the heat produced by a laser optically records data on the DVD copy through this laser beam. This beam changes the material nature of a dye used to specially coat the disc.
“About Burning a DVD - Pavtube DVD Creator features: It lets you burn any kind of video sources to playable DVD. With its simple wizard-style user interface and powerful editing features, DVD authoring and burning can’t be easier. Almost any kind of fair videos (MKV, AVI, MP4, WMV, MOV, MTS, TiVo, etc) can be imported and converted to DVD video. Photos can be made into slide show DVD simply with a few clicks. In addition, the Quick Burn feature enables users to burn archived ISO image and DVD-Video structure instantly.Just follow the step guide. ”
On a read-only DVD, the dye most commonly used is cyanine. You can tell a read-only DVD by the color of the surface of the disc. It will have a blue or greenish hue. The laser causes less light to penetrate through the coating, and this causes a pit-like effect. A DVD's tracks are much less likely to suffer scratches than a vinyl disc, which are made of softer plastic than a DVD. In a read/write disc, the dye often used is Phthalocyanine, which appears to have a golden hue on the disc's surface. In this type of disc, the laser causes this dye to expand, which changes the diffusion of light, also causing a pit-like effect. DVD copy technology continues to improve, since media stored on deteriorating DVDs and CDs may represent a significant lost of content to a collector.
Other Similar Search:
Source:http://www.toptenreviews.com/software/articles/dvd-copying-ripping-burning-and-cloning-whats-the-difference/
Best DVD Copier and Ripper Recommended for DVD Collector
Pavtube BDMagic is a commercial DVD copy and ripping software. It can circumvent copy protection mechanisms, such as the encryption used on most commercial DVDs and shift format. Learn the key features of the best DVD copy and ripping software:


Free download and install Mac version:


Read More:
The multiple terms used to describe the common task of copying or extracting data from a DVD may seem confusing. This is because the terminology surrounding the making of a DVD copy may appear at first glance to be interchangeable. Copying, ripping, burning or cloning what is the difference? Actually, each of these terms has a nuanced meaning unique to a specific set of actions.
DVD copy software allows the copying of an unencrypted DVD. Copying a DVD is often a two-step process, unless you have a DVD burner. First, the data is moved onto a hard disk from the DVD, and then it is recorded onto a blank or rewriteable DVD. Read >> DVD Ripping VS DVD Copying.
Cloning a DVD refers to the process of duplicating content that resides on a hard disk and transferring that to another hard disk. In either case, making a DVD copy from an encrypted DVD requires bypassing the security restraints that the manufacturer may have placed on it.
Ripping a DVD refers to extracting content from a media-storage device that can be detached from a computer. This could be a CD, DVD or a USB drive. When someone rips a DVD, the resulting copy of the content will consist of unformatted files. Also referred to as digital audio extraction, the ripped DVD will first have to be reformatted in order for it to be viewable on a computer or other media.
Many DVD copy software solutions also have decryption capabilities, since a decrypted disc's data cannot be duplicated without first decrypting it. Making a DVD copy may be necessary in order to protect an investment in archived content. This may include everything from recordings of family events to your favorite movies. A DVD ripper software application usually re-encodes the data so that a computer's filing system may access and use it.
Hot Search: DVD Movie to Memory Card | DVD to Hard Drive | DVD to Flash Card |Rip DVD to Probox2 Android box |
The act of making a DVD copy is burning a DVD. The term DVD is an acronym that stands for Digital Video Disc. The making of a DVD copy requires laser technology. The intense beams of light emitted by some lasers are powerful enough to burn holes in objects and can even damage a person's eyesight. Lasers produce heat through focused light. Burning a DVD simply means recording content on it with a laser beam. A burned DVD copy will have a unique spiral track embedded, or burned, onto the DVD. When a DVD is burned, the heat produced by a laser optically records data on the DVD copy through this laser beam. This beam changes the material nature of a dye used to specially coat the disc.
“About Burning a DVD - Pavtube DVD Creator features: It lets you burn any kind of video sources to playable DVD. With its simple wizard-style user interface and powerful editing features, DVD authoring and burning can’t be easier. Almost any kind of fair videos (MKV, AVI, MP4, WMV, MOV, MTS, TiVo, etc) can be imported and converted to DVD video. Photos can be made into slide show DVD simply with a few clicks. In addition, the Quick Burn feature enables users to burn archived ISO image and DVD-Video structure instantly.Just follow the step guide. ”
On a read-only DVD, the dye most commonly used is cyanine. You can tell a read-only DVD by the color of the surface of the disc. It will have a blue or greenish hue. The laser causes less light to penetrate through the coating, and this causes a pit-like effect. A DVD's tracks are much less likely to suffer scratches than a vinyl disc, which are made of softer plastic than a DVD. In a read/write disc, the dye often used is Phthalocyanine, which appears to have a golden hue on the disc's surface. In this type of disc, the laser causes this dye to expand, which changes the diffusion of light, also causing a pit-like effect. DVD copy technology continues to improve, since media stored on deteriorating DVDs and CDs may represent a significant lost of content to a collector.
Other Similar Search:
- Add/Import Movie Subtitles to DVD Video
- Copy A DVD In Multiple Languages Into A Single File
- How to rip a DVD to Windows PC, USB or Mac? Easy Guide!
- Why and How to Shrink a DVD File Sizes?
- Hacking Online Rented DVDs to PC
Source:http://www.toptenreviews.com/software/articles/dvd-copying-ripping-burning-and-cloning-whats-the-difference/
Best DVD Copier and Ripper Recommended for DVD Collector
Pavtube BDMagic is a commercial DVD copy and ripping software. It can circumvent copy protection mechanisms, such as the encryption used on most commercial DVDs and shift format. Learn the key features of the best DVD copy and ripping software:
- Break various DVD encryption including Region, RCE, CSS, CPRM, UOP, AACS, etc.
- 1:1 backup DVD in original video structure and video quality.
- Directly copy DVD main title to VOB file.
- Convert DVD disc, DVD ISO/IFO, DVD Folder to H.265, M3u8, mp4, mov, m4v, avi, mkv, flv, etc.
- Rip DVD to optimized preset for popular devices, like iPhone 6S, Surface Pro 4, PS4, Galaxy Note 5, iPad Pro, etc.
- Trim and crop DVD videos so that you can upload the clips to YouTube, Vimeo and other sharing sites.
- Split a whole DVD video to several segments and merge selected movie titles into one file.
- Select desired subtitles stream and audio track or copy and rip DVD with forced subtitle.
- Set display aspect ratio as well as output ratio and output mode
- Add text watermark to selected DVD video clip. You can either set parameters or drag the text on preview screen to set its location.
- You can add special effects like Simple Gauss Blur, Flip Color, Invert, Aged Film to your source DVD video.
- In Color Control section, you can correct color by by adjusting brightness, contrast, and saturation.
- Deinterlacing function makes your source video keep good image quality.
- Either replace/remove original audio, or set audio fade in/out effects.
- Add SRT/ASS/SSA subtitles to your original DVD videos
- Adjust video/audio resolution, bitrate, frame rate, sample rate, codec, channel before copy and rip DVD.


Free download and install Mac version:


Read More: