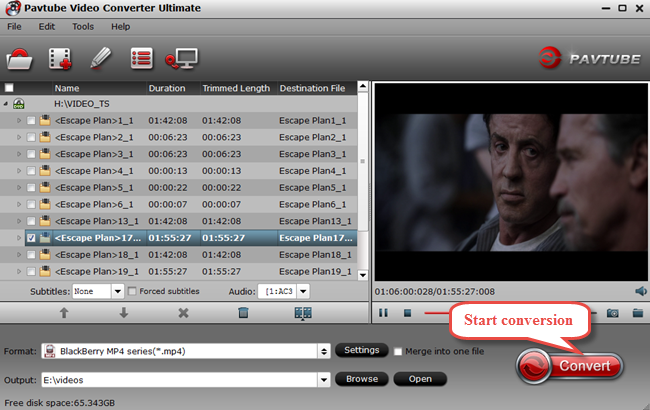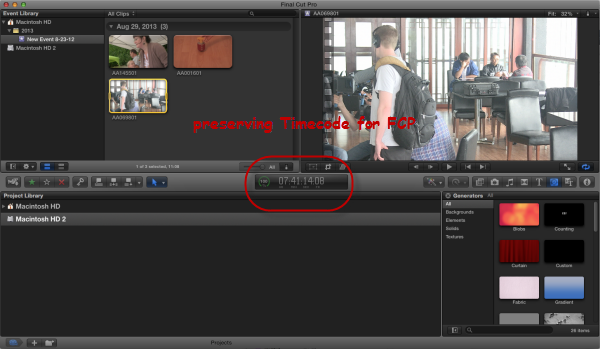Another Easter Sunday is coming! This is holiday that not only brings us to thoughts of getting rid of the hard work, and enjoying the happy moments with families, but also gives us opportunity to get Easter Gifts and low cost deals. Hot News: Pavtube today announces that a 8-day Big Sale for 2015 Easter Day gets underway. From March, 30 to April 6, 2015, the world famous Pavtube iMedia Conveter for Mac is available as 50% OFF Easter Special Offer to brighten up customers' Easter festivities and let them revel in unbounded BD/DVD/Movie enjoyment on Mac.

Why choose Pavtube iMedia Converter for Mac as 2015 Easter Crazy Discount?
Maybe you've downloaded a lot of Easter movies on your computer or bought some Blu-ray/DVD movies for the upcoming Easter celebrating, to choose your favorite ones and play them for the guests, Pavtube iMedia Converter for Mac is a great helper. (Readreview) It is an all-inclusive Mac toolbox with the ability of backing up BD/DVD, ripping BD/DVD and converting videos to almost all video and audio formats easily and quickly on Mac OS X for your multimedia devices and media players. If you are interested, take the time to nab iMedia Converter for Mac with half price before the expiration date!

Pavtube iMedia Converter for Mac highlight features:
* Full support for inputting and outputting all popular media formats
This feature-rick Mac video converter toolbox can not only copy 2D, 3D Blu-ray and standard DVD with original structure, and convert SD/HD videos (e.g. YouTube FLV/F4V, MP4, AVI, MPG, WMV, etc), digital camcorder recordings (e.g. MXF, MTS AVCHD, MOV, MP4, MVI, etc), DVR videos (Tivo), audio files (e.g. MP3, MP2, WMA, FLAC), but also include more than 200 formats as output.
* Offer built-in presets for universal media players and devices
Various devices and players can be found in software supported formats, including iPhone 6, iPhone 6 Plus, iPad Air 2, iPad Mini 3, Apple TV 3, Amazon Kindle Fire HD(X), Galaxy S6, Galaxy S6 Edge, Galaxy Tab S, Galaxy Note 4, Roku 3, Chomecast, PS4, Apple TV, Xbox 360, Xbox One, WD TV, QuickTime Player, etc. In addition, it supports native codecs like Apple Intermediate Codec, ProRes, DNxHD, MPEG-2, WMV, MOV to convert standard and HD digital videos to one optimized format for FCP, iMovie, Avid Media Composer, Adobe Premiere, etc.
* Make a Blu-ray or DVD disc Copy at fast speed
Full disc copy with BD/DVD structure and all audio/subtitle tracks preserved; save a 100% BD M2TS/ DVD VOB movie without extras.
* Create 3D video from 2D/3D Blu-ray and standard DVD
Easily convert 2D BD/DVD and 3D Blu-ray and export 3D video in MKV, MPV, WMV, MOV, and AVI with abundant 3D effects: Side by Side, Anaglyph, Top/Bottom for watching with Samsung Gear VR, Lakento MVR Glasses, 3D TV, 3D projector, etc.
* Customize output settings for good quality
To acquire watchable movies and videos on target smartphones, tablets, media players, and more, freely adjust parameters settings including video codes, video size, bitrate, frame rate, etc.
* Edit your video and Blu-ray/DVD movies before converting
With a built-in editor, you are allowed to trim a segment out of the original file, rotate videos, cut off black bars, split a large file into segments, attach SRT/ASS/SSA subtitles into source video, add video effects, etc.
* Select original Blu-ray/DVD movie's audio tracks, subtitles or forced subtitles freely
* Merge multiple video files into one single file
* Split the selected video file into required video clips by specifying the clip quantity, duration time and file size.
Pavtube iMedia Converter for Mac is now priced at only $32.5, which is even cheaper than BDMagic for Mac, but functions as a BDMagic for Mac + Video Converter for Mac. Never miss the chance to join the promotion to get the Crazy Discount for Easter 2015 from Pavtube.
Is that all? Of course Not! You can also could get a 50% discount for Pavtube ByteCopy for Mac during Easter Sunday Sale. If your friends who are interested in other Pavtube programs, free to join us in Pavtube fans page on Facebook and get greater discounthere.

Why choose Pavtube iMedia Converter for Mac as 2015 Easter Crazy Discount?
Maybe you've downloaded a lot of Easter movies on your computer or bought some Blu-ray/DVD movies for the upcoming Easter celebrating, to choose your favorite ones and play them for the guests, Pavtube iMedia Converter for Mac is a great helper. (Readreview) It is an all-inclusive Mac toolbox with the ability of backing up BD/DVD, ripping BD/DVD and converting videos to almost all video and audio formats easily and quickly on Mac OS X for your multimedia devices and media players. If you are interested, take the time to nab iMedia Converter for Mac with half price before the expiration date!

Pavtube iMedia Converter for Mac highlight features:
* Full support for inputting and outputting all popular media formats
This feature-rick Mac video converter toolbox can not only copy 2D, 3D Blu-ray and standard DVD with original structure, and convert SD/HD videos (e.g. YouTube FLV/F4V, MP4, AVI, MPG, WMV, etc), digital camcorder recordings (e.g. MXF, MTS AVCHD, MOV, MP4, MVI, etc), DVR videos (Tivo), audio files (e.g. MP3, MP2, WMA, FLAC), but also include more than 200 formats as output.
* Offer built-in presets for universal media players and devices
Various devices and players can be found in software supported formats, including iPhone 6, iPhone 6 Plus, iPad Air 2, iPad Mini 3, Apple TV 3, Amazon Kindle Fire HD(X), Galaxy S6, Galaxy S6 Edge, Galaxy Tab S, Galaxy Note 4, Roku 3, Chomecast, PS4, Apple TV, Xbox 360, Xbox One, WD TV, QuickTime Player, etc. In addition, it supports native codecs like Apple Intermediate Codec, ProRes, DNxHD, MPEG-2, WMV, MOV to convert standard and HD digital videos to one optimized format for FCP, iMovie, Avid Media Composer, Adobe Premiere, etc.
* Make a Blu-ray or DVD disc Copy at fast speed
Full disc copy with BD/DVD structure and all audio/subtitle tracks preserved; save a 100% BD M2TS/ DVD VOB movie without extras.
* Create 3D video from 2D/3D Blu-ray and standard DVD
Easily convert 2D BD/DVD and 3D Blu-ray and export 3D video in MKV, MPV, WMV, MOV, and AVI with abundant 3D effects: Side by Side, Anaglyph, Top/Bottom for watching with Samsung Gear VR, Lakento MVR Glasses, 3D TV, 3D projector, etc.
* Customize output settings for good quality
To acquire watchable movies and videos on target smartphones, tablets, media players, and more, freely adjust parameters settings including video codes, video size, bitrate, frame rate, etc.
* Edit your video and Blu-ray/DVD movies before converting
With a built-in editor, you are allowed to trim a segment out of the original file, rotate videos, cut off black bars, split a large file into segments, attach SRT/ASS/SSA subtitles into source video, add video effects, etc.
* Select original Blu-ray/DVD movie's audio tracks, subtitles or forced subtitles freely
* Merge multiple video files into one single file
* Split the selected video file into required video clips by specifying the clip quantity, duration time and file size.
Pavtube iMedia Converter for Mac is now priced at only $32.5, which is even cheaper than BDMagic for Mac, but functions as a BDMagic for Mac + Video Converter for Mac. Never miss the chance to join the promotion to get the Crazy Discount for Easter 2015 from Pavtube.
Is that all? Of course Not! You can also could get a 50% discount for Pavtube ByteCopy for Mac during Easter Sunday Sale. If your friends who are interested in other Pavtube programs, free to join us in Pavtube fans page on Facebook and get greater discounthere.