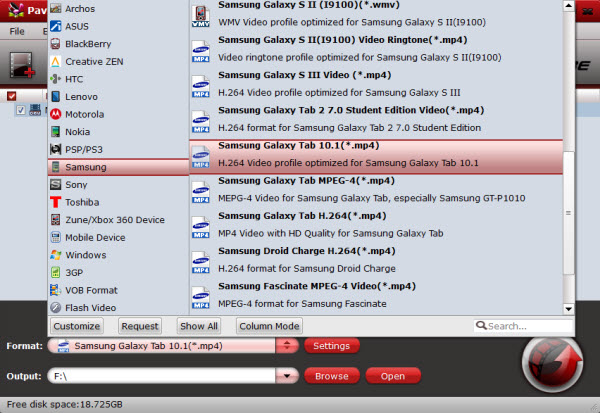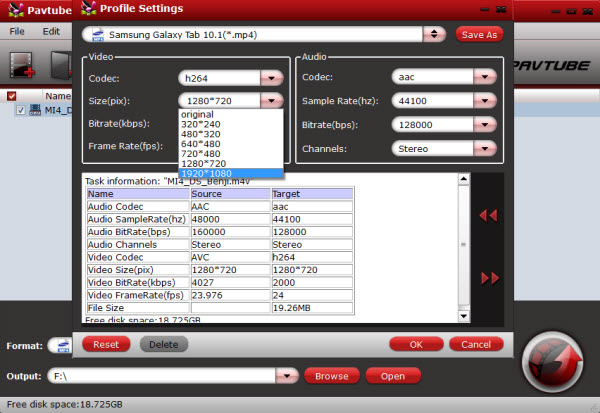Specifications about Samsung Galaxy Note 7
Samsung has already confirmed the Galaxy Note 7 release date for August 2. The phone’s specs are still up for debate, but some of the more likely features include: a 5.7-inch QHD Super AMOLED display, 64GB storage, a 12-megapixel DualPixel camera, and a waterproof body. If you have one of this great smartphone, you may want to make full use of Samsung devices to watching Blu-ray and DVD movies for HD Enjoyment experience. Now, we will guide you to convert Blu-ray/DVD to Galaxy Note 7 friendly video formats within a few clicks.
Wanna Play Blu-ray/DVD Movies on Galaxy Note 7?
However, the problems is that Can Galaxy Note 7 play Blu-ray and DVD movies for watching on the go? As we know, most latest Blu-ray/DVD movies that we purchased are all copy protected, so, we cannot copy movies from Blu-ray disc to Galaxy Note 7 directly,and we can get higher quality/definition movies from Blu-ray/DVD disc, in this case more and more people buy Blu-ray/DVD discs for playing, if we can transfer movies from Blu-ray/DVD to Galaxy Note 7, we can enjoy high quality Blu-ray/DVD movies on Galaxy Note 7, on the Galaxy Note 7 related forums there are a few of users have this kind of need, but it is not so easy to get Blu-ray/DVD to Galaxy Note 7.
Best Blu-ray/DVD ripper software for Galaxy Note 7
How can we get Blu-ray to Galaxy Note 7 and play freely? What we need is Blu-ray ripper software. Here, Pavtube BDMagic brings a perfect solution to rip and convert any blockbusters on Blu-ray/DVD: Batman v Superman: Dawn of Justice DVD, Person of Interest: The Complete Fifth Season DVD, Underdogs DVD, A Perfect Day DVD, etc. to Galaxy Note 7 playable formats with original quality kept in a few clicks. The sticking point is that this tool allows Samsung followers to rip Blu-ray/DVD to Galaxy Note 7/6/5/4/3, convert Blu-ray/DVD to Galaxy S7/S6 Edge+/S6 Edge/S6/S5 and other Samsung gadgets Including, but not limited to Samsung Galaxy Tab, Note, S-series. effortlessly with intact quality. This program is especially designed for Windows users (Windows 10 and 8.1/8 included).
Note: If you're a Mac user, pls get Pavtube BDMagic for Mac. Then follow the steps below to rip Blu-ray/DVD to Galaxy Note 7 playable videos in a few clicks! The below guide takes Pavtube BDMagic for Windows screenshots for example.
Doubtful? You will not if you check this tip out:
NOTE: you need to get an external Blu-ray drive to make your Windows/Mac recognize Blu-rays.Best solution of ripping and transferring Blu-ray/DVD movies to play on Galaxy Note 7 when travelling:
1 -> Download and install Blu-ray/DVD to Galaxy Note 7 Converter; Load disc to it;


Other Download:
- Pavtube old official address: http://www.pavtube.cn/blu-ray-ripper/
- Cnet Download: http://download.cnet.com/Pavtube-BDMagic/3000-7970_4-75922877.html
Click the disc and folder icon to import your Blu-ray/DVD files. Pavtube BDMagic, as the Blu-ray/DVD to Galaxy Note 7 Converter, will detect the real main title and check it by efault.You can select a subtitle language and then check Forced subtitles to output a video with only subtitles in the foreign language part.
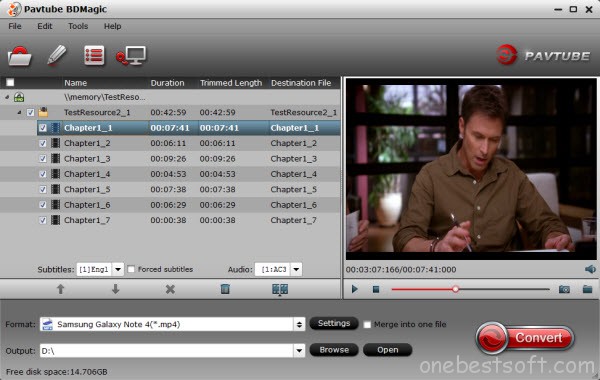
2 -> Choose MP4 as target format;
Click on “Format” to open the profile list, and then choose “Samsung -> Samsung Galaxy Note 4(*.mp4)” as the output format.
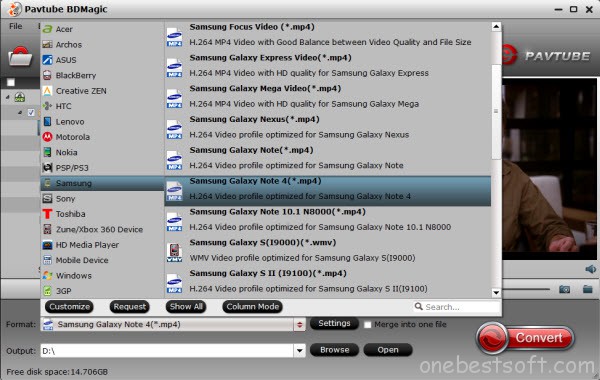
Note: For Galaxy Note 7, you’ll be working with the ability to play many types of video: MP4/DivX/XviD/WMV/H.264. You’ll be able to play many types of audio: MP3/WAV/eAAC+/AC3/FLAC.
Tip: You can customize video settings by clicking “Settings” to enter the Profile Settings window, and free choose bitrate, frame rate and sample rate here all at your needs.
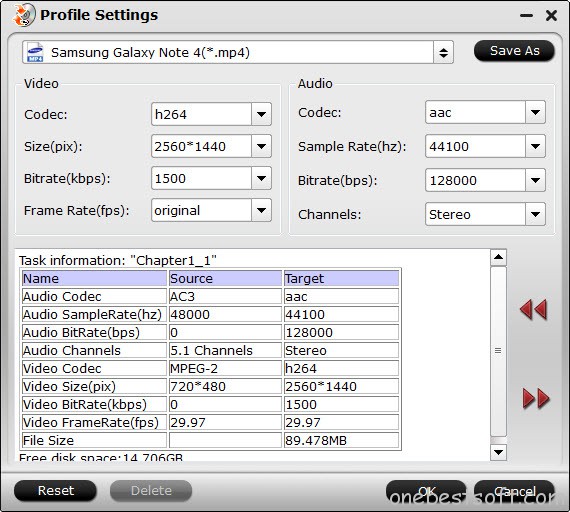
3 -> Start ripping Blu-ray/DVD to Galaxy Note 7 MP4.
Click the big red “Convert” icon to start converting your Blu-ray/DVD to H.264 MP4 for watching on Galaxy Note 7. After the conversion, click “Open output folder” to quick locate the converted videos.
How to transfer movie files to Galaxy Note 7?
If you have no idea about Galaxy Note 7 file transfer, you can check out the post multiple ways transferring videos to Galaxy Note 7 for reference.
In this way, you can enjoy your precious Blu-ray/DVD movies on Samsung Galaxy Note 6 when travelling. What’s more, if you have DVD ISO/IFO movies, you can also get them playable on your Galaxy Note 7.
Not a Galaxy Note 7 user? This Blu-ray/DVD ripping tool can also convert Blu-ray/DVD to various popular video formats like AVI, MP4, WMV, MPEG, MOV, FLV, MKV, 3GP, etc. as well as rip Blu-ray/DVD to optimized video for playback on iPad Mini 4/3, iPad Air 3, iPod touch 6, iPhone 6S/6S Plus, Nexus 5X/6P, Amazon Kindle Fires, Galaxy S7/S7 Edge, Galaxy S6/S6 Edge/S6 Edge +, Microsoft Surface Pro 4/3, Surface Hub, Xbox One, Roku and other devices.
2016 Top 4 Blu-ray to Samsung Galaxy Converter Comparison
Enter Blu-ray to Samsung Galaxy converter software. These applications scan your Blu-ray movies, rip their contents from the disc and convert them into a format that can be played on Samsung Galaxy 3/2/1. The best converter software also prepares files that are playable on your other devices such as iPad Air 3, iPad Pro 9.7/12.9, PS3, PS4, Xbox One, Xbox 360, FCP X/6/7, iMovie and more.
We’ve rated and ranked all of the best Blu-ray to Samsung Galaxy converter software available on the market today. At the end of our analysis Pavtube ByteCopy and Pavtube BDMagic claimed the top spots on our side-by-side comparison chart. We’ve also created informative article about 2016 Top 5 DVD to Cell Phone Converter Reviews for your perusal.
Read More:
Samsung has already confirmed the Galaxy Note 7 release date for August 2. The phone’s specs are still up for debate, but some of the more likely features include: a 5.7-inch QHD Super AMOLED display, 64GB storage, a 12-megapixel DualPixel camera, and a waterproof body. If you have one of this great smartphone, you may want to make full use of Samsung devices to watching Blu-ray and DVD movies for HD Enjoyment experience. Now, we will guide you to convert Blu-ray/DVD to Galaxy Note 7 friendly video formats within a few clicks.
Wanna Play Blu-ray/DVD Movies on Galaxy Note 7?
However, the problems is that Can Galaxy Note 7 play Blu-ray and DVD movies for watching on the go? As we know, most latest Blu-ray/DVD movies that we purchased are all copy protected, so, we cannot copy movies from Blu-ray disc to Galaxy Note 7 directly,and we can get higher quality/definition movies from Blu-ray/DVD disc, in this case more and more people buy Blu-ray/DVD discs for playing, if we can transfer movies from Blu-ray/DVD to Galaxy Note 7, we can enjoy high quality Blu-ray/DVD movies on Galaxy Note 7, on the Galaxy Note 7 related forums there are a few of users have this kind of need, but it is not so easy to get Blu-ray/DVD to Galaxy Note 7.
Best Blu-ray/DVD ripper software for Galaxy Note 7
How can we get Blu-ray to Galaxy Note 7 and play freely? What we need is Blu-ray ripper software. Here, Pavtube BDMagic brings a perfect solution to rip and convert any blockbusters on Blu-ray/DVD: Batman v Superman: Dawn of Justice DVD, Person of Interest: The Complete Fifth Season DVD, Underdogs DVD, A Perfect Day DVD, etc. to Galaxy Note 7 playable formats with original quality kept in a few clicks. The sticking point is that this tool allows Samsung followers to rip Blu-ray/DVD to Galaxy Note 7/6/5/4/3, convert Blu-ray/DVD to Galaxy S7/S6 Edge+/S6 Edge/S6/S5 and other Samsung gadgets Including, but not limited to Samsung Galaxy Tab, Note, S-series. effortlessly with intact quality. This program is especially designed for Windows users (Windows 10 and 8.1/8 included).
Note: If you're a Mac user, pls get Pavtube BDMagic for Mac. Then follow the steps below to rip Blu-ray/DVD to Galaxy Note 7 playable videos in a few clicks! The below guide takes Pavtube BDMagic for Windows screenshots for example.
Doubtful? You will not if you check this tip out:
NOTE: you need to get an external Blu-ray drive to make your Windows/Mac recognize Blu-rays.Best solution of ripping and transferring Blu-ray/DVD movies to play on Galaxy Note 7 when travelling:
1 -> Download and install Blu-ray/DVD to Galaxy Note 7 Converter; Load disc to it;


Other Download:
- Pavtube old official address: http://www.pavtube.cn/blu-ray-ripper/
- Cnet Download: http://download.cnet.com/Pavtube-BDMagic/3000-7970_4-75922877.html
Click the disc and folder icon to import your Blu-ray/DVD files. Pavtube BDMagic, as the Blu-ray/DVD to Galaxy Note 7 Converter, will detect the real main title and check it by efault.You can select a subtitle language and then check Forced subtitles to output a video with only subtitles in the foreign language part.
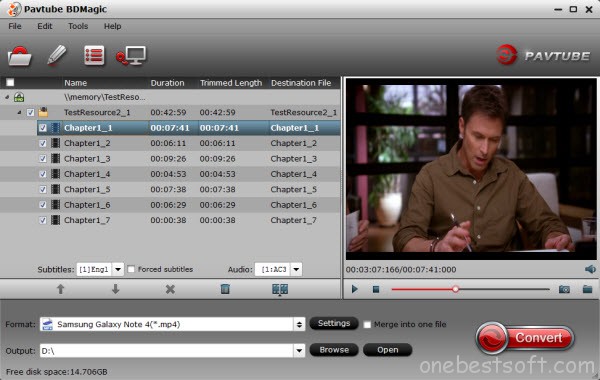
2 -> Choose MP4 as target format;
Click on “Format” to open the profile list, and then choose “Samsung -> Samsung Galaxy Note 4(*.mp4)” as the output format.
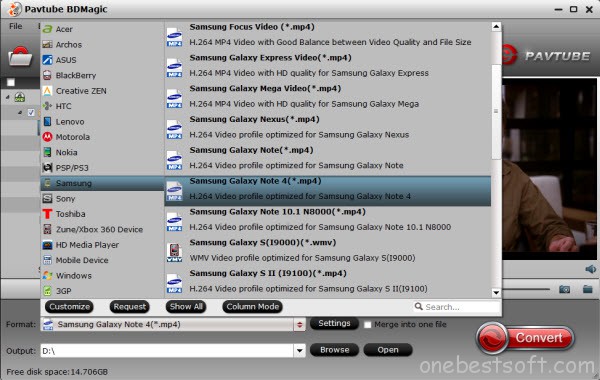
Note: For Galaxy Note 7, you’ll be working with the ability to play many types of video: MP4/DivX/XviD/WMV/H.264. You’ll be able to play many types of audio: MP3/WAV/eAAC+/AC3/FLAC.
Tip: You can customize video settings by clicking “Settings” to enter the Profile Settings window, and free choose bitrate, frame rate and sample rate here all at your needs.
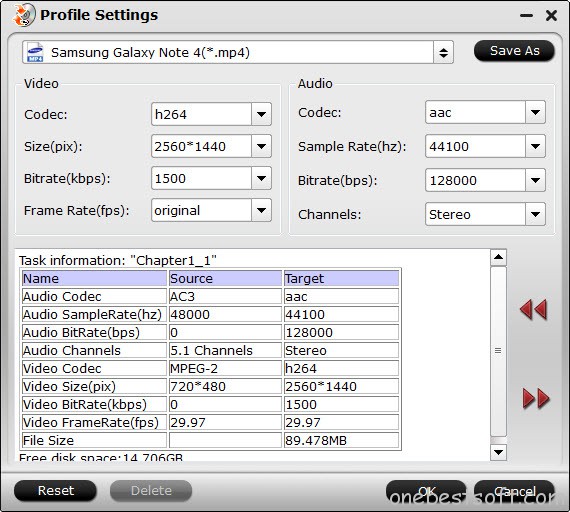
3 -> Start ripping Blu-ray/DVD to Galaxy Note 7 MP4.
Click the big red “Convert” icon to start converting your Blu-ray/DVD to H.264 MP4 for watching on Galaxy Note 7. After the conversion, click “Open output folder” to quick locate the converted videos.
How to transfer movie files to Galaxy Note 7?
If you have no idea about Galaxy Note 7 file transfer, you can check out the post multiple ways transferring videos to Galaxy Note 7 for reference.
In this way, you can enjoy your precious Blu-ray/DVD movies on Samsung Galaxy Note 6 when travelling. What’s more, if you have DVD ISO/IFO movies, you can also get them playable on your Galaxy Note 7.
Not a Galaxy Note 7 user? This Blu-ray/DVD ripping tool can also convert Blu-ray/DVD to various popular video formats like AVI, MP4, WMV, MPEG, MOV, FLV, MKV, 3GP, etc. as well as rip Blu-ray/DVD to optimized video for playback on iPad Mini 4/3, iPad Air 3, iPod touch 6, iPhone 6S/6S Plus, Nexus 5X/6P, Amazon Kindle Fires, Galaxy S7/S7 Edge, Galaxy S6/S6 Edge/S6 Edge +, Microsoft Surface Pro 4/3, Surface Hub, Xbox One, Roku and other devices.
2016 Top 4 Blu-ray to Samsung Galaxy Converter Comparison
Software Compare | Pavtube ByteCopy (Win/Mac)  | Pavtube BDMagic (Win/Mac)  | Leawo Blu-ray Ripper (Win/Mac)  | 4Videosoft Blu-ray Ripper (Win/Mac)  |
Supported Source | ||||
Blu-ray Discs | √ | √ | √ | √ |
| Blu-ray Folder | √ | √ | √ | √ |
Blu-ray ISO Image File | √ | √ | √ | √ |
Output Formats | ||||
| SD MP4/MOV/M4V | √ | √ | √ | √ |
| HD MP4/MOV/M4V | √ | √ | √ | √ |
| Galaxy Optimized Preset | √ | √ | √ | √ |
| Lossless MKV | √ | - | - | - |
Encode MP4/MOV: with multi-audio track | √ | - | - | - |
| MP3, AAC, FLAC,OGG | √ | √ | √ | √ |
WAV, M4A, DTS, | √ | √ | √ | √ |
Other Functions | ||||
| Bypass Copy Encryption | √ | √ | √ | - |
Add SRT subtitle. | √ | √ | √ | √ |
| Adjust Aspect Ratio | √ | √ | √ | √ |
| Adjust Frame Rate | √ | √ | √ | √ |
| Adjust Resolution | √ | √ | √ | √ |
| Adjust Bitrate | √ | √ | √ | √ |
| Merge & Split Video | √ | √ | √ | √ |
| Trim & Crop Video | √ | √ | √ | √ |
Add Watermark | √ | √ | √ | √ |
Extract SRT Subtitle | √ | - | - | - |
Enter Blu-ray to Samsung Galaxy converter software. These applications scan your Blu-ray movies, rip their contents from the disc and convert them into a format that can be played on Samsung Galaxy 3/2/1. The best converter software also prepares files that are playable on your other devices such as iPad Air 3, iPad Pro 9.7/12.9, PS3, PS4, Xbox One, Xbox 360, FCP X/6/7, iMovie and more.
We’ve rated and ranked all of the best Blu-ray to Samsung Galaxy converter software available on the market today. At the end of our analysis Pavtube ByteCopy and Pavtube BDMagic claimed the top spots on our side-by-side comparison chart. We’ve also created informative article about 2016 Top 5 DVD to Cell Phone Converter Reviews for your perusal.
Read More: