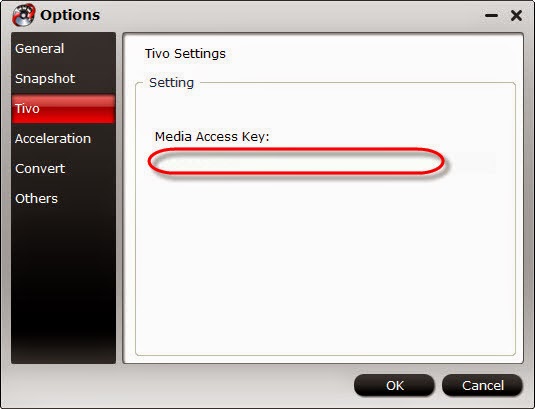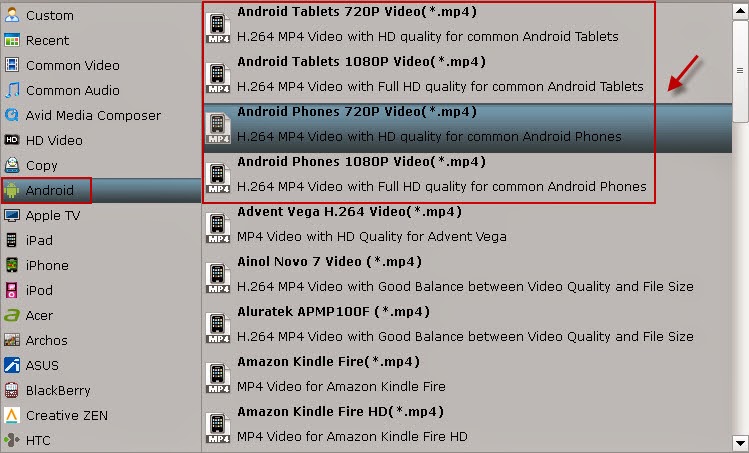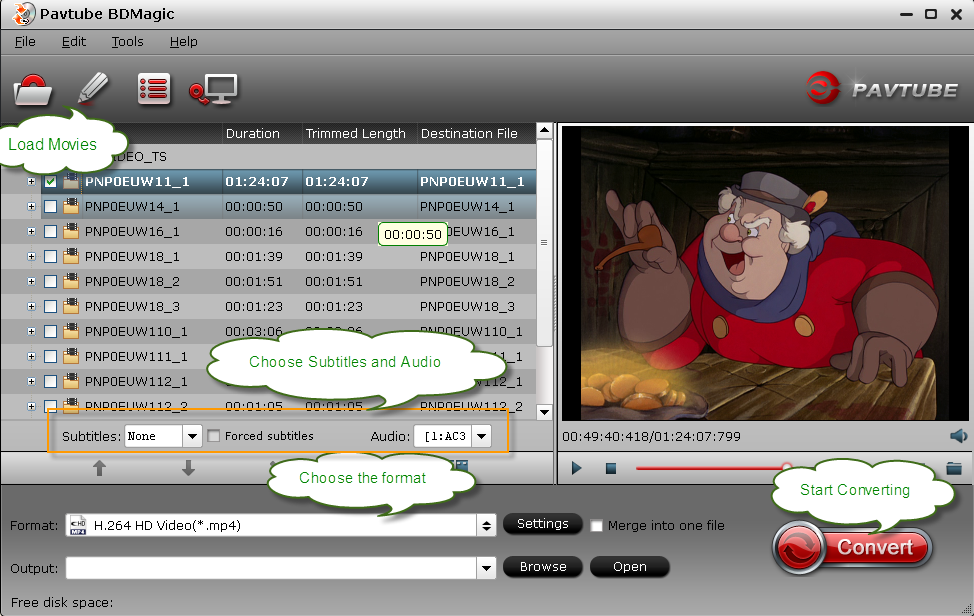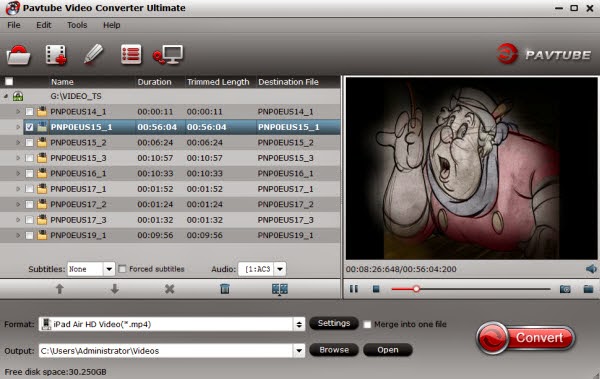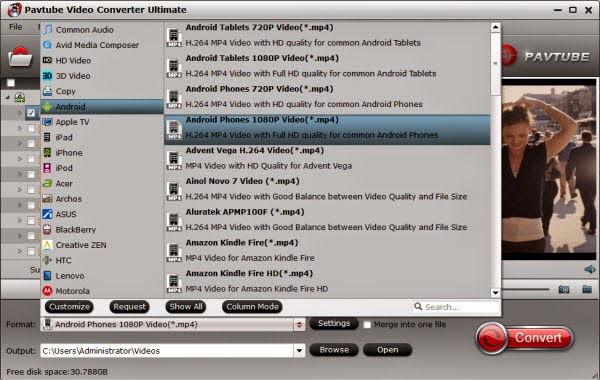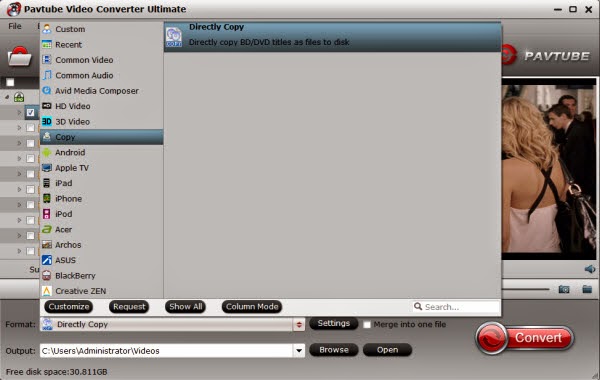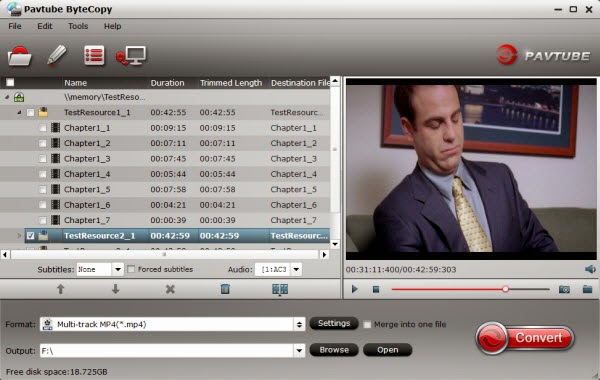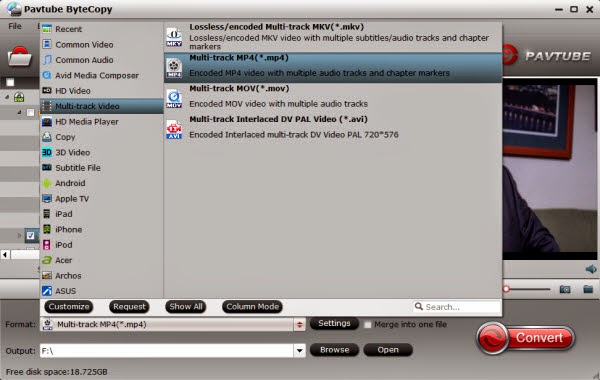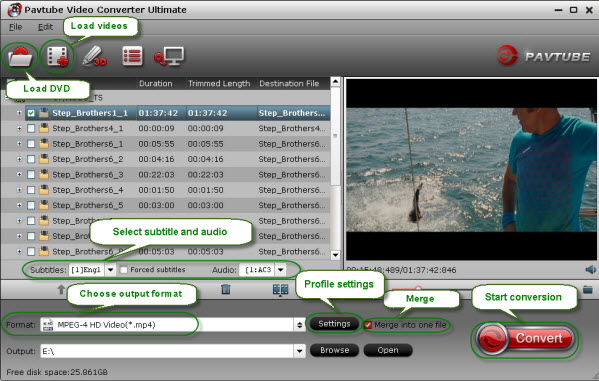Google is reportedly getting ready to release 4,000 prototype tablets that would help advance the company's Project Tango, which is a 3D mapping and modeling effort involving multiple robotics experts from around the world. The story was first published in the Wall Street Journal last week.
Google may provide these specialized tablets to developers attending Google I/O next month. The idea would be to see what sorts of applications and use cases developers would come up with.
According to a description of these "Tango tablets" (not Google's term) in the article the devices would have a 7-inch form factor:
The device would come with a 7-inch screen and will be equipped with two back cameras, infrared depth sensors and advanced software that can capture precise three-dimensional images of objects, said these people.There are a range of immediate potential uses for the Tango technology: gaming, augmented reality, environmental or interior design, indoor navigation and assistance for visually-impaired persons (who could listen to auditory cues based on mapping information). There are also commercial and ad-related applications of the technology — however the advertising dimension (so to speak) is further out.
Project Tango could, in one sense, be seen as an indoor Street View equivalent (though the technology doesn't take "pictures"). It could greatly accelerate Google's effort to map indoor spaces with the aid of third parties. I also wonder whether Google would be able to put a version of the Tango technology in special Glass headsets.