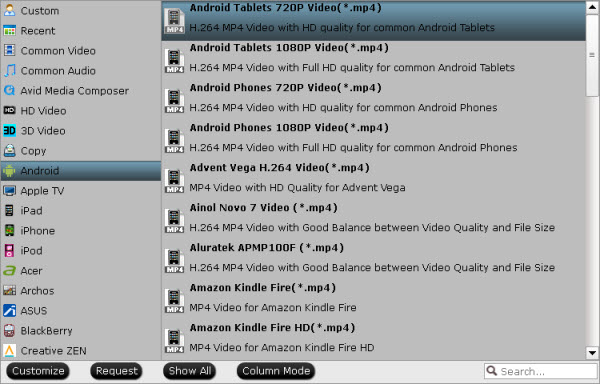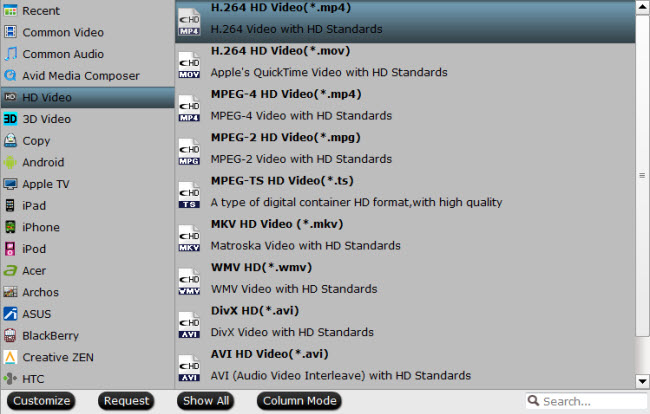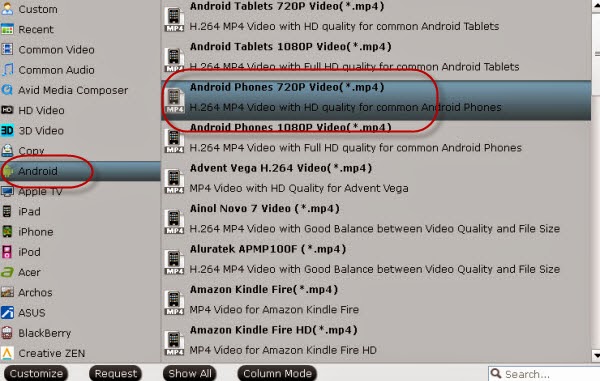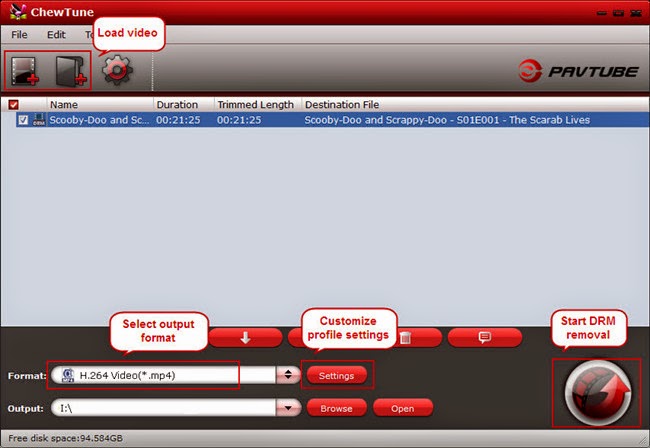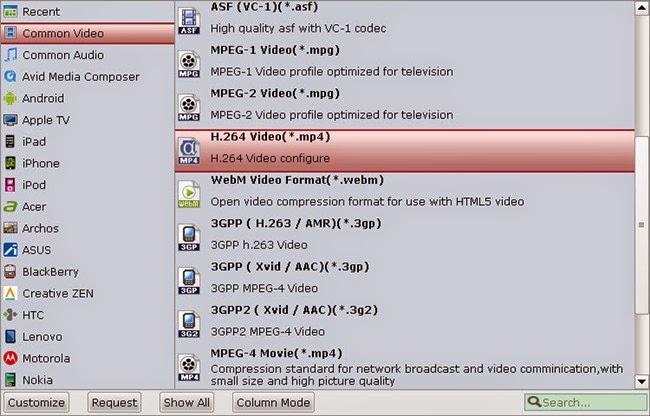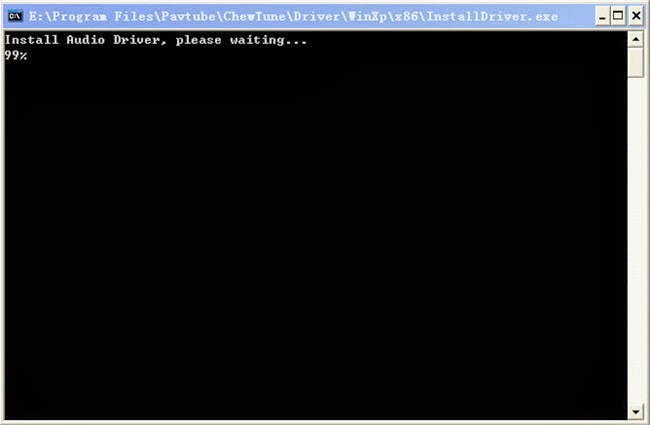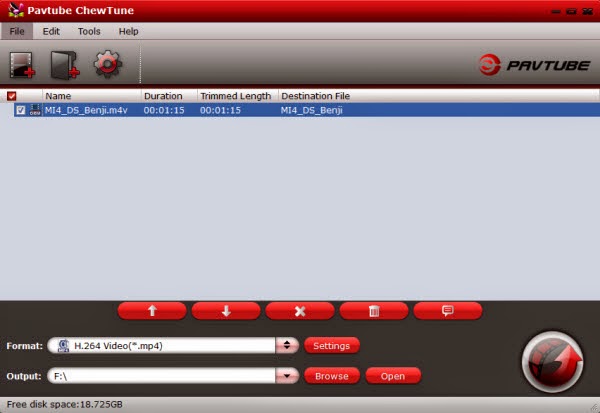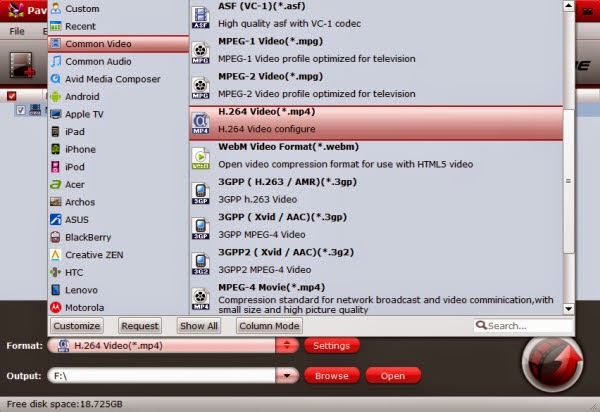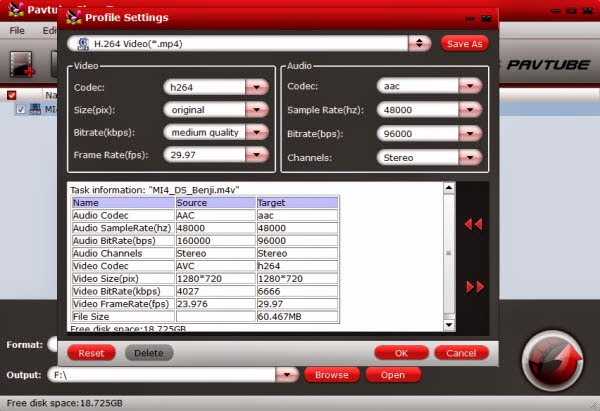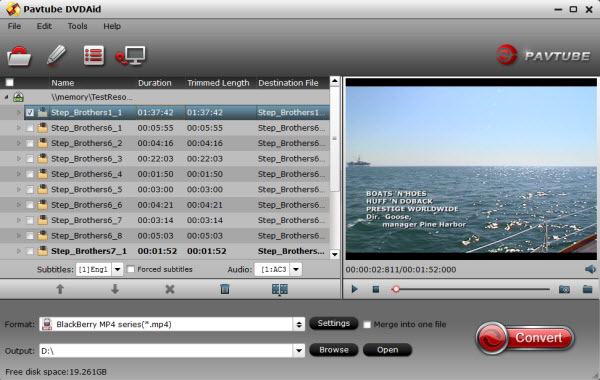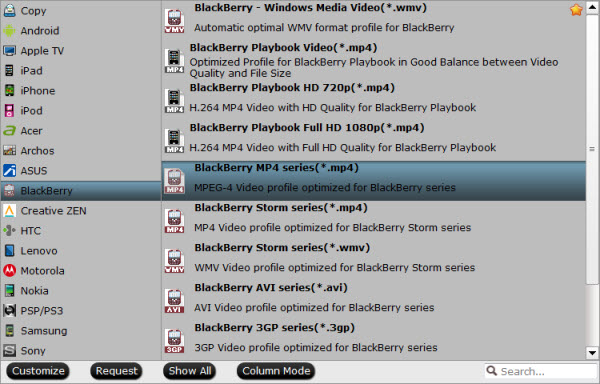This is all-in-one guide to let you know the Comparison about 2016 best Kindle tablets and Our Verdict & Recommendations and Top Blu-ray Ripper for Kindle devices. Enjoy!
Why Buy a Kindle?
The top performers in our review are the Amazon Kindle HDX 8.9, the Gold Award winner; the Amazon Fire HD 10, the Silver Award winner; and Amazon Fire HD 6, the Bronze Award winner. Here’s more on choosing a Kindle to meet your needs, along with detail on how we arrived at our ranking of the top devices.
Kindles, Tablets and eReaders
If you are frequently on the go, mobile computing has its advantages. For instance, full-size laptops have bulk and require packing accessories like power adapters. On the other hand, tablets and eReaders are versatile with lengthy battery life ratings and portable designs that can easily fit into a backpack.
The Amazon Kindle lineup is split into eReader and tablet product families. Each new Kindle type offers the functionality you expect to find in a traditional eReader or tablet. Kindles on Amazon’s eReader lineup serve solely as a reading companion and have compact dimensions. By comparison, those in the Kindle Fire series have features commonly found on tablets like games and high-resolution displays.
For users interested in tablets that run on different platforms, our tablet reviews highlight products like the Samsung Galaxy Tab series and Apple iPad. In addition, kids tablets operate similarly to standard tablets or eReaders but feature user interfaces and parental security options designed for families.
One of the distinguishing features of the devices in the Kindle series is their connection to Amazon's content system. The company offers a variety of secondary services, including movie and TV streaming and book lending. If you already use Amazon’s services, Kindles are optimized to easily integrate into your life.
Best Kindles: What We Tested, What We Found
For our evaluation, we focused on Kindle models from Amazon's Kindle eReader and Fire tablet families. As with our standard tablets website, we used a combination of hands-on and benchmark testing to evaluate performance. Our ratings mirror the primary concerns of an average Kindle user. Considerations like build quality, display integrity and battery life were heavily weighted in our rating. Build quality was determined by hands-on testing and takes into consideration the tablet's case material and firmness. Battery life expectations vary between eReaders and tablets, but generally, you want respective battery lifespans of around two weeks and more than six hours.
Through our testing, we came to several conclusions that are important to consider as you decide on a Kindle. The difference in features between the standard Kindle and Kindle Fire lineups is one of the biggest issues. Kindles are good eReaders, but they lack the horsepower needed for multimedia tasks like playing movies and music. Most eReaders have low-powered basic processors that extend battery life, but they have similarly modest performance ceilings.
Screen quality is similarly important, considering how vital the screen is for both tablets and eReaders. eReaders don't necessarily need stellar screens, since they are only used for reading. The top-end Kindle Voyage has a modest 1448 x 1072 resolution, which can adequately handle simple black and white text. In contrast, tablets benefit from high-resolution screens of at least 1280 x 800. These displays are comparable to home televisions and optimized for video and multimedia content. Lower-resolution tablet and eReader screens suffer from problems like poor text and image quality.
Top Ten Reviews seeks, whenever possible, to evaluate all products and services in hands-on tests that simulate as closely as possible the experiences of a typical consumer. Our testing used both manufacturer-provided review units and purchased retail units. The manufacturer had no input or influence over our test methodology nor was the methodology provided to it in more detail than is available through reading our reviews. Results of our evaluations were not provided to the company in advance of publication.
What Else Is Important When Selecting An Amazon Kindle?
Amazon's Kindle series has similarities and differences when compared to traditional tablets and eReaders by other manufacturers. Before you make a purchase, consider the following:
Comparing Kindles: Reader or Tablet
As with any gadget, your needs determine which Kindle version works best for you. Standard Kindles are exceptionally good single-task eReader devices. Because they're optimized for reading, they have screens built for text and lengthy multiday battery life ratings. Amazon's Fire tablets are built to be versatile, with high-resolution displays that can handle reading, as well as gaming and movie playing.
Best Kids Kindles: Family-Friendly Options
Amazon's Kindle for kids offers different levels of monitoring for families. All of the Kindles feature basic softwareparental controls for making purchases and web browsing security, which make them safe for you and your child. Amazon's Fire Kids Edition covers similar ground. The device has family browsing security options, a bundled case and kid-friendly content. As a starting tablet for young children, the Fire is versatile.
Learn>>Difference between Kindle Fire HDX and Kindle Fire HD.
Sharing With Others: Content and Platform Limits
Most homes have gadgets from different manufacturers, but if you're a fan of purchasing content like movies, songs or eBooks, this comes with unique hurdles. Purchased content is typically compatible with a specific platform and can't be played on competing hardware. For instance, an Apple-purchased movie won't play on an Amazon device.
If you own Amazon hardware or subscribe to Amazon services already, Kindles have their upsides. You don't have to deal with issues like login passwords and incompatibilities. Still, consider how important your existing multimedia library is to you.
Best Kindle Comparison: Our Verdict & Recommendations
Top Kindles combine Amazon's strong software options with exceptional build quality. Despite its relative age, the Kindle Fire HDX 8.9 maintains its high ranking thanks to its stellar build quality. Its high-resolution display is a strong point for the tablet, making it well-suited for gaming, reading and videos. Likewise, the HD 10 benefits from updated Amazon software, smooth performance and respectable build quality. Finally, the Fire HD 6 is a solid entry-point into tablets, thanks to an accessible price point and strong Amazon foundation.
Along with our top choices, additional standouts include the Amazon Kindle and Voyage. Both eReaders feature stellar battery ratings and specifications meant for voracious readers.
Source: http://best-kindle-comparison-review.toptenreviews.com/
Best Kindle Blu-ray Ripper Software Recommendations
Have you ever thinking about playing Blu-ray movies on Amazon Kindle Fire HDX 8.9, Fire HD, Fire HD 6, Fire, Kindle Fire HD Kids Edition, Kindle Voyage, Kindle etc. If we can play Blu-ray movies on the go, that will be exciting. But, how can we copy Blu-ray to Kindle Fire? All the purchased Blu-ray disc movies are protected, we can’t copy the movie directly, is there a method or tool that can help us to play Blu-ray on Amazon Kindle Fire?
As we talked above, the purchased Blu-ray movies are protected that we can’t copy Blu-ray to Kindle Fire HD 6 for watching directly, but please don’t worry about, now we have a powerful software that can help you, it is Pavtube BDMagic, this software can rip Blu-ray or DVD to Kindle Fire supported video format, latest Blu-ray and DVD disc movies are also supported, besides Blu-ray/DVD disc, it also supports Blu-ray/DVD ISO file, or folder files, it can also convert HD videos for you, such as MKV, AVI, WMV, FLV, MOV, MP4, MPG, MTS, MXF, VOB, TiVo, etc. It is best Blu-ray to Kindle Fire Ripper for you. Read the review.
Review
Pavtube BDMagic ranks top on the list of Blu-ray Rippers for its versatile features-it can import most of Blu-ray discs protected Blu-ray Disc and unprotected Blu-ray discs. With it you can “Full copy your Blu-ray” or directly copy your Blu-rays without extra. You can convert your Blu-rays to more than 200 video/audio formats, and you also can transfer them to your iPhone, iPad, iPod or Anroid Tablets and Phones. More prominent, you can convert 2D Blu-ray or 3D Blu-ray to 3D effect, and you can with 3D Movies on home theater. It also comes with editor, you can also edit your Blu-ray by yourself. There are more humane setting, waiting for your visit!
Highlights
Free trial for three months. Only $49 (If you buy now, only need $39.2) for lifetime license and upgrade.
Free Download and trail:


Other Download:
- Pavtube old official address: http://www.pavtube.cn/blu-ray-ripper/
- Cnet Download: http://download.cnet.com/Pavtube-BDMagic/3000-7970_4-75922877.html
Best Kindle/Fire/Fire HD Video Playback Guide or Tips
Why Buy a Kindle?
The top performers in our review are the Amazon Kindle HDX 8.9, the Gold Award winner; the Amazon Fire HD 10, the Silver Award winner; and Amazon Fire HD 6, the Bronze Award winner. Here’s more on choosing a Kindle to meet your needs, along with detail on how we arrived at our ranking of the top devices.
Kindles, Tablets and eReaders
If you are frequently on the go, mobile computing has its advantages. For instance, full-size laptops have bulk and require packing accessories like power adapters. On the other hand, tablets and eReaders are versatile with lengthy battery life ratings and portable designs that can easily fit into a backpack.
The Amazon Kindle lineup is split into eReader and tablet product families. Each new Kindle type offers the functionality you expect to find in a traditional eReader or tablet. Kindles on Amazon’s eReader lineup serve solely as a reading companion and have compact dimensions. By comparison, those in the Kindle Fire series have features commonly found on tablets like games and high-resolution displays.
For users interested in tablets that run on different platforms, our tablet reviews highlight products like the Samsung Galaxy Tab series and Apple iPad. In addition, kids tablets operate similarly to standard tablets or eReaders but feature user interfaces and parental security options designed for families.
One of the distinguishing features of the devices in the Kindle series is their connection to Amazon's content system. The company offers a variety of secondary services, including movie and TV streaming and book lending. If you already use Amazon’s services, Kindles are optimized to easily integrate into your life.
Best Kindles: What We Tested, What We Found
For our evaluation, we focused on Kindle models from Amazon's Kindle eReader and Fire tablet families. As with our standard tablets website, we used a combination of hands-on and benchmark testing to evaluate performance. Our ratings mirror the primary concerns of an average Kindle user. Considerations like build quality, display integrity and battery life were heavily weighted in our rating. Build quality was determined by hands-on testing and takes into consideration the tablet's case material and firmness. Battery life expectations vary between eReaders and tablets, but generally, you want respective battery lifespans of around two weeks and more than six hours.
Through our testing, we came to several conclusions that are important to consider as you decide on a Kindle. The difference in features between the standard Kindle and Kindle Fire lineups is one of the biggest issues. Kindles are good eReaders, but they lack the horsepower needed for multimedia tasks like playing movies and music. Most eReaders have low-powered basic processors that extend battery life, but they have similarly modest performance ceilings.
Screen quality is similarly important, considering how vital the screen is for both tablets and eReaders. eReaders don't necessarily need stellar screens, since they are only used for reading. The top-end Kindle Voyage has a modest 1448 x 1072 resolution, which can adequately handle simple black and white text. In contrast, tablets benefit from high-resolution screens of at least 1280 x 800. These displays are comparable to home televisions and optimized for video and multimedia content. Lower-resolution tablet and eReader screens suffer from problems like poor text and image quality.
Top Ten Reviews seeks, whenever possible, to evaluate all products and services in hands-on tests that simulate as closely as possible the experiences of a typical consumer. Our testing used both manufacturer-provided review units and purchased retail units. The manufacturer had no input or influence over our test methodology nor was the methodology provided to it in more detail than is available through reading our reviews. Results of our evaluations were not provided to the company in advance of publication.
What Else Is Important When Selecting An Amazon Kindle?
Amazon's Kindle series has similarities and differences when compared to traditional tablets and eReaders by other manufacturers. Before you make a purchase, consider the following:
Comparing Kindles: Reader or Tablet
As with any gadget, your needs determine which Kindle version works best for you. Standard Kindles are exceptionally good single-task eReader devices. Because they're optimized for reading, they have screens built for text and lengthy multiday battery life ratings. Amazon's Fire tablets are built to be versatile, with high-resolution displays that can handle reading, as well as gaming and movie playing.
Best Kids Kindles: Family-Friendly Options
Amazon's Kindle for kids offers different levels of monitoring for families. All of the Kindles feature basic softwareparental controls for making purchases and web browsing security, which make them safe for you and your child. Amazon's Fire Kids Edition covers similar ground. The device has family browsing security options, a bundled case and kid-friendly content. As a starting tablet for young children, the Fire is versatile.
Learn>>Difference between Kindle Fire HDX and Kindle Fire HD.
Sharing With Others: Content and Platform Limits
Most homes have gadgets from different manufacturers, but if you're a fan of purchasing content like movies, songs or eBooks, this comes with unique hurdles. Purchased content is typically compatible with a specific platform and can't be played on competing hardware. For instance, an Apple-purchased movie won't play on an Amazon device.
If you own Amazon hardware or subscribe to Amazon services already, Kindles have their upsides. You don't have to deal with issues like login passwords and incompatibilities. Still, consider how important your existing multimedia library is to you.
Best Kindle Comparison: Our Verdict & Recommendations
Top Kindles combine Amazon's strong software options with exceptional build quality. Despite its relative age, the Kindle Fire HDX 8.9 maintains its high ranking thanks to its stellar build quality. Its high-resolution display is a strong point for the tablet, making it well-suited for gaming, reading and videos. Likewise, the HD 10 benefits from updated Amazon software, smooth performance and respectable build quality. Finally, the Fire HD 6 is a solid entry-point into tablets, thanks to an accessible price point and strong Amazon foundation.
Along with our top choices, additional standouts include the Amazon Kindle and Voyage. Both eReaders feature stellar battery ratings and specifications meant for voracious readers.
Source: http://best-kindle-comparison-review.toptenreviews.com/
Best Kindle Blu-ray Ripper Software Recommendations
Have you ever thinking about playing Blu-ray movies on Amazon Kindle Fire HDX 8.9, Fire HD, Fire HD 6, Fire, Kindle Fire HD Kids Edition, Kindle Voyage, Kindle etc. If we can play Blu-ray movies on the go, that will be exciting. But, how can we copy Blu-ray to Kindle Fire? All the purchased Blu-ray disc movies are protected, we can’t copy the movie directly, is there a method or tool that can help us to play Blu-ray on Amazon Kindle Fire?
As we talked above, the purchased Blu-ray movies are protected that we can’t copy Blu-ray to Kindle Fire HD 6 for watching directly, but please don’t worry about, now we have a powerful software that can help you, it is Pavtube BDMagic, this software can rip Blu-ray or DVD to Kindle Fire supported video format, latest Blu-ray and DVD disc movies are also supported, besides Blu-ray/DVD disc, it also supports Blu-ray/DVD ISO file, or folder files, it can also convert HD videos for you, such as MKV, AVI, WMV, FLV, MOV, MP4, MPG, MTS, MXF, VOB, TiVo, etc. It is best Blu-ray to Kindle Fire Ripper for you. Read the review.
Review
Pavtube BDMagic ranks top on the list of Blu-ray Rippers for its versatile features-it can import most of Blu-ray discs protected Blu-ray Disc and unprotected Blu-ray discs. With it you can “Full copy your Blu-ray” or directly copy your Blu-rays without extra. You can convert your Blu-rays to more than 200 video/audio formats, and you also can transfer them to your iPhone, iPad, iPod or Anroid Tablets and Phones. More prominent, you can convert 2D Blu-ray or 3D Blu-ray to 3D effect, and you can with 3D Movies on home theater. It also comes with editor, you can also edit your Blu-ray by yourself. There are more humane setting, waiting for your visit!
Highlights
- 1:1 backup Blu-ray without quality loss.
- Convert 2D/3D Blu-ray to HD video format with 3D effects.
- Edit Blu-ray by trimming, cropping, merging and add watermark.
- Freely to choose the audio/subtitles and set the parameter for the format according to yourself.
- Capable of extracting audio from Blu-ray and DVD movies for iTunes and QuickTime.
- More…
Free trial for three months. Only $49 (If you buy now, only need $39.2) for lifetime license and upgrade.
Free Download and trail:


Other Download:
- Pavtube old official address: http://www.pavtube.cn/blu-ray-ripper/
- Cnet Download: http://download.cnet.com/Pavtube-BDMagic/3000-7970_4-75922877.html
Best Kindle/Fire/Fire HD Video Playback Guide or Tips
- Running Google Apps on Amazon Kindle Fire HDX
- 11 helpful tips to improve your Kindle Fire HDX
- Download, Transfer and Sync media Files to Your Kindle Fire HDX
- Rip and Copy Blu-ray to Kindle Fire HDX
- Play/Copy 1080p/720p Videos, Blu-ray and DVD Movies to Kindle Fire HDX
- Transfer iTunes movie and Digital Copy to Kindle Fire HDX
- DVD to Kindle Fire HDX-Rip and copy DVD to Kindle Fire HDX 7/8.9
- Can you transfer iTunes movies to Kindle Fire 7?
- Enable Kindle Fire HDX, Kindle Fire HD to play MPG/MPEG video files
- Play DVD VOB movies to Kindle Fire HDX directly