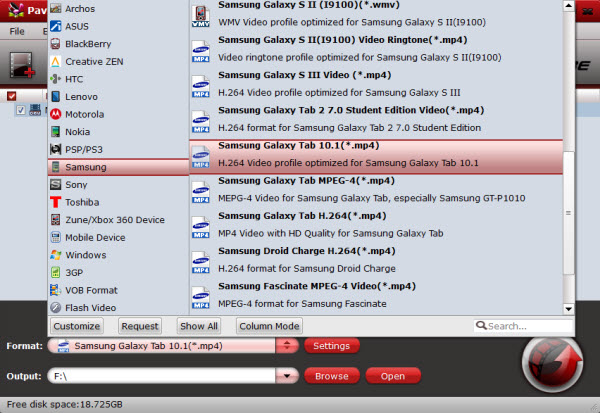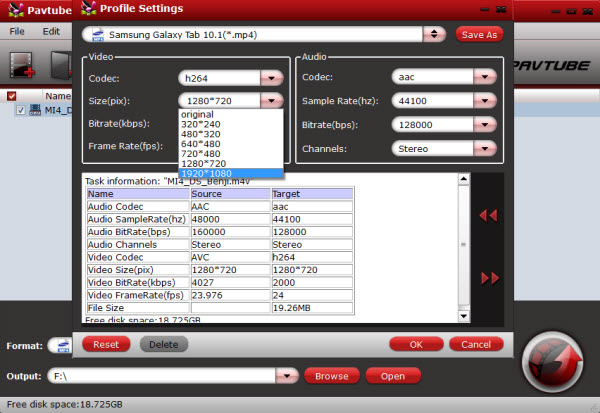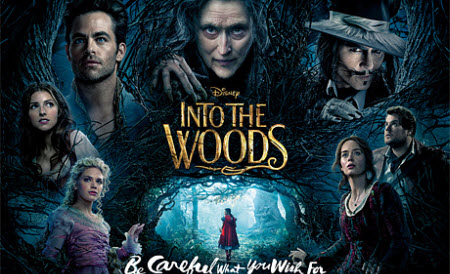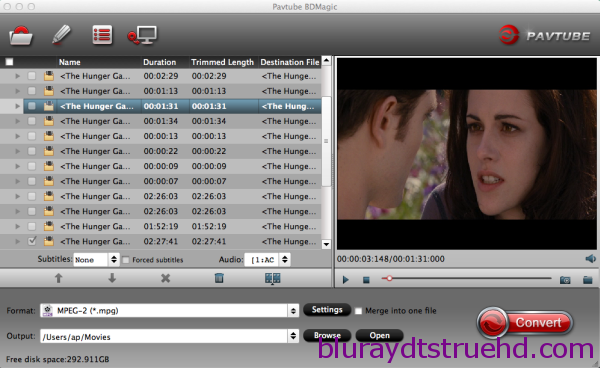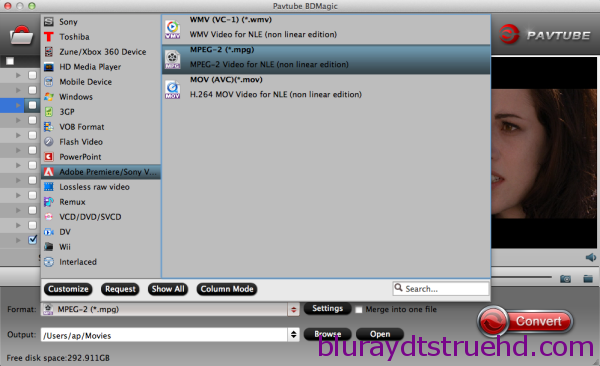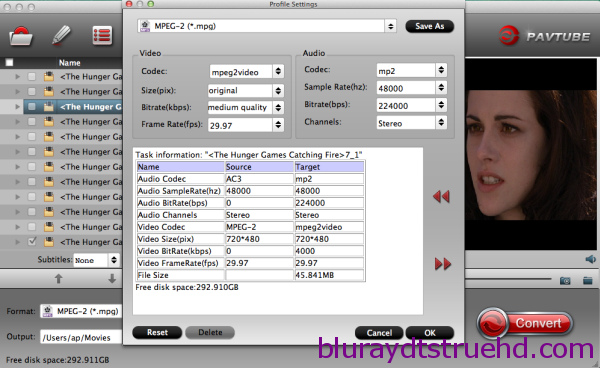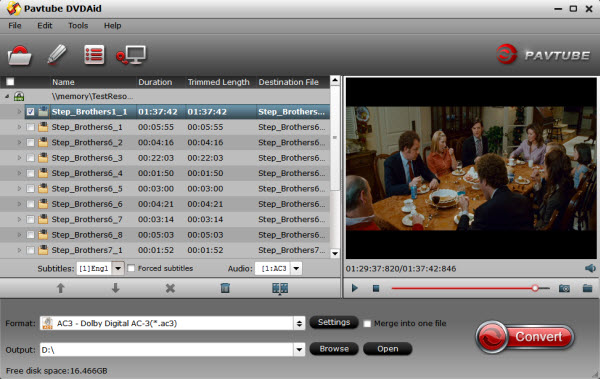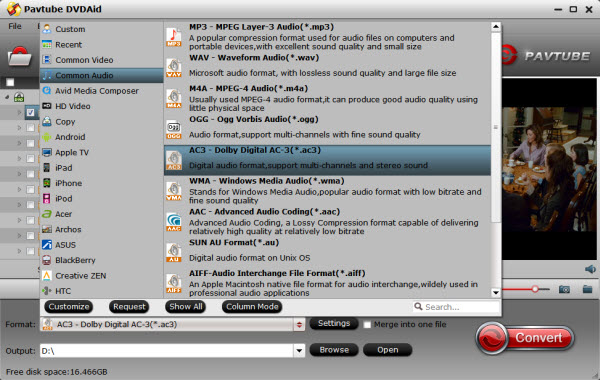The recorded TiVo files usually are not compatible with most media players we adopt, so this article enables you to convert TiVo to Windows Media Center within Four steps.
Hot Search: Alternatives for WMC | TiVo files to WMP | iTunes to Windows Media Center | DVD to Windows Media Center | Blu-ray to Windows Media Center
With the rising popularity of the TiVo format, it becomes the pursuit of more and more people who are getting bored with endless and annoying ads. But, you may get into trouble - just like cannot play TiVo files on Windows Media Center. that's because the recorded TiVo files usually are not compatible with most media players we adopt, Thus, looking for a work-around to add TiVo playback ability to Windows Media Center is much important. So this article enables you to convert TiVo to Windows Media Center within four steps.
Fortunately, after searching online for a long time, we found a simple workaround. Since Windows Media Center can not support TiVo files natively, then we can change TiVo to Windows Media Center supported video formats like WMV or AVI with a powerful third party program. Here, Pavtube Video Converter Ultimate is a great Tivo Converter for Windows Media Center, you can easily achieve your goal smoothly. This video app works as the best software to change TiVo to Windows Media Center compatible format with least quality loss.
Besides that, you can also convert Tivo recordings to MP4, MOV, AVI, MPG, WVM, etc for easily opening, playing, editing and uploading without any hassle. No worry about any audio/video sync problem. (Here is the review). If you are running on Mac, please turn to its equivalent Mac version.
Here is a step-by-step tutorial to convert TiVo files to high quality H.264 MP4 on Windows for Windows Media Center playback. Let’s take a look!
Tips: How to Transfer Television Programs (TiVo files) to PC
Launch TiVo Desktop software on your PC. Connect TiVo to your home network, and then the TiVo Desktop will provide you with a list of shows for transferring to your PC. Then please transfer the TiVo TV shows you want to PC. Once all the shows you selected have been downloaded from your TiVo, they will appear in the Now Playing list in TiVo Desktop.

Step 1. Download Windows Media Center video converter – Pavtube Video Converter Ultimate(for Windows, for Mac). Install and launch it.


Other Download:
- Pavtube old official address: http://www.pavtube.cn/blu-ray-video-converter-ultimate/
- Cnet Download: http://download.cnet.com/Pavtube-Video-Converter-Ultimate/3000-2194_4-75938564.html

Step 2. Import TiVo files to the software.
Launch the TiVo file converter, click Add button to load your TiVo video files. When first loading, the program will ask you to input your Media Access Key. Simply enter your Media Access Key and click “OK” to confirm.

Step 3. Choose setout format.
a.Click the drop-down list on the right side of the “Format” to select desired audio or video formats from “Common Video” or “HD Video” Category.
b. If your source TiVo video files are 1080p or above 1080p resolution, choose “HD H.264/MPEG-4 AVC Video(*.mp4)” from “HD video” or “WMV HD(*.wmv)” category.
c. If your source TiVo files are 720p or lower resolution, choose “H.264/MPEG-4 AVC Video(*.mp4)” or or “WMV3 (WMV9) (*.wmv)” from “General Video” category.

Step 4. Start Convert. Click “Convert” button to start convert TiVo to Windows Media Center supported MP4 or WMV.
With the help of the professional WMC Video Converter, now you can easily solve Windows Media Center cannot play video TiVo, MKV, MP4, AVI, FLV, WebM, MXF, MTS, MOD, TOD issue. It’s that easy to play any kinds of video in Windows Media Center.
Read More: