Still have trouble about only extracting audio from DVD? Is it possible to rip music and audio from DVD for playing on watching your phones or burning to play on your car or teaching lessons on class? Therefore, Pavtube as Top DVD Audio Ripper, an up-to-date DVD backup solution provider, chooses AC3 which is more frequently used in DVD as the output audio format to satisfy the needs of the masses. You can extract the audio from the DVD disc, and convert DVD to AC3 5.1 Channel Audio File.
Hot Search: Audio on Apple Watch | AAC to AC3/MP3 in VLC | Pure Audio to PonoPlayer | Blu-ray with 7.1 audio |
What Can AC3 File Be Applied to?
AC3 audio can be played by VLC, WMV, and common players for DVD. If you cannot play AC3 file directly, try to install an AC-3 filter on your computer. Furthermore, extracting audio from DVD has other applications besides enjoying the original DVD sound:
Getting audio from a DVD is useful for further edition. The extracted audio from DVD can be added to the self-created video for some video edition lovers. The uses can be more only if you can imagine.
“I teach listening in a college. In order to develop the interests of my students and make my class more vivid, I decided to play the audios of hot movies on the class for listening training. I have, to keep pace with the times, some latest DVD movies but I wonder if it is possible to get audio from a DVD?”
The answer is absolutely yes! Pavtube DVDAid ripping audio off DVD saves more time than ripping video to a great extent. There is a click-and-go way to grab only the audio from a DVD and save it as AC3/5.1 channel audio file. What’s better, you can also select the title you need for audio extraction while letting other unnecessary titles go to spend less time and make the extracted AC3 file smaller. With it, you can easily extract songs from DVD and convert DVD to AC3 5.1 Channel Audio File. Read the review.
Note: If you are Mac users, try DVDAid for Mac, you can easily convert DVD to AC3 5.1 Channel Audio File on Mac OS X E1 Capitan
How to only Extract AC3 Audio from DVD in a Simple Way?
Get a free trial and follow the guide below:


Other Download:
- Pavtube old official address: http://www.pavtube.cn/dvd_ripper/
- Cnet Download: http://download.cnet.com/Pavtube-DVDAid/3000-7970_4-76158510.html
Step 1. Free download Pavtube DVDAid, install and launch the program.
After running Pavtube DVDAid, just click “Load disc” button to load source .DVD files.
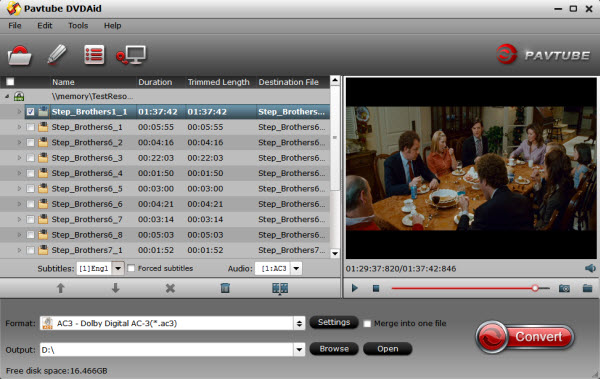
Step 2. Select AC3 audio as output format for playing.
Move your cursor to Format and choose “Common Audio> AC3 – Dolby Digital AC-3(*.ac3)” as below:
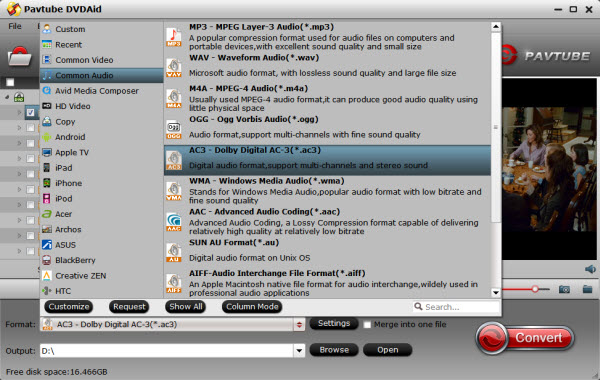
As listed above, there are several presets for other audio format; just choose one as your needs.
Step 3. Adjust audio specs and trim audio length (optional).
Tip 1: If you are not satisfied with the default audio quality, just click the “Settings” icon and choose wanted audio settings including sample rate, bitrate and audio channel.
Tip 2: If you only want to extract one clip that contains background music from DVD, you can click “Edit” icon. On the “Video Editor” Window, you can play and preview the original video and output effects. Also you can flip video, trim, add effect, reset, and adjust volume.
The “Trim” feature allows users to decide where to start and where to end when converting the selected clip, so that unwanted segments will be cut out after conversion.

To set your audio length, please switch to “Trim” tab in “Video Editor” Interface and follow any of the methods below:
1. Drag the control sliders to include the segment you want to remain.
2. Click the left square bracket to set start point, and click the right square bracket to set end point when previewing the video.
3. Input specific values to “Start” and “End” box.
Trim frame by frame
Pavtube DVDAid offers “Previous Frame” and “Next Frame” options for users to select frames and trim accurately.
Step 4. Start converting DVD to AC3 audio files.
Now back to the main interface and hit “Convert” to convert your DVD files to AC3 audio files. It will start batch conversion automatically one by one. Wait for a while during the progress; after it completed, click “Open output folder” to locate the converted audio file.
Minutes later, you will get the converted files from this DVD to AC3 5.1 Channel Audio File converter on your computer, import them to your devices and now enjoy the beautiful music anytime anywhere you like!
Read More:
Hot Search: Audio on Apple Watch | AAC to AC3/MP3 in VLC | Pure Audio to PonoPlayer | Blu-ray with 7.1 audio |
What Can AC3 File Be Applied to?
AC3 audio can be played by VLC, WMV, and common players for DVD. If you cannot play AC3 file directly, try to install an AC-3 filter on your computer. Furthermore, extracting audio from DVD has other applications besides enjoying the original DVD sound:
Getting audio from a DVD is useful for further edition. The extracted audio from DVD can be added to the self-created video for some video edition lovers. The uses can be more only if you can imagine.
“I teach listening in a college. In order to develop the interests of my students and make my class more vivid, I decided to play the audios of hot movies on the class for listening training. I have, to keep pace with the times, some latest DVD movies but I wonder if it is possible to get audio from a DVD?”
The answer is absolutely yes! Pavtube DVDAid ripping audio off DVD saves more time than ripping video to a great extent. There is a click-and-go way to grab only the audio from a DVD and save it as AC3/5.1 channel audio file. What’s better, you can also select the title you need for audio extraction while letting other unnecessary titles go to spend less time and make the extracted AC3 file smaller. With it, you can easily extract songs from DVD and convert DVD to AC3 5.1 Channel Audio File. Read the review.
Note: If you are Mac users, try DVDAid for Mac, you can easily convert DVD to AC3 5.1 Channel Audio File on Mac OS X E1 Capitan
How to only Extract AC3 Audio from DVD in a Simple Way?
Get a free trial and follow the guide below:


Other Download:
- Pavtube old official address: http://www.pavtube.cn/dvd_ripper/
- Cnet Download: http://download.cnet.com/Pavtube-DVDAid/3000-7970_4-76158510.html
Step 1. Free download Pavtube DVDAid, install and launch the program.
After running Pavtube DVDAid, just click “Load disc” button to load source .DVD files.
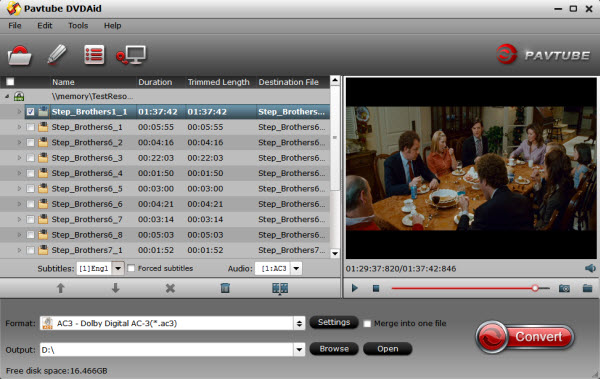
Step 2. Select AC3 audio as output format for playing.
Move your cursor to Format and choose “Common Audio> AC3 – Dolby Digital AC-3(*.ac3)” as below:
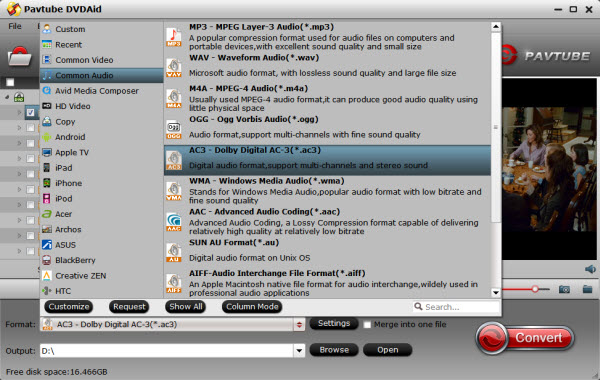
As listed above, there are several presets for other audio format; just choose one as your needs.
Step 3. Adjust audio specs and trim audio length (optional).
Tip 1: If you are not satisfied with the default audio quality, just click the “Settings” icon and choose wanted audio settings including sample rate, bitrate and audio channel.
Tip 2: If you only want to extract one clip that contains background music from DVD, you can click “Edit” icon. On the “Video Editor” Window, you can play and preview the original video and output effects. Also you can flip video, trim, add effect, reset, and adjust volume.
The “Trim” feature allows users to decide where to start and where to end when converting the selected clip, so that unwanted segments will be cut out after conversion.

To set your audio length, please switch to “Trim” tab in “Video Editor” Interface and follow any of the methods below:
1. Drag the control sliders to include the segment you want to remain.
2. Click the left square bracket to set start point, and click the right square bracket to set end point when previewing the video.
3. Input specific values to “Start” and “End” box.
Trim frame by frame
Pavtube DVDAid offers “Previous Frame” and “Next Frame” options for users to select frames and trim accurately.
Step 4. Start converting DVD to AC3 audio files.
Now back to the main interface and hit “Convert” to convert your DVD files to AC3 audio files. It will start batch conversion automatically one by one. Wait for a while during the progress; after it completed, click “Open output folder” to locate the converted audio file.
Minutes later, you will get the converted files from this DVD to AC3 5.1 Channel Audio File converter on your computer, import them to your devices and now enjoy the beautiful music anytime anywhere you like!
Read More: