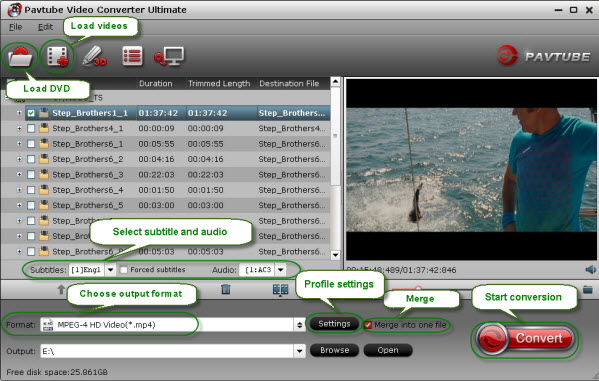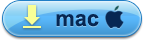This article walks you through the whole process of converting DVD movies to mobile devices so that kids and family members are able to enjoy movies at home or anywhere they like.
Kid's favorite animations like Olivia, Ice Age 4, Frozen, Big Top Scooby-Doo, Madagascar, The Jungle Book, Despicable Me 2, and more movies will release the DVD version soon. Would you like to move and watch these new movies on your iPhone 5S/5C, iPad Air, Samsung Galaxy Tab, Google Nexus, Surface tablets, Kindle Fire HDX or other portable device with your kids and family members? Without the assistance of any tool you cannot accomplish this because there is no mobile devices that are equipped with a disc driver natively.
Among all the software applications, free or paid, Pavtube DVDAid is my first choice for two reasons. One is its easy-to-use feature with user friendly interface; another is its reasonable price and lifetime support.
Anyway, I would tell you How to rip DVD movie to my iPad Air or other mobile devices and similar steps could be found from below tutorial for your mobile device as well.
Among all the software applications, free or paid, Pavtube DVDAid is my first choice for two reasons. One is its easy-to-use feature with user friendly interface; another is its reasonable price and lifetime support.
Anyway, I would tell you How to rip DVD movie to my iPad Air or other mobile devices and similar steps could be found from below tutorial for your mobile device as well.
Good News! Pavtube Release a New Site - multipelife.com with Product Migration and Name Change. DVD Ripper has now become DVDAid. Like us to get 40% off DVDAid on Windows/Mac platform: https://www.facebook.com/pavtubefans/app_209569249055691
Step 1: Download a free copy of Pavtube DVD Ripper, install and launch it. Insert DVD disc, hit the "Load Disc" icon to browse to disc driver and load DVD movie into this app.

Step 2: Choose the optimized format for output. In order to watch DVD movies on my iPad Air, I select "iPad" > "iPad Air HD Video(*.mp4)" as output format.

If you have other mobile device, search for the particular profile from the "Format" drop-down list. When you cannot find your smartphone or tablet there, don't worry, use the similar format with your device or choose Android or Window profile, and then adjust profile presets to achieve the best video and audio quality for your device.
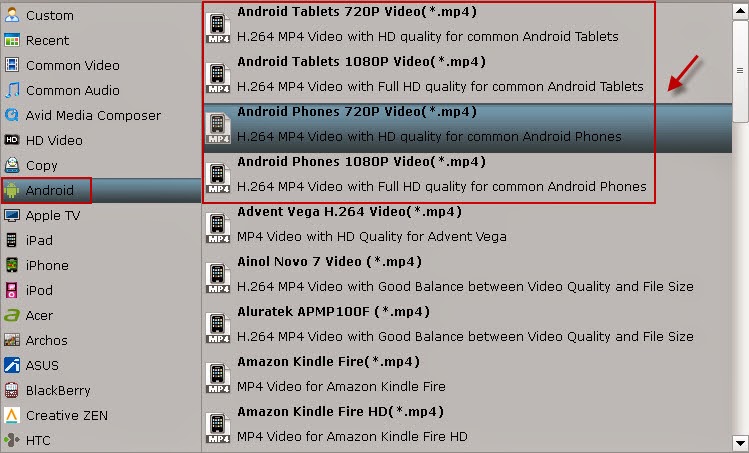
Step 3: click on the "Convert" button and start ripping DVD movie. When the conversion is done, I will find the converted MP4 movie in output folder and transfer to my iPad Air via iTunes 11. And the whole process of ripping DVD to iPad Air completes and I am ready to reach my DVD collection on iPad Air, iPhone 5S, and other mobile devices.
Read more:
- Rip DVD and Blu-ray to iTunes for Apple TV 3, iPad Air, iPhone 5S on Mac
- How to sync WAV Files to iTunes to play in iPhone, iPad, iPod
- Keep chapter markers when ripping Blu-ray to MP4 for iOS devices on Mavericks
- Encode DVD to MP4 retaining chapter marker for iPad/iPhone/iPod