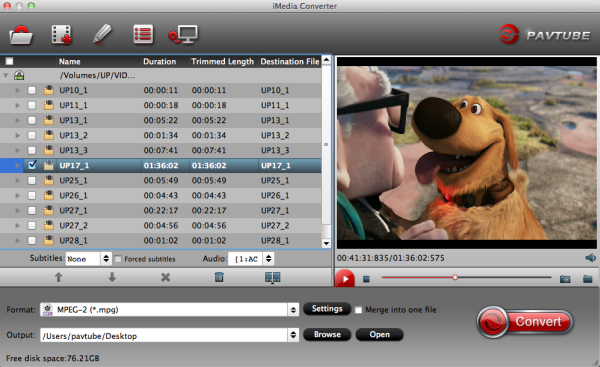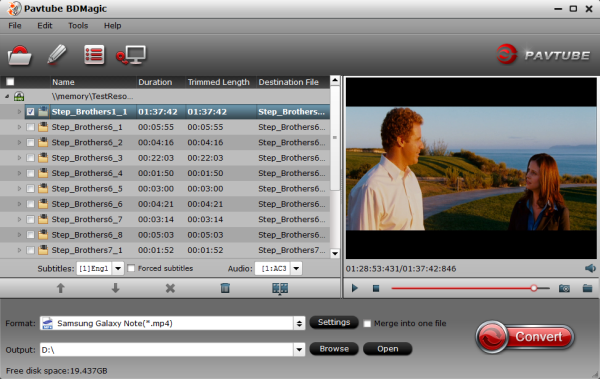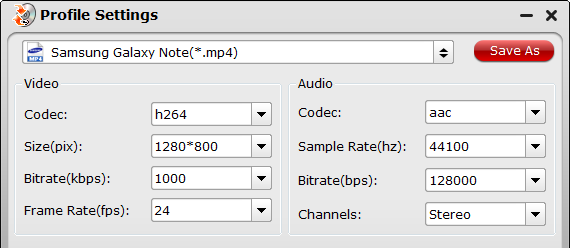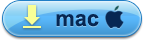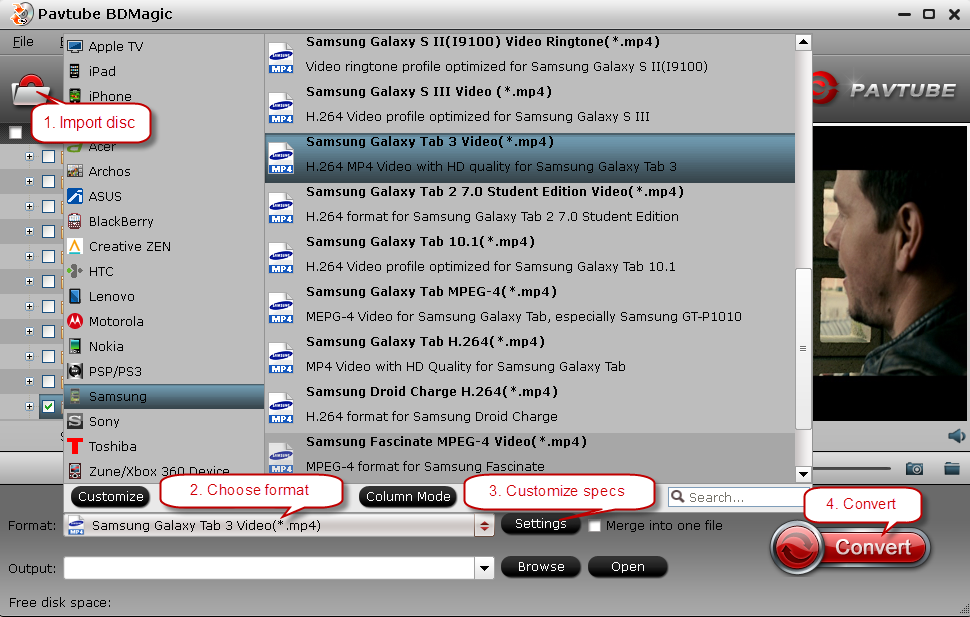Have you ever wondered how to rip Blu-ray on PS3? If you having no idea, you can read here and get the best solution of enable your Blu-rays playback on PS3.
Question: My PS3 won't play Blu-Ray movies
Guys, I gotta watch me some Cabin in the Woods. My PS3 won't recognize that I have a movie inside. However, it runs games off the disk perfectly. I've browsed the Internet for a solution and even tried a handful of things, but nothing has worked. Most forum threads about this issue are several years old. The PS3 is fully updated and it isn't a region issue. At least it shouldn't be considering I bought both the movie and console in the US. So, I need you help me choose which is the top Blu-ray ripper for PS3? And I want to backup Blu-ray in MKV files.

PS3 is the third home video game console produced by Sony Computer Entertainment. It is Sony's PlayStation video gaming system. It has the ability to receive games and other audio-video content over the Internet. To play the Blu-ray movies on your PS3, the first thing is you need a professional Blu-ray Ripper which can enables you rip Blu-ray to PS3 comfortable format as: MKV,MP4 etc.
Among various Blu-ray ripping tools, Pavtube BDMagic seems to be the best one. It is easy to use and helps you fast convert (3D)Blu-ray to PS3 playable (H.264) MP4, MKV format with perfect audio and video sync in HD quality. Besides, this Blu-ray converter and rip BD, DVD, ISO to a wide range of formats, like WMV, MOV, 3GP, FLV, AVI and the list goes on. For ripping Blu-ray for PS3 on Mac, Pavtube BDMagic for Mac is the alternative. Download the tool and learn a simple guide on ripping Blu-ray for watching on PS3.
Guide on how to rip and Convert Blu-ray to MKV for PS3
Pavtube BDMagic can completed your target:
* Remove content protection AACS and BD+ legally.
* Rip Blu-ray to PS3 compatible formats and run Blu-ray movies on PS3.
* Copy Blu-ray movies to MKV for PS3.
Step 1: Load Blu-ray movies
After the installation of the professional Blu-ray converter, run the program to load your Blu-ray movies to it for converting. Note that you can also add regular DVD or ISO image files to rip.

Step 2: Choose PS3 supported video format
As a universal video format, MP4 is absolutely supported by PS3. Here, you can Click the format bar to follow Commen Video, and choose “MKV(Matroska) Video (*.mkv)” for your PS3.

Or, you can Choose“PSP/PS3” “PS3 Video (1080P) MPEG - 4 (*.mp4).” To ensure hi-res video playback on PS3, 1080P is better than 720P.

Tip: This Blu-ray to PS3 converter can also allow you to change audio/video parameters such as bitrate, sample rate, frame rate, and channels to get better hearing and visual enjoyment on PS3.
Step 3: Convert Blu-ray to PS3
After completing the above 3 steps, click the red button “Convert” on main UI to get Blu-rays to PS3 conversion started and realized. Once finishing conversion from Blu-ray to PS3, connect your PS3 to PC, and find the converted Blu-ray files and transfer them to your PS3 for effortless enjoyment with best quality.
Read More:
Question: My PS3 won't play Blu-Ray movies
Guys, I gotta watch me some Cabin in the Woods. My PS3 won't recognize that I have a movie inside. However, it runs games off the disk perfectly. I've browsed the Internet for a solution and even tried a handful of things, but nothing has worked. Most forum threads about this issue are several years old. The PS3 is fully updated and it isn't a region issue. At least it shouldn't be considering I bought both the movie and console in the US. So, I need you help me choose which is the top Blu-ray ripper for PS3? And I want to backup Blu-ray in MKV files.

PS3 is the third home video game console produced by Sony Computer Entertainment. It is Sony's PlayStation video gaming system. It has the ability to receive games and other audio-video content over the Internet. To play the Blu-ray movies on your PS3, the first thing is you need a professional Blu-ray Ripper which can enables you rip Blu-ray to PS3 comfortable format as: MKV,MP4 etc.
Among various Blu-ray ripping tools, Pavtube BDMagic seems to be the best one. It is easy to use and helps you fast convert (3D)Blu-ray to PS3 playable (H.264) MP4, MKV format with perfect audio and video sync in HD quality. Besides, this Blu-ray converter and rip BD, DVD, ISO to a wide range of formats, like WMV, MOV, 3GP, FLV, AVI and the list goes on. For ripping Blu-ray for PS3 on Mac, Pavtube BDMagic for Mac is the alternative. Download the tool and learn a simple guide on ripping Blu-ray for watching on PS3.
Guide on how to rip and Convert Blu-ray to MKV for PS3
Pavtube BDMagic can completed your target:
* Remove content protection AACS and BD+ legally.
* Rip Blu-ray to PS3 compatible formats and run Blu-ray movies on PS3.
* Copy Blu-ray movies to MKV for PS3.
Step 1: Load Blu-ray movies
After the installation of the professional Blu-ray converter, run the program to load your Blu-ray movies to it for converting. Note that you can also add regular DVD or ISO image files to rip.

Step 2: Choose PS3 supported video format
As a universal video format, MP4 is absolutely supported by PS3. Here, you can Click the format bar to follow Commen Video, and choose “MKV(Matroska) Video (*.mkv)” for your PS3.

Or, you can Choose“PSP/PS3” “PS3 Video (1080P) MPEG - 4 (*.mp4).” To ensure hi-res video playback on PS3, 1080P is better than 720P.

Tip: This Blu-ray to PS3 converter can also allow you to change audio/video parameters such as bitrate, sample rate, frame rate, and channels to get better hearing and visual enjoyment on PS3.
Step 3: Convert Blu-ray to PS3
After completing the above 3 steps, click the red button “Convert” on main UI to get Blu-rays to PS3 conversion started and realized. Once finishing conversion from Blu-ray to PS3, connect your PS3 to PC, and find the converted Blu-ray files and transfer them to your PS3 for effortless enjoyment with best quality.
Read More: