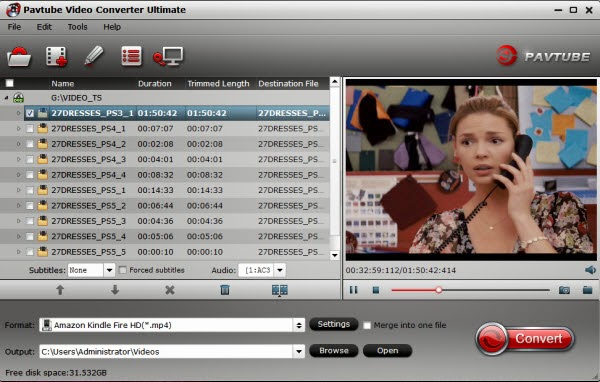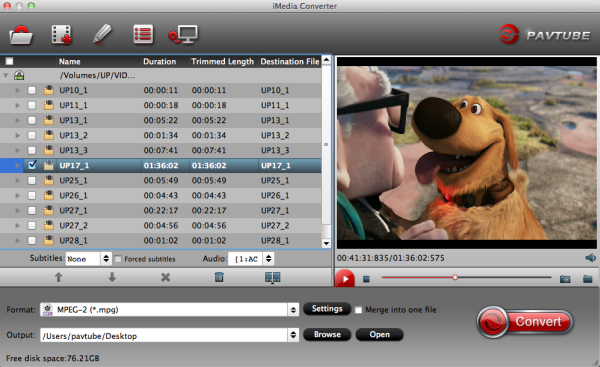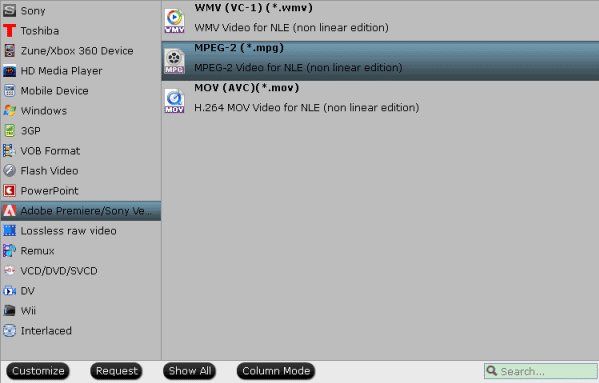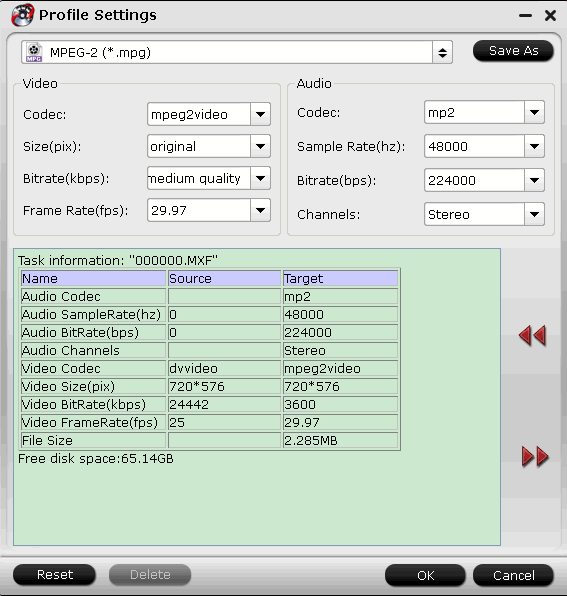A guide to show how to remove Tivo TV show commercials and batch convert them to MPEG-2, so that we can edit in Adobe Premiere Elements 10.
Q: I have TIVO and I have downloaded some programs, using TIVO Desktop, onto my computer. The thing is, I want to be able to import these programs onto my Adobe Premiere Elements 10, but always got an error said file format not supported. I have the Media Access key and can play them on Tivo box. So what’s the next step?
Yes Tivo files cannot be playback unless you have the Media Access Key which should be on the back of your Tivo box; but it’s not all. Tivo recordings are embedded in unique codecs so that you cannot load them into editing programs like Adobe Premiere as the latter doesn’t include a proper decoder to unblock this.
Moreover, it’s so annoying to have the commercials in Tivo recordings while most popular TV show or TV play have many episodes, like The Big Bang Theory, Grey’s Anatomy, Revenge, Teen Wolf, etc. so we have many ads in TV head and end.
I was so confused with all the tasks but finally found out a workflow to finish all of them: the Pavtube Tivo Video Converter Ultimate. (Mac version is available here: iMedia Converter for Mac)
Pavtube Video Converter, which works as a prefect Tivo to Adobe Premiere Converter, can help you batch convert Tivo recordings to Adobe Premiere Elements 10 acceptable format without commercials, so that you can edit the trimmed videos smoothly.
How to batch convert Tivo to MPEG-2 for Adobe Premiere Elements 10?
Step 1. Load TiVo files.
You can directly drag and drop the TiVo files to the software, or click "Add" button to locate and import the TiVo files into the TiVo converter.
 Tip: When first loading, this TiVo Converter will ask you to input your Media Access Key. Enter your Media Access Key, and click "OK" to confirm.
Tip: When first loading, this TiVo Converter will ask you to input your Media Access Key. Enter your Media Access Key, and click "OK" to confirm.
 Step 2. Choose Premiere preferred format
Click "Format" pull down list to select Adobe Premiere/Sony Vegas> MPEG-2(*.mpg) as the best video format for Adobe Premiere Elements 10. WMV, MOV formats are the good choice as well.
Step 2. Choose Premiere preferred format
Click "Format" pull down list to select Adobe Premiere/Sony Vegas> MPEG-2(*.mpg) as the best video format for Adobe Premiere Elements 10. WMV, MOV formats are the good choice as well.
 Tips: If the default settings do not fit you requirement, you can click "Settings" icon to and enter "Profile Settings" panel to adjust video size, bit rate, frame rate, sample rate and audio channels.
Step 3. Remove Tivo commercials
Click “Edit” on the top to enter video editor window. Follow the “Trim” tab to choose the i/o point; click OK to confirm the trimming.
Step 4. Start Conversion
Click "Convert" button to start encoding TiVo to MPEG-2(.mpg) for Adobe Premiere Elements 10; it will convert all the files in queue. When the conversion task is completed, click "Open" button to get the exported files quickly. Now load these videos to Premiere Elements 10 for editing.
Tips: If the default settings do not fit you requirement, you can click "Settings" icon to and enter "Profile Settings" panel to adjust video size, bit rate, frame rate, sample rate and audio channels.
Step 3. Remove Tivo commercials
Click “Edit” on the top to enter video editor window. Follow the “Trim” tab to choose the i/o point; click OK to confirm the trimming.
Step 4. Start Conversion
Click "Convert" button to start encoding TiVo to MPEG-2(.mpg) for Adobe Premiere Elements 10; it will convert all the files in queue. When the conversion task is completed, click "Open" button to get the exported files quickly. Now load these videos to Premiere Elements 10 for editing.
Related articles:
Description: This article show you how to convert ISO image files, Sony AVCHD footage and PVR recordings to MKV/MPG format, so that you can edit them in Adobe Premiere Elements or watch on WDTV Live.
Q: “I made some family videos with a Sony CX155E this Christmas, and recorded my son’s favorite TV show in PVR; we both have something to do with the videos together with download ISO image files: I want to edit in Adobe Premiere Elements and my son wish the watch on WDTV Live in the living room. Is there a multi-task tool can help us with the format problem?”
I love make and editing videos as a hobby so I am not new to format and codec issues. Usually when you want to playback a ISO image file on computer, you should run a virtual drive to mount this file then open it. PVR recordings can be playback smoothly on the box, but it’s not the best format for WDTV – WDTV prefers MKV format. As for the Sony CX155E, I browsed and found its footage is in AVCHD file structure.
So things become simple: to accomplish all the tasks, you need to find a tool which is able to convert ISO, PVR and AVCHD into MKV for WDTV Live, or MPG for editing in Adobe Premiere Elements.
Although there are various video converting tools on the market, dare I say the Pavtube Video Converter Ultimate is the simplest program to use. This all-in-one video converting tool support converting Blu-ray/DVD ISO files, AVCHD footages and PVR recordings to various formats in presets for different using; import, choose preset, convert. It’s as simple as that.
Note: its Mac version is renamed as iMedia Converter for Mac.
How to convert ISO, AVCHD & PVR recordings to WDTV Live or Adobe Premiere Elements
Step 1. Install and launch this Video Converter Ultimate; import video
Firstly you need to keep camera on and connect it to computer, then download the AVCHD from card; click the top left “plus” icon to import AVCHD file to it.
ISO image files can be dragged and dropped into it directly; so is PVR recordings.
Tick the “Merge into one file” if you want to combine several videos into one file.
Step 2. Choose format.
Click the drop-down list besides “Format”, you will find many presets sorted with different device model, editing program, etc.
For people who need to watch on WDTV, you can choose “HD Video>MKV HD Video(*.mkv)” as below:
 If you want to load the video to Adobe Premiere Elements for editing, let’s hit “Adobe Premiere/Sony Vegas>MPEG-2(*.MPG)”:
If you want to load the video to Adobe Premiere Elements for editing, let’s hit “Adobe Premiere/Sony Vegas>MPEG-2(*.MPG)”:
 Step 3. Adjust target file setting (Optional).
If you are not satisfied with the default video/audio settings, click “Settings” to change file size, bitrate, frame rate and other specs.
Step 4. Start conversion.
Ok now back to the main interface, find the big “Convert” and hit it; it will process the tasks in batch. After it completed, click “Open” or “Open output folder” to find the converted videos quickly.
Besides, I used to burn the final video to DVD after editing. Pavtube studio also released a DVD Creator program for this.
Money saving bundles for you:
Step 3. Adjust target file setting (Optional).
If you are not satisfied with the default video/audio settings, click “Settings” to change file size, bitrate, frame rate and other specs.
Step 4. Start conversion.
Ok now back to the main interface, find the big “Convert” and hit it; it will process the tasks in batch. After it completed, click “Open” or “Open output folder” to find the converted videos quickly.
Besides, I used to burn the final video to DVD after editing. Pavtube studio also released a DVD Creator program for this.
Money saving bundles for you:
Related Articles:
Description: Give it a possible way to import a movie from blu-ray to Adobe Premiere Pro.
One year ago, I made my first short movie in after effect and converted it directly to blu-ray. But the problem now is that I want to put a part of the movie into my showreel, but can’t find the After Effects file anymore. I post a thread on a forum trying to fig out if I can import the blu-ray into premiere (CS4) or is there any other way with CS4 to rip the blu-ray into a full HD file?.
Some guy’s words give me a hint. “Copy BD to HDD and go into the STREAM directory there you will find your movie, it’s a m2ts file. You can import this into Premiere.” Following this, it works perfect
However, another problem happened when I try to import a Blu-ray disc (Avatar) to Premiere Pro CS4, I got a File Import Failure window that says “Unsupported format or damaged file.”
Searching further and widely; Adobe.com says M2TS files are supported for import into CS4. The problem is that I am trying to pull files from a store-bought Blu-ray disc into Premiere which has some kind of copy protection. Yes, that is the definite cause of the problem. Premiere can’t support Blu-ray disc which has protection at all. So, the optional choice is that I need to decrypt the protection of Blu-ray disc first and then import to Premiere.
One of my friends recommends Pavtube BDMagic for Mac (Windows Version: BDMagic). The software is ease of use. I download the trail version and convert my Blu-ray movie to a Adobe Premiere highly compatible format WMV. So, I can import it freely on Adobe Premiere CS4. In fact, it can just copy the movie content under the profile of “Directly Copy” which highly reduces the conversion time. The most important is that the conversion quality was great! The quality of the conversion was beyond expectation- the files looks as good as from the original. Very clean, very quick, very impressive.
See also:
This converter not only supports Adobe Premiere Pro CS4, but also suits other models of Adobe Premiere Pro, including CC7, CS6, CS5, and CS3. Anyone who has the similar issues can follow the tutorial below presenting the Blu-ray to WMV (VC-1) (*.wmv) conversion process. I do the conversion on Mac Maverick (it also supports Mountain Lion and Windows OS including 8.1).
How to convert Blu-ray to Adobe Premiere Pro CC7/CS6/CS5/CS4/CS3?
1. Download the Blu-ray to Adobe Premiere Pro Converter, install.
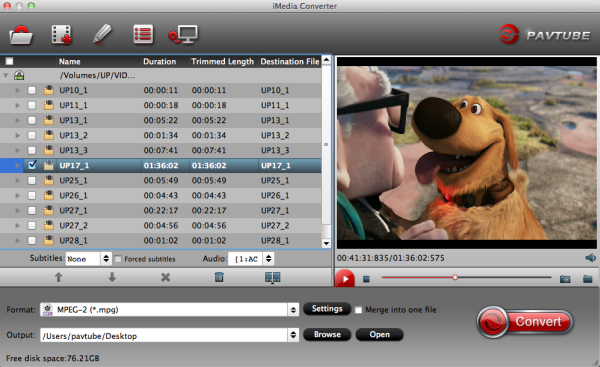 2. Start Blu-ray to Premiere Pro converter to import Blu-ray disc or Blu-ray IFO/ISO files. Choose the output format as WMV, MPEG-2 or Prores 422.
2. Start Blu-ray to Premiere Pro converter to import Blu-ray disc or Blu-ray IFO/ISO files. Choose the output format as WMV, MPEG-2 or Prores 422.
 Before convert Blu-ray to Adobe Premiere Pro, you can click “Settings” button to customize the output parameters, such as resolution, bitrate, etc. You can also skip this step because I think that the preset profile is really suitable.
3. Hit the “Convert” button to rip Blu-ray to WMV/ProRes 422 for Adobe Premiere Pro.
When the conversion process is over, you can import videos to Adobe Premiere Pro and edit without any problem. Read Adobe Premiere Pro workflow: How to import Media Files to Premiere Pro on Mac to learn the details.
Some articles you may need:
Before convert Blu-ray to Adobe Premiere Pro, you can click “Settings” button to customize the output parameters, such as resolution, bitrate, etc. You can also skip this step because I think that the preset profile is really suitable.
3. Hit the “Convert” button to rip Blu-ray to WMV/ProRes 422 for Adobe Premiere Pro.
When the conversion process is over, you can import videos to Adobe Premiere Pro and edit without any problem. Read Adobe Premiere Pro workflow: How to import Media Files to Premiere Pro on Mac to learn the details.
Some articles you may need:
A step-by-step guide to walk you through removing DRM protection from iTunes M4V and converting iTunes M4V to Premiere Pro on Windows/Mac with best video quality and perfect video/audio sync so that you can edit iTune M4V videos in Adobe Premiere Pro.
Do you have some M4V files that downloaded from iTunes Store and wonder how to import M4V files to Premiere Pro for editing or transfer them to your Tablet/Phone? Maybe you are emailed with a video that right in M4V format but you don’t know what to do to do with it?
Not only video players, but also editing programs do not appreciate this format. M4V is not supported natively on both Windows and Mac as well as NLEs, for instance, Adobe Premiere Pro.
What is M4V file?
M4V is the most common format used in iTunes videos for watching on Apple TV. However, videos purchased from iTunes store is protected by DRM so that you cannot playback them on any devices other than iDevices, nor edit in NLEs.
Moreover, M4V is also not a proper format for playback on tablets/phones like Galaxy Tab 3, Galaxy Note 3, Surface RT/Pro, Kindle Fire HD, Nexus 7(2013), Moto X, Sony Xperia Z1, HTC One, watch on PC or do precise editing in programs like Adobe Premiere Pro, FCP, iMovie, Avid Media Composer, Pinnacle, etc.; for that M4V files are highly compressed in MPEG-4 with not good video quality.
To remove DRM protection from iTunes M4V videos, or get better video quality and edit in Premiere Pro, the recommended solution is to remove DRM protection and then convert M4V to MPG/MOV/AVI/WMV that works with your Adobe Premiere Pro or devices (like: Blackberry, Nokia, HTC, and Palm Pre, etc.).
Here we would like to introduce this professional DRM Removal software or Mac DRM Removal software, a powerful iTunes M4V converter software on both Windows and Mac. With it, you can easily remove DRM protection from iTunes video and encode them to various formats including AVI/MOV/WMV/MP4/MKV/MPG/FLV/F4V, etc.
You can choose to download a free trial version of the DRM removal tool:
How to remove iTunes DRM and convert iTunes video to Adobe Premiere Pro
Step 1. Load M4V files to the DRM Removal Tool.
Get this DRM Removal Tool installed, drag and drop your iTunes M4V files to it directly.
Step 2. Choose output file format for editing or playing.
Adobe Premiere Pro supports FLV, F4V, MPEG-2, QuickTime, AVI file formats, Just click the drop-down list besides “Format” and choose “Adobe Premiere/Sony Vegas” -> “MPEG-2 (*.mpg)”, “MOV (AVC)(*.mov)” or “WMV (VC-1) (*.wmv)”; You can also key in AVI in the search box to quick locate this profile.
And “Settings” button provides you more customize options like video size, bitrate, frame rate, sample rate(Hz) etc. for output files.
Step 3. Strat removing DRM protection from iTuens M4V.
Now you can click “Convert” button to start removeing DRM protection and converting iTunes M4V for editing or playing smoothly. Wait for moments, then click “Open” to locate the converted video.
Here are several tips during the conversion:
a). Please don't use iTunes during converting, or an error may occur.
b). It's highly recommended to use iTunes V10.5.0 or higher.
c). This product cannot convert unplayable iTunes files (damaged, unauthorized, etc).
d). The DRM removing process may mislead your anti-virus software to falsely report virus/worm. Please ignore the report to keep on ripping.
Now, you can follow this page to learn the Adobe Premiere Pro workflow: How to import media files to Premiere Pro?.
FYI: if you just want to convert unprotected M4V to MOV/WMV/MP4/MKV/MPG/FLV/F4V, Pavtube Video Converter Ultimate is high recommended for good video quality and reliable workflow.
You may be interested in some Money-Saving Tips:
Read More:
As a Sony XDCAM EX camcorder user, are you annoying the import problem with After Effects CS4? The article will tell you how to make Sony XDCAM EX MP4 footage working well in After Effects CS4.
Adobe After Effects CS4, the popular postproduction tool for video professionals, is good at digital motion graphics, visual effects and compositing. And it is often used in the post-production process of filmmaking and television production, and used as a basic non-linear editor and a media transcoder. The options in After Effects expand to work with the latest video formats, including P2, XDCAM EX, and XDCAM HD, as well as Web applications.
However, when you import some Sony XDCAM EX MP4 footage with full HD resolution as either 1920 x 1080 or 1280 x 720, you may still meet some import problem.
“Question 1: I'm having a nightmare trying to use MP4 file from my EX3 in After Effects CS4. When I import the raw footage, it shows up clearly, and even plays properly in RAM previews, but when I export, it freezes for a bit, then skips several frames, then repeats the process till the end of the video.” - Esther
“Question 2: I recently got some Sony XDCAM MP4 videos from a customer and wanted to edit them in AE CS4 but i cannot open it. it just keeps saying it's of an unsopported format. How do I fix this?” - Lewis
CS4 is a rather old version of After Effects and, as such, doesn't support many of the things it supports now.
You have two options:
1) Get the new version of AE (you can download a 30 day trial from Adobe);
2) Use Adobe Media Encoder, Pavtube Video Converter Ultimate, MPEG Streamclip, or any other video converters to reencode your Sony XDCAM MP4 footage into a format that After Effects CS4 can use.
Personally, I have used Pavtube Video Converter Ultimate one year, and it’s a very affordable, fast, easy to use one software. It can help me convert Sony XDCAM EX mp4 files to AE CS4 compatible format, make XDCAM EX MP4 footage working well in After Effects CS4.
It is capable of converting a variety of video formats to another format. And meanwhile it supports to convert the latest Blu-ray/DVD disc, ISO/IFO image files, MKV, AVI, VOB, Tivo, WMV, M4V, MPG, 3GP, MTS, MXF, TS, FLV/F4V, etc. videos to proper formats for playing on all mobile devices (like Android, iOS and Windows 8 tablets or samrtphones, etc.) or hd media players; and convert to windows editing software (like After Effects C4/C5/C6, Sony Vegas, Adobe Premiere, Avid Media Media Composer, Avid Xpress Pro, Windows Movie Maker, CyberLink, etc.). CUDA acceleration will give you faster conversion speed. Go to free download and install it now. (Mac users should go to iMedia Converter for Mac.)
Surprising news! To welcome summer holiday, we have hold Pavtube Summer Sale. Get it now you will have 20% discount for Video Converter Ultimate and iMedia Converter for Mac; 30% off Blu-ray Ripper and Blu-ray Ripper for Mac; Free DVD Ripper and Video DVD Converter Ultimate; 50% off DVD Creator and Media Magician, etc. Try it now!
How to convert Sony XDCAM EX3 MP4 file to After Effects CS4?
1. Load MP4 footage from Sony XDCAM EX camcorders.
Three ways for loading: click “Add video” to load source from Sony XDCAM EX, click “Add from folder” to import the entire folder, or directly drag and drop mp4 files to the app.
Tips: If you want to join several mp4 videos into one, “Merge into one file” will help to convert multiple videos into one output video.
2. Select the proper format for After Effects CS4.
Click “Format” menu to choose output format. Go to “Adobe Premiere/Sony Vegas” to select “MPEG-2 (*.mpg)” as output format. Alternative formats are WMV, AVI, MOV, etc.
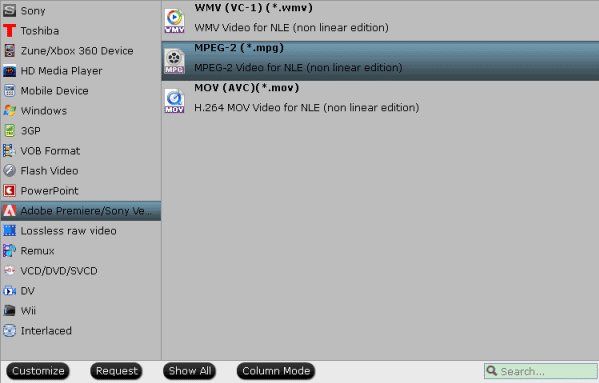 Note that the converted file will usually be large in size, cause its native codec and give the best image and performance. If you want to compress the file a little, you can also click the “Settings” icon to design the parameters like bit rate, frame rate, resolution, etc. Manually. (But for the best output video quality you’d better keep the original settings of source files.)
Note that the converted file will usually be large in size, cause its native codec and give the best image and performance. If you want to compress the file a little, you can also click the “Settings” icon to design the parameters like bit rate, frame rate, resolution, etc. Manually. (But for the best output video quality you’d better keep the original settings of source files.)
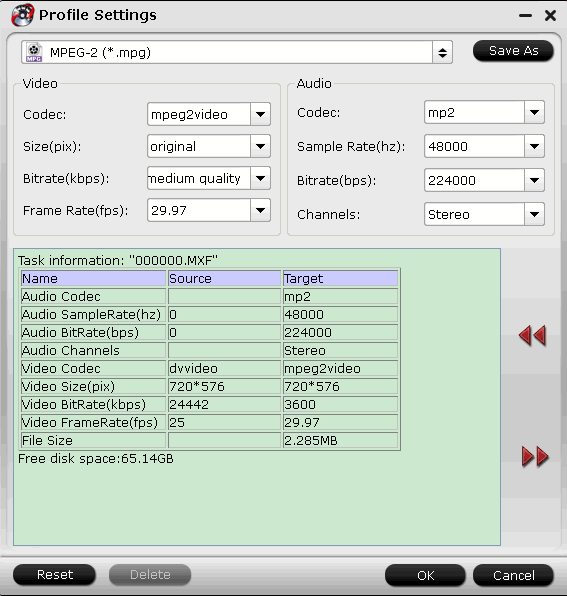 3. Start MP4 to MPG conversion
Finally, click the “Convert” button; it will start converting Sony XDCAM EX MP4 files to MPEG-2 for Adobe After Effects CS4/CS5/CS6 immediately.
When all conversions finished, click “Open” to locate the generated files, you may go ahead to create your own masterpiece with Adobe After Effects and then upload it to YouTube for sharing with the worldwide!
Pavtube Video Converter Ultimate other features:
1. It can rip and convert latest DVD and Blu-ray disc. And it is a great tool to backup discs: “Copy the entire disc” will 1:1 backup the whole movie with original structure, and “Directly Copy” can copy the main movie of the disc without menu and titbits.
2. You are allowed to edit the video, such as trim, crop, add watermark of text, image and video, attach subtitle, etc.
This integrated software will give you more than you have to do. Try now with 20% discount coupon.
Refer to convert Sony XDCAM file to other editing software as below:
Read More:
3. Start MP4 to MPG conversion
Finally, click the “Convert” button; it will start converting Sony XDCAM EX MP4 files to MPEG-2 for Adobe After Effects CS4/CS5/CS6 immediately.
When all conversions finished, click “Open” to locate the generated files, you may go ahead to create your own masterpiece with Adobe After Effects and then upload it to YouTube for sharing with the worldwide!
Pavtube Video Converter Ultimate other features:
1. It can rip and convert latest DVD and Blu-ray disc. And it is a great tool to backup discs: “Copy the entire disc” will 1:1 backup the whole movie with original structure, and “Directly Copy” can copy the main movie of the disc without menu and titbits.
2. You are allowed to edit the video, such as trim, crop, add watermark of text, image and video, attach subtitle, etc.
This integrated software will give you more than you have to do. Try now with 20% discount coupon.
Refer to convert Sony XDCAM file to other editing software as below:
Read More: