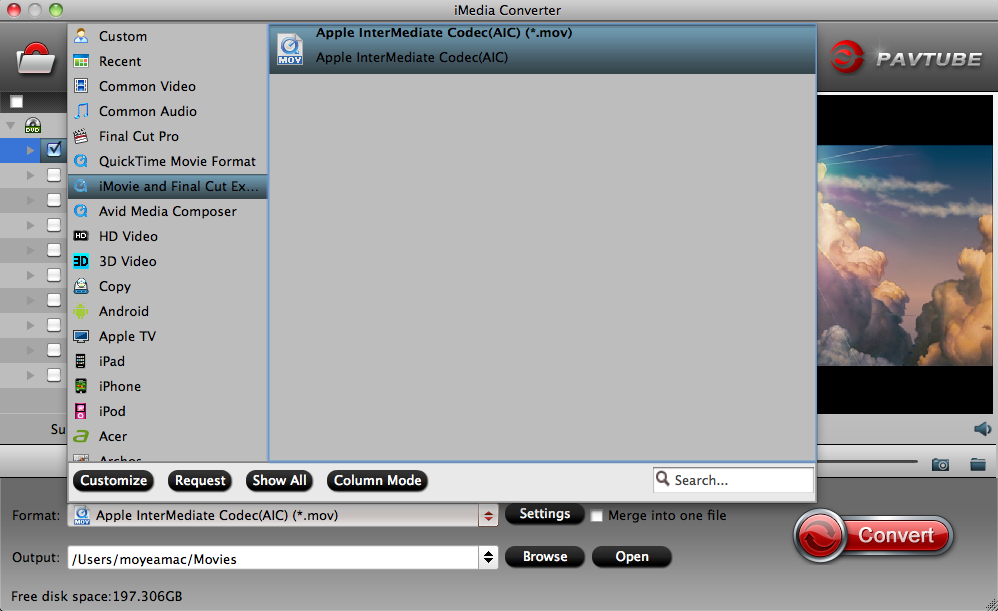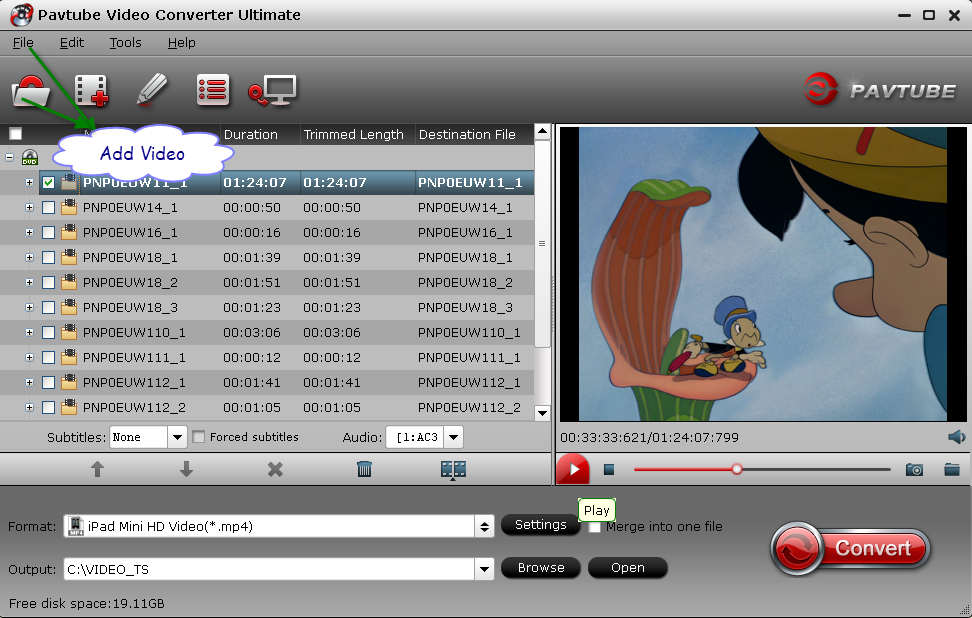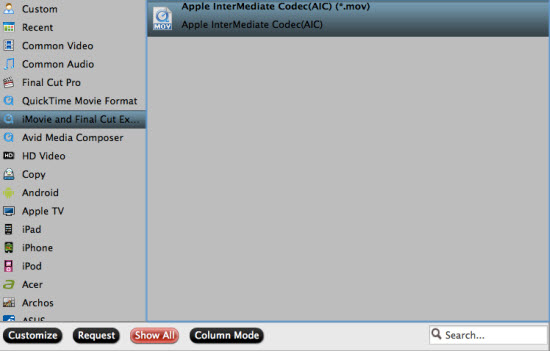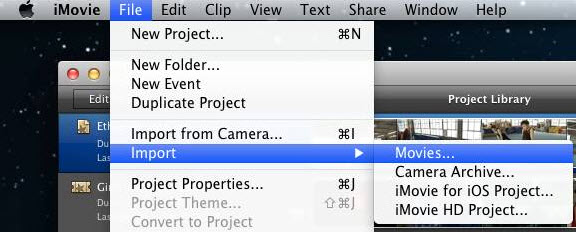What is the Best Way to import or edit Blu-ray in iMovie? Get the solid answer to help you easily import Blu-ray to iMovie to create your own videos freely.
After collecting some Blu-rays like Edge of Tomorrow, X-Men: Days of Future Past, How to Train Your Dragon 2, etc. you probably would like to make some Blu-ray HD contents into your own film. To get the work done, you may want to import Blu-ray to iMovie for editing. However, the video formats accepted by iMovie are limited, like supports MPEG-2 and AVCHD, DV-Standard and HDV (High Definition Video), QuickTime Movie, MEPG-4.

So it does seem that you can not import Blu-ray to iMovie to edit directly. Importing Blu-ray to iMovie becomes a problem to be solved. This article focuses on how to import Blu-ray to iMovie on Mac OS X and edit Blu-ray in iMovie to create your own videos.
In order to import Blu-ray to iMovie for editing, you need to convert Blu-ray to iMovie compatible format first, and then import into iMovie to edit. Here Pavtube BDMagic for Mac is a professional yet easy-to-us Blu-ray to iMove converting software for Mac that can import Blu-ray to iMovie native AIC mov format with fast ripping speed and high output video quality. Now download this program and follow the guide below to complete you task.
How to convert Blu-ray(Edge of Tomorrow, X-Men: Days of Future Past, How to Train Your Dragon 2) to iMovie for freely editing on Mac
Note: For Ripping Blu-ray to iMovie on Mac, a Mac compatible BD driver is needed.
1. Once successfully installed the best Blu-ray to iMovie Converter, run the program. Insert Blu-ray to disc drive, click the “Load disc” button to import source Blu-ray.
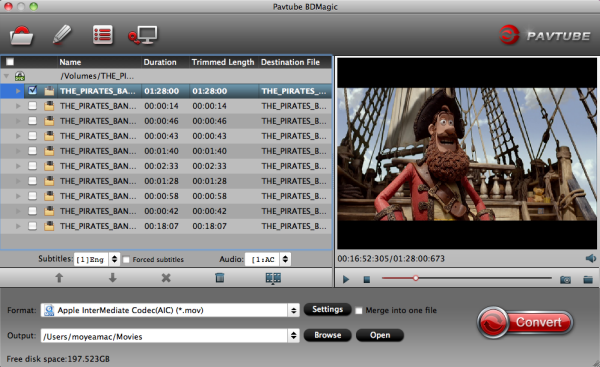
2. Choose output format. This Blu-ray converter offers optimized format preset for Final Cut Pro. Just click “Format” menu firstly and then follow "iMovie and Final Cut Express > Apple Intermediate Codec(AIC) (*.mov)" as output format.
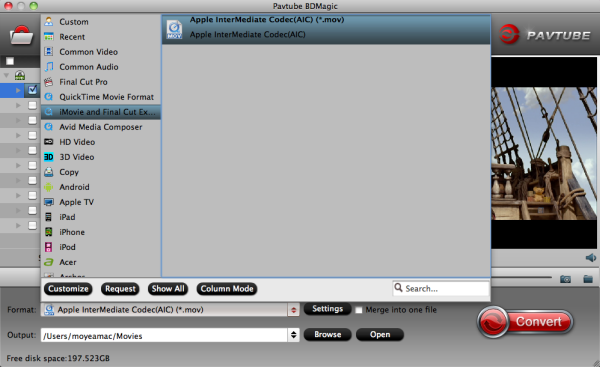
Tip: If the default settings do not fit you requirement, you can click “Settings” icon to and enter “Profile Settings” panel to adjust video size, bit rate, frame rate, sample rate and audio channels.
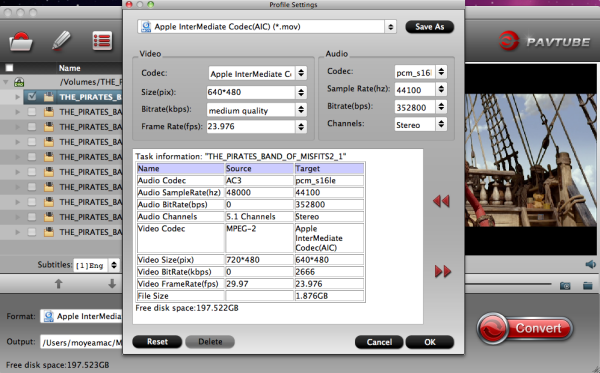
3. Click “Convert” button to start encoding Blu-ray to AIC .mov for iMovie on Mac OS X.
When the BD to iMovie conversion task is finished, click “Open” button to get the exported files for transferring to iMovie with easy playback or editing.
Additional Tips:
1. This Blu-ray to iMovie Converter not only can help you convert Blu-ray to iMovie, but also enables anyone with Blu-ray files to use in any non-linear editor like Adobe Premiere Pro, FCP, FCE, Avid Media Composer, etc as long as rip Blu-ray to a recognizable format.
2. Want to import Blu-ray/DVD to Final Cut Pro X with 5.1 sound on Mac? ByteCopy for Mac is you best choice.
3. Even 4k videos, m4v files can be imported to FCP for smooth editing without any trouble.
4. Or check out the solutions for ripping Blu-ray/DVD to QuickTime MOV for playback.
After collecting some Blu-rays like Edge of Tomorrow, X-Men: Days of Future Past, How to Train Your Dragon 2, etc. you probably would like to make some Blu-ray HD contents into your own film. To get the work done, you may want to import Blu-ray to iMovie for editing. However, the video formats accepted by iMovie are limited, like supports MPEG-2 and AVCHD, DV-Standard and HDV (High Definition Video), QuickTime Movie, MEPG-4.

In order to import Blu-ray to iMovie for editing, you need to convert Blu-ray to iMovie compatible format first, and then import into iMovie to edit. Here Pavtube BDMagic for Mac is a professional yet easy-to-us Blu-ray to iMove converting software for Mac that can import Blu-ray to iMovie native AIC mov format with fast ripping speed and high output video quality. Now download this program and follow the guide below to complete you task.
How to convert Blu-ray(Edge of Tomorrow, X-Men: Days of Future Past, How to Train Your Dragon 2) to iMovie for freely editing on Mac
Note: For Ripping Blu-ray to iMovie on Mac, a Mac compatible BD driver is needed.
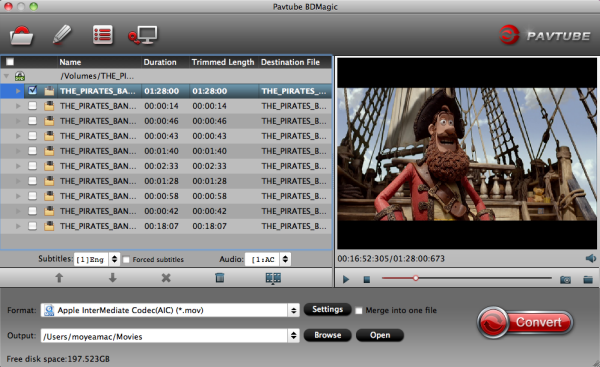
2. Choose output format. This Blu-ray converter offers optimized format preset for Final Cut Pro. Just click “Format” menu firstly and then follow "iMovie and Final Cut Express > Apple Intermediate Codec(AIC) (*.mov)" as output format.
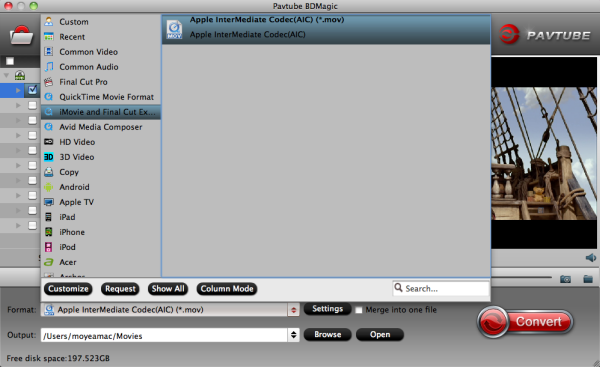
Tip: If the default settings do not fit you requirement, you can click “Settings” icon to and enter “Profile Settings” panel to adjust video size, bit rate, frame rate, sample rate and audio channels.
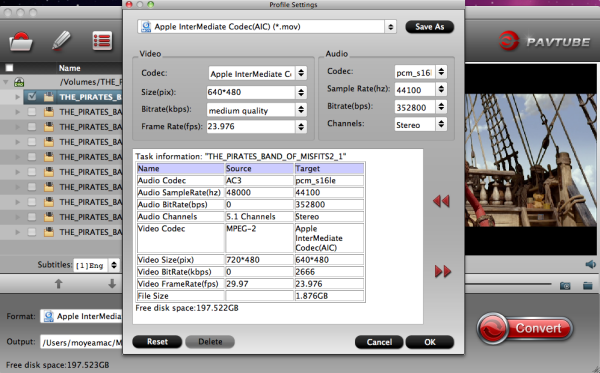
3. Click “Convert” button to start encoding Blu-ray to AIC .mov for iMovie on Mac OS X.
When the BD to iMovie conversion task is finished, click “Open” button to get the exported files for transferring to iMovie with easy playback or editing.
Additional Tips:
1. This Blu-ray to iMovie Converter not only can help you convert Blu-ray to iMovie, but also enables anyone with Blu-ray files to use in any non-linear editor like Adobe Premiere Pro, FCP, FCE, Avid Media Composer, etc as long as rip Blu-ray to a recognizable format.
2. Want to import Blu-ray/DVD to Final Cut Pro X with 5.1 sound on Mac? ByteCopy for Mac is you best choice.
3. Even 4k videos, m4v files can be imported to FCP for smooth editing without any trouble.
4. Or check out the solutions for ripping Blu-ray/DVD to QuickTime MOV for playback.