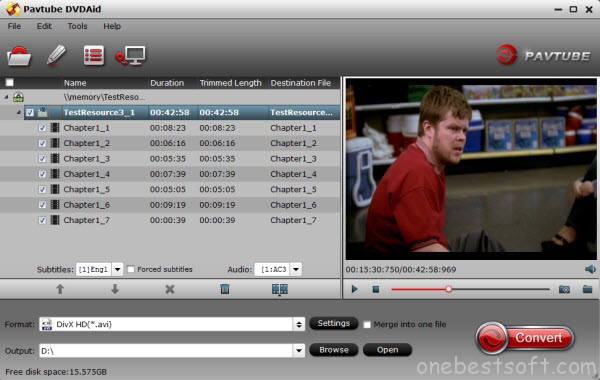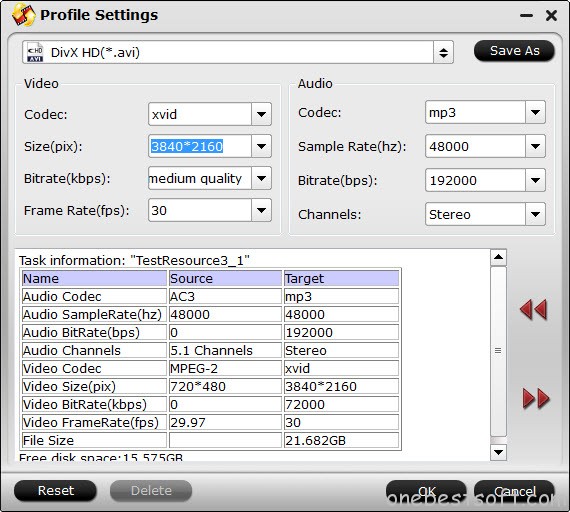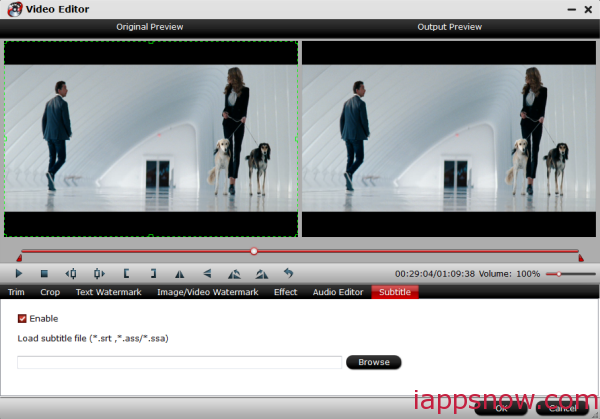Summary: wanna play 4k Videos on Panasonic Viera TV for better visual experience? This article aims to teach you how to stream and import 4K videos into Panasonic Viera TV for playing without problems.It’s time to really get into the 4K viewing experience. Technically, 4K refers to the 4096×2160 Digital Cinema resolution, whereas 3840×2160 should be classed as Ultra HD, but the term “4K” is just so much catchier. Do you have some 4K videos recorded by camcorders or downloaded from online websites? Maybe you have, after got the 4K videos, you may want to watch 4K videos on HDTVs, like Panasonic Viera TV, is it easy to play 4K files on Panasonic Viera TV? Although as popular as it being, it is still quite tricky to import 4K videos into Panasonic Viera TV for enjoying since Panasonic Viera TV won't support 4K streaming. From Sony Panasonic Viera TV official product page you will learn that 4KTV only supports MP4 video format from USB flash drive, if you have videos or movies in other video formats like MKV, AVI, WMV, FLV, MOV, MP4, MTS, VOB, M2TS, AVCHD, etc. Panasonic LED/4K TV supported video formats: H.264 codec MKV, MP4, M4v, FLV, 3GPP, VRO, VOB, TSTo enjoy any videos on Panasonic Viera TV, a third-party 4K TV Converter is needed. Here, Pavtube Video Converter Ultimate to solve the problem. You can convert SD, HD video files to Panasonic Viera TV formats, then the output videos can be played on all 4K UHD TVs. Besides, this amazing tool can easily convert 4K, SD, HD, etc to Apple TV, Samsung/LG/Panasonic/Sony 4K/LED TV, VLC Player, ect TVs more compatible file type for playback freely. Here is review.Now, Just download the Panasonic Viera TV Converter and follow the steps below to perform the conversion. For Mac users, you can turn to Pavtube iMedia Converter for Mac.Complete the all kinds of 4K Movies to Panasonic Viera TV Suitable formats Conversion
 Other Download:– Pavtube old official address: http://www.pavtube.cn/blu-ray-video-converter-ultimate/– Cnet Download: http://download.cnet.com/Pavtube-Video-Converter-Ultimate/3000-2194_4-75938564.htmlGood News! To thanks for your continuous support, Pavtube Official Website and Pavtube Facebook are now holding the biggest sale for this 88th Academy Awards with fantastic 50% off discounts and giveaway. Pay less to get powerful Blu-ray/DVD/Video Converter to build your own home media center on this Week of Feb.22~Feb.29 2016!Step 1: Add all kinds of 4K movie files to the top Panasonic Viera TV Converter
Other Download:– Pavtube old official address: http://www.pavtube.cn/blu-ray-video-converter-ultimate/– Cnet Download: http://download.cnet.com/Pavtube-Video-Converter-Ultimate/3000-2194_4-75938564.htmlGood News! To thanks for your continuous support, Pavtube Official Website and Pavtube Facebook are now holding the biggest sale for this 88th Academy Awards with fantastic 50% off discounts and giveaway. Pay less to get powerful Blu-ray/DVD/Video Converter to build your own home media center on this Week of Feb.22~Feb.29 2016!Step 1: Add all kinds of 4K movie files to the top Panasonic Viera TV Converter Step 2: Define output file format. Click “Format” bar, from its drop-down option list, you can select “TVs” profile. Here, it has optimized MP4 format for Panasonic Viera TV.
Step 2: Define output file format. Click “Format” bar, from its drop-down option list, you can select “TVs” profile. Here, it has optimized MP4 format for Panasonic Viera TV. Step 3: Set video parameters. When Panasonic Viera TV plays videos via USB, it will not support 4K resolution. If your Blu-ray/DVD, MKV, AVI, WMV videos etc is 4K, you need to downscale 4K to 1080p video in “Settings”.
Step 3: Set video parameters. When Panasonic Viera TV plays videos via USB, it will not support 4K resolution. If your Blu-ray/DVD, MKV, AVI, WMV videos etc is 4K, you need to downscale 4K to 1080p video in “Settings”. Step 4: Start converting your favorite movies to Panasonic Viera TV.When you finish the settings, you can press the big "Convert" button to kick off the conversion. By using future-proof technology, the conversion will be finished with ultrafast speed and the best video quality kept. After the conversion, you can then enjoy your 4K videos on Panasonic Viera TV with easy.Now, you can easily create a true cinema experience at home, so you can enjoy sharper, more detailed images and any movies than ever before. Supported Panasonic TV include:
Step 4: Start converting your favorite movies to Panasonic Viera TV.When you finish the settings, you can press the big "Convert" button to kick off the conversion. By using future-proof technology, the conversion will be finished with ultrafast speed and the best video quality kept. After the conversion, you can then enjoy your 4K videos on Panasonic Viera TV with easy.Now, you can easily create a true cinema experience at home, so you can enjoy sharper, more detailed images and any movies than ever before. Supported Panasonic TV include:
- AX800 Series 4K Ultra HD TV – 65″ Class TC-65AX800U
- AX800 Series 4K Ultra HD TV – 58″ Class TC-58AX800U
- 40″ Class Life+ Screen AS520 Series Smart LED LCD TV
- AS530 Series Smart LED LCD TV – 60″ Class TC-60AS530U
- VIERA 65″ Class VT60 Series Full HD Plasma TV
- 50″ Class A400 Series LED LCD TV
- AS530 Series Smart LED LCD TV – 50″ Class TC-50AS530U
- AS530 Series Smart LED LCD TV – 55″ Class TC-55AS530U etc.
Read More:
Sony Bravia HDTV, 4K Ultra HD TV, Ultimate/Premium LED HDTV, LCD TV are very popular on the HDTV market, you can get vivid images and get better visual enjoyment. Have you got a sony HDTV? If you're looking to add to your growing DVD / Blu-ray collection or need to catch up with some of the films you missed in theaters, you may need to pay more attention on the 88th Academy Awards 2016. It’s so convenient to put 2016 Oscars BD/DVD ISO movies on USB flash drive and playback on Sony TV via USB port or DLNA devices. However, when you attempt to stream them to Sony HDTV via USB drive, you will definitely encounter playback issues, since as a data reflection of DVD or Blu-ray disc, ISO files cannot be directly opened or watched without virtual driver. Then how to copy ISO files to USB for Sony HDTV playback? Actually, ISO is not supported by Sony TV. To do this, the easiest and best way is to convert BD/DVD ISO to a fully compatible format with Sony HDTV. Here, Pavtube BDMagic <review> is highly recommend for Oscars fans. With this app, you can simply convert Blu-ray/DVD disc, Blu-ray/DVD ISO, DVD IFO files to H.264 MP4, H.265/HEVC, MKV, AVI, M4V, MOV, and more video file for playback on Sony HDTV via USB as well as other popular portable devices including iPad Air 2, iPad Pro, iPad Mini 4, iPhone 7, Galaxy S6/S6 Edge/S7, Galaxy Tab S2, Amazon Kindle Fire HDX, Surface Pro 4, Surface Hub, PS4, PS3, Xbox, NAS, HDD, HDTV, etc. Note: If you are a Mac user, you can turn to the Pavtube BDMagic for Mac (including El Capitan). Now just download the right one and follow the below guide to complete your task. Sony HDTV BD/DVD ISO Converter Support TVs: Sony Bravia HDTV, HBR 4K Ultra HD TV, LED HX850/HX750 serice Internet TV, XBR HX950 Internet TV, LED EX640/340/645 serice Internet TV, LCD BX450/330 serice HDTV etc. Free Download and trail: 
 Other Download:- Pavtube old official address: http://www.pavtube.cn/blu-ray-ripper/- Cnet Download: http://download.cnet.com/Pavtube-BDMagic/3000-7970_4-75922877.htmlStep 1. Load 2016 Oscars BD/DVD ISO files. Run the ISO to Sony TV Converter tool on your computer. Import 2016 Oscars BD/DVD ISO image files by dragging and dropping, or clicking "Load Disc" button. As you can see, added files can be previewed on the right viewing window.
Other Download:- Pavtube old official address: http://www.pavtube.cn/blu-ray-ripper/- Cnet Download: http://download.cnet.com/Pavtube-BDMagic/3000-7970_4-75922877.htmlStep 1. Load 2016 Oscars BD/DVD ISO files. Run the ISO to Sony TV Converter tool on your computer. Import 2016 Oscars BD/DVD ISO image files by dragging and dropping, or clicking "Load Disc" button. As you can see, added files can be previewed on the right viewing window.  Step 2. Define output file format.Click "Format" bar, from its drop-down option list, you can select "TVs" profile. Here, it has optimized MP4 format for Sony 4K Ultra HD TV.
Step 2. Define output file format.Click "Format" bar, from its drop-down option list, you can select "TVs" profile. Here, it has optimized MP4 format for Sony 4K Ultra HD TV. Tips: When Sony 4K Ultra HD TV plays videos via USB, it will not support 4K resolution. If your Blu-ray is 4K, you need to downscale 4K to 1080p video in “Settings”. Click “Settings” button to adjust video and audio parameters like bitrate, size, audio channels, etc to meet your requirement.
Tips: When Sony 4K Ultra HD TV plays videos via USB, it will not support 4K resolution. If your Blu-ray is 4K, you need to downscale 4K to 1080p video in “Settings”. Click “Settings” button to adjust video and audio parameters like bitrate, size, audio channels, etc to meet your requirement.  Step 3. Convert 2016 Oscars BD/DVD ISO files to Sony TV.Hit the big “Convert” button to start converting 2016 Oscars ISO files for Sony TV and if you do not remember the location of generated files, click “Open” button to find it quickly.Step 4. Save the output video to USB diskWhen the video conversion finished, open the folder and transfer it to your USB extra disk. Then plus your extra disk to Sony TV through the USB port. On your TV, find the menu to access this USB disk, and locate the MP4 video. Your video should be playable 2016 Oscars BD/DVD ISO files for Sony TV now. Enjoy it! Read More:
Step 3. Convert 2016 Oscars BD/DVD ISO files to Sony TV.Hit the big “Convert” button to start converting 2016 Oscars ISO files for Sony TV and if you do not remember the location of generated files, click “Open” button to find it quickly.Step 4. Save the output video to USB diskWhen the video conversion finished, open the folder and transfer it to your USB extra disk. Then plus your extra disk to Sony TV through the USB port. On your TV, find the menu to access this USB disk, and locate the MP4 video. Your video should be playable 2016 Oscars BD/DVD ISO files for Sony TV now. Enjoy it! Read More:
Sony’s unique 4K TVs is your best choice to enjoy Blu-ray/DVD Movies in your living room. The new 4K X-Reality PRO chip enhances HD (and lower resolution) images by analyzing and refining images with beautifully natural detail and astounding color. How to get Blu-ray/DVD on Sony XBR 4K Ultra HD TV (XBR-65X850A & XBR-55X850A/XBR-65X900A & XBR-55X900A/XBR-84X900)? If you plan to get the Blu-ray/DVDs to Sony XBR 4K Ultra HD TVs, you can stop here to get the best solution.Hot Search: iTunes Movies on Sony HD TV | HD Videos to Sony HDTV | DVD to Smart TV | MOV to Smart TVCopying Blu-ray/DVD to USB for Sony XBR 4K Ultra HD TV, on the one hand, can make you enjoy Blu-ray/DVD movies without needing heavy external Blu-ray drive and cable. And on the other hand, it offers you convenience carriage and safe storage. Here, Pavtube has upgraded support for TV profile output, And this process will be easy under the help of Pavtube BDMagic. It a a professional Blu-ray/DVD Copier for Sony all 4K HD TV, XBR-65X850A, XBR-55X850A, XBR-65X900A, XBR-55X900A and XBR-84X900 are including. (Review).Besides, It can easily rip and backup the latest Blu-ray/DVD to Sony UHD 4K TV supported MP4 formats. In profile settings, it allows you to adjust video codec, size, frame rate, bitrate and audio channel, codec, size, sample rate to get better video quality for Sony UHD 4K TV. Actually, it not only can backup Blu-ray/DVD to Sony 4K TV supported formats, it also can change Blu-ray to H.265, M3U8, MKV, AVI, MOV, M4V, etc to play on iPad, Android tablet and so on. You can Free download and install BDMagic here: 
 Other Download:- Pavtube old official address: http://www.pavtube.cn/blu-ray-ripper/- Cnet Download: http://download.cnet.com/Pavtube-BDMagic/3000-7970_4-75922877.htmlGreat News!!! Pavtube Software officially released its 2015 Thanksgiving Deal. UP to 50% off is provided lasting to November 25. Don't miss it! And find more 2015 Thanksgiving Day, Black Friday Holiday Cyber Monday Crazy Promotion at Pavtube Facebook. How to watch Blu-ray/DVD on Sony XBR 4K Ultra HD TV via USB?Step 1: Load Blu-ray/DVD movie.Insert Blu-ray/DVD disc into your computer Blu-ray drive, click "File" to load Blu-ray/DVD disc. You can also load Blu-ray/DVD ISO/IFO files etc.
Other Download:- Pavtube old official address: http://www.pavtube.cn/blu-ray-ripper/- Cnet Download: http://download.cnet.com/Pavtube-BDMagic/3000-7970_4-75922877.htmlGreat News!!! Pavtube Software officially released its 2015 Thanksgiving Deal. UP to 50% off is provided lasting to November 25. Don't miss it! And find more 2015 Thanksgiving Day, Black Friday Holiday Cyber Monday Crazy Promotion at Pavtube Facebook. How to watch Blu-ray/DVD on Sony XBR 4K Ultra HD TV via USB?Step 1: Load Blu-ray/DVD movie.Insert Blu-ray/DVD disc into your computer Blu-ray drive, click "File" to load Blu-ray/DVD disc. You can also load Blu-ray/DVD ISO/IFO files etc.  Note:You can also rip and convert latest Blu-ray/DVD to various video formats for playback or editing, edit the video before conversion including trim, crop, effect, etc, add *sst and *ass subtitle into video part and so on.Step 2: Define output file format.Click "Format" bar, from its drop-down option list, you can select " TVs"> "Sony TV(*.MP4)" as the output file format for Sony XBR 4K Ultra HD TV.
Note:You can also rip and convert latest Blu-ray/DVD to various video formats for playback or editing, edit the video before conversion including trim, crop, effect, etc, add *sst and *ass subtitle into video part and so on.Step 2: Define output file format.Click "Format" bar, from its drop-down option list, you can select " TVs"> "Sony TV(*.MP4)" as the output file format for Sony XBR 4K Ultra HD TV.  Step 3: Set video parametersWhen Sony XBR 4K Ultra HD TV plays videos via USB, it will not support 4K resolution. If your Blu-ray is 4K, you need to downscale 4K to 1080p video in “Settings”.
Step 3: Set video parametersWhen Sony XBR 4K Ultra HD TV plays videos via USB, it will not support 4K resolution. If your Blu-ray is 4K, you need to downscale 4K to 1080p video in “Settings”.  Step 4: Backup Blu-ray/DVD to Sony XBR 4K Utra HD TVAfter all the settings is done, hit right-bottom "Convert" button to start copying Blu-ray/DVD to Sony XBR 4K Utra HD TV. When the process finishes, you can locate the generated MP4 videos in output folder. When you have ripped Blu-ray/DVD to Sony XBR 4K Ultra HD TV playable format, you can use USB or DLNA to play the ripped Blu-ray/DVD on Sony XBR 4K Ultra HD TV.Read More:
Step 4: Backup Blu-ray/DVD to Sony XBR 4K Utra HD TVAfter all the settings is done, hit right-bottom "Convert" button to start copying Blu-ray/DVD to Sony XBR 4K Utra HD TV. When the process finishes, you can locate the generated MP4 videos in output folder. When you have ripped Blu-ray/DVD to Sony XBR 4K Ultra HD TV playable format, you can use USB or DLNA to play the ripped Blu-ray/DVD on Sony XBR 4K Ultra HD TV.Read More:
Summary: Is there a way to copy DVD movies to USB flash drive or external drive and then play on Panasonic TV via USB? This article will show you an easy method to rip DVD to Panasonic TV supported format, and then you can play DVD with higher UHD resolution.In recent years the newly released HDTVs such as Panasonic LED/LCD/3D TV have added support for USB media playback, so if you can copy DVD movies to USB flash drive, external drive, pen drive or media box, you will be able to play DVD on Panasonic TV from USB port, it becomes convenient for you to enjoy your DVD disc movies. But, How to rip DVD to Panasonic TV USB supported format? This article will show some easy steps for you to play DVD on Panasonic TV thru USB and External Drive.  To most users they want to copy DVD movies to USB flash drive or external drive but they don’t know how to accomplish this, it’s not so difficult to transfer DVD movies to USB storage, you just need to use DVD Ripper software to rip DVD movies to unprotected common videos, transfer converted videos to USB flash drive or external drive, and then you can play DVD on Panasonic TV from USB.
To realize it, you will need DVD ripper software. Here Pavtube DVDAid is highly recommended which can rip DVD disc, DVD ISO file, DVD folder to Panasonic TV supported MP4, AVI, MKV video and so on. Mac version is here. (Wanna more options? A review and some free tools are provided here).This DVD to Panasonic TV converter has rich optimized output formats, such as optimized formats for Panasonic HDTV, Samsung HDTV, Sony Bravia TV, Vizio TV, LG HDTV, etc. and optimized formats for tablets and smartphones, such as Samsung Galaxy Tab series, Apple iPad, iPad Air, iPhone, etc. you can also use this software to transcode videos to native formats for editing programs, and then you can edit the footages smoothly. Now please try this DVD to Panasonic TV converter via the download link. Great News!!! Pavtube Software officially released its 2015 Thanksgiving Deal. UP to 50% off is provided lasting to November 25. Don't miss it! And find more 2015 Thanksgiving Day, Black Friday Holiday Cyber Monday Crazy Promotion at Pavtube Facebook. Copy DVD to Panasonic TV from USB & External Drive for WatchingStep 1: Import DVD to DVD to Panasonic TV Ripper.Launch DVD to Panasonic TV Ripper. Click the button like a disc to add DVD to the best DVD to Panasonic TV Ripper. You can tick the box in front of the file you want to rip. If necessary, you can double click the each file to have a preview.
To most users they want to copy DVD movies to USB flash drive or external drive but they don’t know how to accomplish this, it’s not so difficult to transfer DVD movies to USB storage, you just need to use DVD Ripper software to rip DVD movies to unprotected common videos, transfer converted videos to USB flash drive or external drive, and then you can play DVD on Panasonic TV from USB.
To realize it, you will need DVD ripper software. Here Pavtube DVDAid is highly recommended which can rip DVD disc, DVD ISO file, DVD folder to Panasonic TV supported MP4, AVI, MKV video and so on. Mac version is here. (Wanna more options? A review and some free tools are provided here).This DVD to Panasonic TV converter has rich optimized output formats, such as optimized formats for Panasonic HDTV, Samsung HDTV, Sony Bravia TV, Vizio TV, LG HDTV, etc. and optimized formats for tablets and smartphones, such as Samsung Galaxy Tab series, Apple iPad, iPad Air, iPhone, etc. you can also use this software to transcode videos to native formats for editing programs, and then you can edit the footages smoothly. Now please try this DVD to Panasonic TV converter via the download link. Great News!!! Pavtube Software officially released its 2015 Thanksgiving Deal. UP to 50% off is provided lasting to November 25. Don't miss it! And find more 2015 Thanksgiving Day, Black Friday Holiday Cyber Monday Crazy Promotion at Pavtube Facebook. Copy DVD to Panasonic TV from USB & External Drive for WatchingStep 1: Import DVD to DVD to Panasonic TV Ripper.Launch DVD to Panasonic TV Ripper. Click the button like a disc to add DVD to the best DVD to Panasonic TV Ripper. You can tick the box in front of the file you want to rip. If necessary, you can double click the each file to have a preview.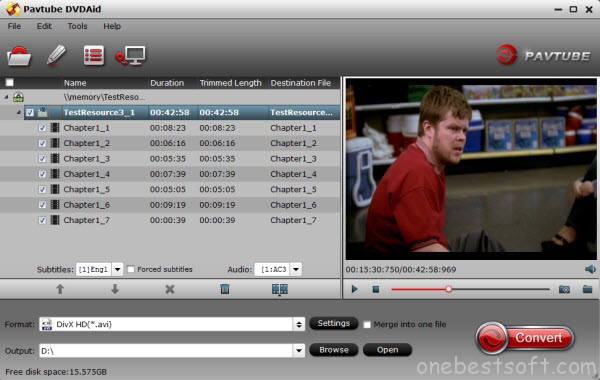 Note:Tick the “Only show forced subtitles” box, then after conversion the DVD movies will be present only showing forced subtitles as you like. Besides, the powerful DVD to Panasonic TV Ripper can allows you to select the preferred subtitles according to your need.Step 2: Select an output format for Panasonic TV and set the output folder.Set output video format under "Format" > "TVS". The formats here have be equipped with the most suitable video/audio parameters according to the TV official website and user manual. You can choose any one in light of your TV brand. Of course, you can simply choose "H.264 MP4" for your other TVs in "Common Video". With this top DVD Ripper for Panasonic TV, you can also rip your DVD to Apple TV, Kaiser Baas Media Hub and even H.265 MP4 video.
Note:Tick the “Only show forced subtitles” box, then after conversion the DVD movies will be present only showing forced subtitles as you like. Besides, the powerful DVD to Panasonic TV Ripper can allows you to select the preferred subtitles according to your need.Step 2: Select an output format for Panasonic TV and set the output folder.Set output video format under "Format" > "TVS". The formats here have be equipped with the most suitable video/audio parameters according to the TV official website and user manual. You can choose any one in light of your TV brand. Of course, you can simply choose "H.264 MP4" for your other TVs in "Common Video". With this top DVD Ripper for Panasonic TV, you can also rip your DVD to Apple TV, Kaiser Baas Media Hub and even H.265 MP4 video. Step 3: Edit the DVD files(optional)The DVD to Chromecast Converter comes with the editing functions enables you to customize your own videos in the following ways:A. Crop - Crop the video frame size for better visual effects on the player.B. Trim - Split the video clips to choose your favorite part of the DVD movies.C. Effects - You can change the video parameters like brightness, saturation, contrast and more....
Step 3: Edit the DVD files(optional)The DVD to Chromecast Converter comes with the editing functions enables you to customize your own videos in the following ways:A. Crop - Crop the video frame size for better visual effects on the player.B. Trim - Split the video clips to choose your favorite part of the DVD movies.C. Effects - You can change the video parameters like brightness, saturation, contrast and more.... 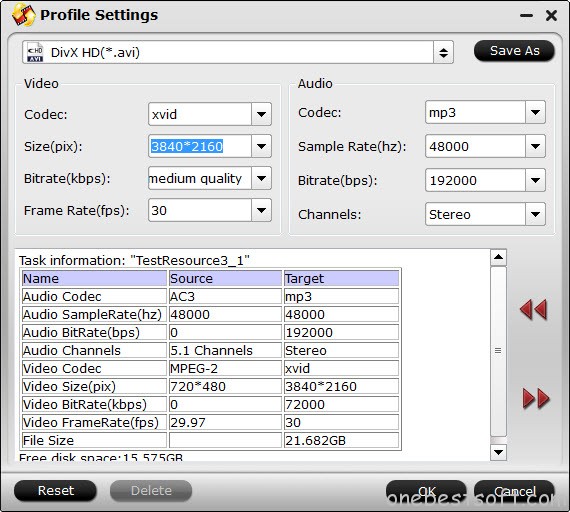 Step 4: Start converting your DVD to Panasonic TV.Click the “Convert” button; it will rip DVD to Panasonic TV at once. Once the conversion is done, you can get the output files via clicking on “Open” button effortlessly. Afterward, you can transfer to Panasonic TV via USB.
Now, you can play DVD movies on Panasonic TV from USB & External Drive without any issue. Just try it now, hope Pavtube Software can do you a favor.Read More:
Step 4: Start converting your DVD to Panasonic TV.Click the “Convert” button; it will rip DVD to Panasonic TV at once. Once the conversion is done, you can get the output files via clicking on “Open” button effortlessly. Afterward, you can transfer to Panasonic TV via USB.
Now, you can play DVD movies on Panasonic TV from USB & External Drive without any issue. Just try it now, hope Pavtube Software can do you a favor.Read More:
Sony is expected to welcome new model in its Xperia Z lineup with new devices this year. The new smartphones are expected to launch in September 2015 during IFA. Sony announced three models during its IFA press conference: the Xperia Z5, Xperia Z5 Premium and the Xperia Z5 Compact. Sony has announced that the Xperia Z5 and Xperia Z5 Compact will arrive on shelves in October, with the top-end Xperia Z5 Premium set to follow in November. The Xperia Z5 comes with many great features: boasts a 5.2in full HD display, Android 5.0 Lollipop, 3GB RAM and Qualcomm’s notorious Snapdragon 810 processor, However, it doesn't have Blu-ray drive for playing Blu-ray movies obviously. Plus, if you like collecting Blu-ray movies from Blu-ray disc, Blu-ray folder, or Blu-ray ISO image and wanna to watch them on Sony Xperia Z5? Read on to find out the best tutorial to rip and convert Blu-ray movies to Sony Xperia Z5 compatible video/audio formats with ease. Hot Search: DVD to H.264 MP4 | DVD to MKV | DVD to QuickTime | DVD to PS4 | iTunes to Sony Bravia TVHere you can try to adopt the Pavtube BDMagic for help. It is easy to use and helps you fast rip and convert (3D)Blu-ray to the Sony Xperia ZV playable format MP4 with perfect audio and video sync keeping HD quality. With its clean interface, fast converting speed and good video quality, converting Blu-ray to Xperia Z5 will be simply finished within a few clicks. Besides, this Blu-ray ripping tool also provide some video editing tools to let you crop the Blu-ray movies black bars, trim the unnecessary part, etc. Read the Top Blu-ray ripping tool. Note: If you are a Mac user, you can turn to BDMagic for Mac, which can help you convert Blu-ray to Xperia Z5 on Mac OS X. Free Download Top Blu-ray ripping software for Xperia Z5 here: 
 Other Download: - Pavtube old official address: http://www.pavtube.cn/blu-ray-ripper/- Cnet Download: http://download.cnet.com/Pavtube-BDMagic/3000-7970_4-75922877.htmlNow, let me show you how to get Blu-ray for playing on Sony Xperia Z5 SmartPhone? Step 1. Import Blu-ray to Pavtube BDMagic.Launch the Blu-ray Ripper for Xperia Z5; click the disc icon to select the Blu-ray files you want to convert. Blu-ray, DVD ISO/IFO files are supported as well. After the BD, DVD files are loaded, you can preview them on the right viewing window.
Other Download: - Pavtube old official address: http://www.pavtube.cn/blu-ray-ripper/- Cnet Download: http://download.cnet.com/Pavtube-BDMagic/3000-7970_4-75922877.htmlNow, let me show you how to get Blu-ray for playing on Sony Xperia Z5 SmartPhone? Step 1. Import Blu-ray to Pavtube BDMagic.Launch the Blu-ray Ripper for Xperia Z5; click the disc icon to select the Blu-ray files you want to convert. Blu-ray, DVD ISO/IFO files are supported as well. After the BD, DVD files are loaded, you can preview them on the right viewing window. Note:You can also rip and convert latest Blu-ray to various video formats for playback or editing, edit the video before conversion including trim, crop, effect, etc, add *sst and *ass subtitle into video part and so on.Step 2. Choose target video format for Sony Xperia Z5 .Click the Format bar, and you can directly choose the optimized profiles for Xperia Android Smartphone under "Sony > Sony Xperia P Video(*.mp4)" which can fit Xperia Z5 tablet perfectly.
Note:You can also rip and convert latest Blu-ray to various video formats for playback or editing, edit the video before conversion including trim, crop, effect, etc, add *sst and *ass subtitle into video part and so on.Step 2. Choose target video format for Sony Xperia Z5 .Click the Format bar, and you can directly choose the optimized profiles for Xperia Android Smartphone under "Sony > Sony Xperia P Video(*.mp4)" which can fit Xperia Z5 tablet perfectly.  Step 3. Best Format Settings for ripping Blu-ray on Xperia Z5 If you like, you can click “Settings” to change the video encoder, resolution, frame rate, etc. For watching videos on the Android-based device, 720p with 1500~2000kbps is just all right. I found the file size and video quality is based more on bitrate than resolution which means itrate higher results in big file size, and lower visible quality loss. Step 4. Start Blu-ray to Xperia Z5 conversion. When all the settings are OK, click "Convert" button to start ripping Blu-ray movies to MP4 video for playback on Sony Xperia Z5 Smartphone with ease.When the conversion is over, click "open" to locate the ripped video files. After that, you can connect your Sony Xperia Z5 to computer and transfer the converted Blu-ray files to Xperia Z5 for enjoyment on the go. Editor’s Note: If you are considering to get a powerful all-in-one tool to convert videos, Blu-ray movies and DVDs to your Sony Xperia Z5, Nook HD, Galaxy Tab, Nexus 10, Nexus 9, Kindle Fire HDX, Galaxy Note, Galaxy S6, PS4 at the same saving time and effort, the all-in-one Pavtube Video Converter Ultimate program will a nice choice for you. If you are running a Mac OS X computer, iMedia Converter for Mac is the alternative. Read More:
Step 3. Best Format Settings for ripping Blu-ray on Xperia Z5 If you like, you can click “Settings” to change the video encoder, resolution, frame rate, etc. For watching videos on the Android-based device, 720p with 1500~2000kbps is just all right. I found the file size and video quality is based more on bitrate than resolution which means itrate higher results in big file size, and lower visible quality loss. Step 4. Start Blu-ray to Xperia Z5 conversion. When all the settings are OK, click "Convert" button to start ripping Blu-ray movies to MP4 video for playback on Sony Xperia Z5 Smartphone with ease.When the conversion is over, click "open" to locate the ripped video files. After that, you can connect your Sony Xperia Z5 to computer and transfer the converted Blu-ray files to Xperia Z5 for enjoyment on the go. Editor’s Note: If you are considering to get a powerful all-in-one tool to convert videos, Blu-ray movies and DVDs to your Sony Xperia Z5, Nook HD, Galaxy Tab, Nexus 10, Nexus 9, Kindle Fire HDX, Galaxy Note, Galaxy S6, PS4 at the same saving time and effort, the all-in-one Pavtube Video Converter Ultimate program will a nice choice for you. If you are running a Mac OS X computer, iMedia Converter for Mac is the alternative. Read More:
4K UHD TV is the hottest buzzword now, and tech giant like Samsung, Sony, Panasonic, Vizio and LG, etc, all introduce 4K UHD TV. Sony also keeps up with the trend. How to get iTunes HD videos on Sony XBR 4K Ultra HD TV (XBR-65X850A & XBR-55X850A/XBR-65X900A & XBR-55X900A/XBR-84X900)? Sony 4K Ultra HD Media Player is your best choice to get 4K movies resources, this media player is the world’s first and only network video service that gives you access to a regularly updated library of full-length feature films and TV shows in 4K Ultra HD right in your living room.But this popular 4K TV also is not perfect on iTunes HD videos playback for the format incompatibility and iTunes DRM protection technology. In this guide, If you want to stream iTunes movies on 4K TV, 4K UHD TV or 4K SUHD TV, this tutorial will help you transfer iTunes video to 4K TV for playback with easy. Hot Search: TOP 10 4K Ultra HD TVs | Best Smart TV Brand Reviews | iTunes to Android | iTunes videos to Surface RT |iTunes to Roku 3... As we all know that iTunes media files are strictly protected by DRM, which limit iTunes media files from playing on other non-Apple devices. So, we should seek help from some third party software, And you can’t install iTunes onto Sony XBR 4K Ultra HD TV. So how to remove DRM protection from iTunes movies? That is a easy job as long as you have a DRM Removal. Pavtube ChewTune (Review) is a exact user-friendly, professional and popular DRM Removal on the market. This software can remove DRM protection from iTunes movies and turn them to other video format with high quality to adapt to your Sony XBR 4K Ultra HD TV. Except for transferring iTunes movies to Sony XBR 4K Ultra HD TV via USB, it also can deal with BBC iPlayer video, Amazon movies, Zune Marketplace videos, etc so that you can watch them on TV, tablet, game console and other players.With it you can remove DRM protection and convert iTunes movies and Episodes losslessly to USB drive supported normal MP4 format in 6X fast speed. For Mac users, you can turn to Pavtube ChewTune for Mac.Now you can download the right version of Pavtube iTunes DRM Video Converter and begin to transfer iTunes videos to Sony XBR 4K Ultra HD TV via USB by following the instructions below.Free download and install:
 Step 1. Download and install Pavtube ChewTune. There would be a command window pop up during the installation, please do not shut down it and let it running until the installation completed.
Step 1. Download and install Pavtube ChewTune. There would be a command window pop up during the installation, please do not shut down it and let it running until the installation completed. Step 2. Add iTunes Movies and choose target format. Drag and drop your videos to it directly, or you can click icon to import them as below.
Step 2. Add iTunes Movies and choose target format. Drag and drop your videos to it directly, or you can click icon to import them as below. Let’s click the drop-down-list besides “Format” and choose “Same as the source video”for Sony XBR 4K Ultra HD TV.
Let’s click the drop-down-list besides “Format” and choose “Same as the source video”for Sony XBR 4K Ultra HD TV.  Step 3. Customize target video specs. (Optional)Click “Settings” as above to enter Profile Settings window, you can find settings for video size, codec, bitrate and frame rate. Change them at your own needs.Step 4. Start (batch) conversion.Now click the big red “Convert” icon to start converting DRM videos; this converter will activate your media player automatically and start to play this video (let’s keep it running). The player windows cannot be removed or closed. After conversion, click “Open output folder” to quick locate the converted video. Now, you can transfer the converted videos to your USB flash drive and you are free to move all the movies to USB flash drive.Read More:
Step 3. Customize target video specs. (Optional)Click “Settings” as above to enter Profile Settings window, you can find settings for video size, codec, bitrate and frame rate. Change them at your own needs.Step 4. Start (batch) conversion.Now click the big red “Convert” icon to start converting DRM videos; this converter will activate your media player automatically and start to play this video (let’s keep it running). The player windows cannot be removed or closed. After conversion, click “Open output folder” to quick locate the converted video. Now, you can transfer the converted videos to your USB flash drive and you are free to move all the movies to USB flash drive.Read More:
PS4 (PlayStation 4) is a great home video game console from Sony Computer Entertainment. Are ready for getting the perfect device for enjoying hot games? I think you are intensely curious to grt one. Do you want to play popular videos in any formats on PS4, like importing AVI to PS4? Want to enjoy downloaded AVI movies on PS4 wherever? need to know how to complete? you will be satisfy this guide as below.
It seems not so successful for transferring AVI for PS4 playing. Most of the time, the PS4 is not able to recognize the videos and you even think the videos are broken. But is it the truth? Actually it is PS4 that to blame. In general, PS4 supports a lot of video formats, you can read the types of files you can watch with the PS4 Videos application:
* Video Format: MP4, H.264, DivX, XviD, WMV, MPEG-2
* Video Resolution: 4K resolution (3840*2160), 1920 x 1080 pixels
* Audio Format: MP3, WAV, eAAC+
After the read the information as PS4 supported video formats list, for other video file formats like MKV, AVI, WMV, MOV, FLV, MTS, MPG, you can’t play them on PS4 directly, because these formats are not supported by Sony PS4. If you have movies in these formats, you will need a Sony PS4 video converter to convert them to compatible format. (Read the review and pick up the best tool).Now in this article, we will take AVI format as an example, to show the way to convert AVI format to Sony PS4 supported MP4 format. Here, Pavtube PS4 Video Converter Ultimate is your best choice.
This is a very easy-to-use video to PS4 converting program which comes with flawless video quality and quick conversion speed. It is an all-in-one converting program, and it features outputting 3D (Side-by-Side, Top-Bottom, Anaglyph) in MKV/MP4/AVI/MOV/WMV formats. You can reach the Mac version here: iMedia Converter for Mac. In addition, this PlayStation 4 (PS4) Video Converter software provides video edit functions such as video cut, video joiner, and join splitter, effects adjusting. So that you can enjoy AVI files with inserted subtitle on PS4.
Now follow this article; you will learn how to accomplish this easily within a few clicks. Free download the top PS4 Video Converter Ultimate for Windows and Mac:

 Tutorials: Converting AVI Videos to PS4 friendly format
Step 1: Load AVI files to this AVI to PS4 Converter
Download the Pavtube Video Converter Ultimate on your computer, install and run the program, add videos.You can choose to import videos or the entire folder by clicking the top left two icons.
Tutorials: Converting AVI Videos to PS4 friendly format
Step 1: Load AVI files to this AVI to PS4 Converter
Download the Pavtube Video Converter Ultimate on your computer, install and run the program, add videos.You can choose to import videos or the entire folder by clicking the top left two icons.
 Step 2. Choose a proper format for PS4.
Click "Format" drop-down list and choose " PSP/PS3 >> PS3 Video(720P) MPEG-4(*.mp4)" as the compatible MP4 preset with best video quality.
Step 2. Choose a proper format for PS4.
Click "Format" drop-down list and choose " PSP/PS3 >> PS3 Video(720P) MPEG-4(*.mp4)" as the compatible MP4 preset with best video quality.
 Step 3. Customize video specs for PS4 (Optional).
For people who want to further customizing output video size and quality, you can click “Settings” on the bottom to enter Profile Settings Window, and customize video size, frame rate, bitrate, codec and sample rate(Hz). In general, the higher bit rate, the bigger output file size.
Step 3. Customize video specs for PS4 (Optional).
For people who want to further customizing output video size and quality, you can click “Settings” on the bottom to enter Profile Settings Window, and customize video size, frame rate, bitrate, codec and sample rate(Hz). In general, the higher bit rate, the bigger output file size.
 Step 4. Embed subtitles into AVI video
Click on "Edit" button, the video editor will pop up. Tap "Subtitle" option and check the "Enable" icon. Then, by clicking on "Browse" to import your *.srt, *.ass, *.ssa subtitle file you've downloaded. After the subtitle is loaded, you can preview it.
Step 4. Embed subtitles into AVI video
Click on "Edit" button, the video editor will pop up. Tap "Subtitle" option and check the "Enable" icon. Then, by clicking on "Browse" to import your *.srt, *.ass, *.ssa subtitle file you've downloaded. After the subtitle is loaded, you can preview it.
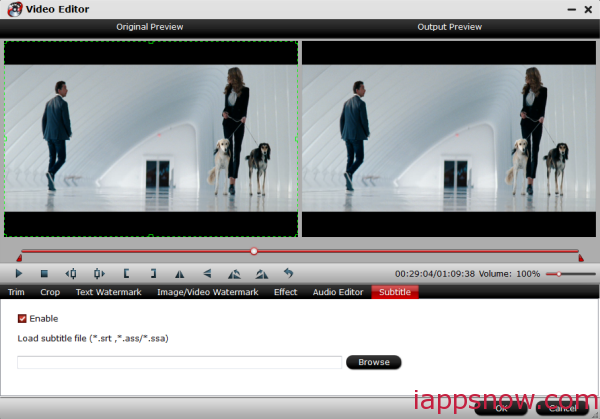 Tip: You can change the subtitle size, style, font if necessary. When everything is done, simply click "OK" button. Plus, you can also add watermark, apply effects, and crop, trim your MKV/AVI files in the above video editing window.
Step 4. Start AVI to PS4 Conversion.
You can hit the big red "Convert" to start converting AVI to MP4 with best video settings for PS4. After the conversion, click "Open output folder" in the conversion window, or "Open" in main interface to quick locate the converted video. Then, you can stream the converted movies to PS4 via DLNA.
Read More:
Tip: You can change the subtitle size, style, font if necessary. When everything is done, simply click "OK" button. Plus, you can also add watermark, apply effects, and crop, trim your MKV/AVI files in the above video editing window.
Step 4. Start AVI to PS4 Conversion.
You can hit the big red "Convert" to start converting AVI to MP4 with best video settings for PS4. After the conversion, click "Open output folder" in the conversion window, or "Open" in main interface to quick locate the converted video. Then, you can stream the converted movies to PS4 via DLNA.
Read More: