Want to find an easy solution to backup Blu-ray/DVD to MKV with subtitle for NAS Streaming? Sometimes it is not so convenient to play blu-ray with hardware blu-ray player, so many users like to backup Blu-ray/DVD to MKV with subtitle and then transfer to NAS devices for playback, these NAS devices are popular, include the Lenovo IX2, WD My Cloud EX4 Diskless, WD My Cloud 4TB, Synology DiskStation, Thecus NAS, WD My Cloud EX2, Drobo 5N, Synology America DiskStation, BUFFALO LinkStation Pro Duo, NETGEAR ReadyNAS 104, etc. But how to do it? Hold on reading...
Hot Search: Blu-ray to iTunes | Encode Blu-ray to MPEG | Upload DVDs to Dropbox | Sync Blu-ray to iTunes with forced subtitles| Subtitle adding and Tips
To copy dozens of Blu-ray and DVD movies to NAS device, you need to convert Blu-ray and DVD library to NAS MKV format with subtitles for media player like PS3. In this case, powerful third-party software for backup Blu-ray/DVD to Synology NAS is what you need.
To achieve this goal, Pavtube ByteCopy is perfect for you. Ease of use and Very Intuitive UI and a large variety of encoding options. It can not only backup Blu-ray/DVD to MKV format in multi-track, but also convert BD/DVD to any video format you like. This software is designed to backup Blu-ray/DVD or other video sources to MKV or any other formats with all information including subtitles, chapters, audio tracks and movie languages included. You can backup your Blu-ray/DVD to MKV with subtitle preserved and store them on NAS devices for free playback on different devices. For Mac users, you can turn to Pavtube ByteCopy for Mac on Mac OS X El Capitan.
Firstly, this Blu-ray to MKV app can copy Blu-ray to MKV with chapter markers in 1:1 high video quality. And with NVIDIA CUDA technology (only for Windows version and in H.264 codec) and continuously upgrade, it can rip the latest Blu-ray to lossless MKV in 5.1/7.1 audio with ultra fast speed. ByteCopy Mac Version also supports to output lossless MKV with chapter markers.
Secondly, it offers Blu-ray Full Fisc Copy with original structure including chapter markers and Directly Copy with intact Blu-ray main movies.
Thirdly, not just lossless MKV, this Blu-ray to MKV app can virtually backup Blu-ray to any other formats, like H.265,M3U8, H.264 MP4, MOV, AVI, etc.
Fourthly, with the built-in video editing tool, you can trim video footage, crop black area, add SRT/ASS subtitles into video. What’s more, it enables you to extract FLAC/WAV audio from Blu-ray audio disc and extract SRT subtitle from Blu-ray movies.
Pavtube ByteCopy Pros:
1. All-in-one. Do crack and convert DVD and Blu-ray.
2. Lossless. Keep multiple original video, audio, subtitle streams without changing.
3. Fast. Single layer DVD copied to MKV in 10 mins, BD around an hour under lossless mode; 1.5 -5 hours under compressive mode. GPU acceleration(CUDA) ready.
4. Easy operation. 2 steps process for lossless BD/DVD to MKV ripping.
5. Flexible. You decide which streams to keep, what codec to use, and what quality to export.
How to backup Blu-ray/DVD to MKV with subtitle for NAS Streaming
Free Download and trail:


Other Download:
- Pavtube old official address: http://www.pavtube.cn/bytecopy/
- Cnet Download: http://download.cnet.com/Pavtube-ByteCopy/3000-7970_4-76158512.html
Step 1: Load Blu-ray/DVD movies
Install and launch Blu-ray/DVD to MKV/MP4 Converter, and then click the disc icon to import your source movies to this program. Set your wanted subtitles and audio track from the drop-down box of “Subtitles” and “Audio” tab.
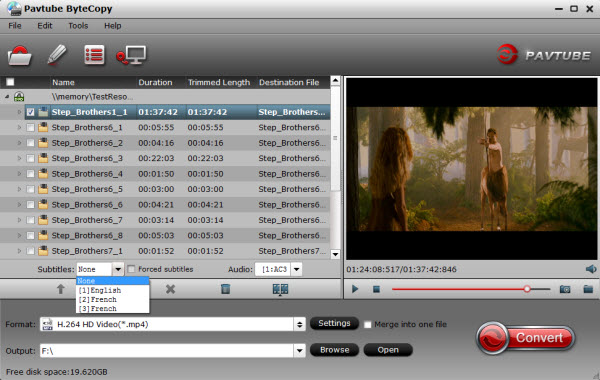
Step 2: Select an output format
To convert Blu-ray/DVD to MP4, MKV for NAS storing and streaming, just click on the dropdown menu of “Format”, and then choose MKV, H.264 MP4 from Common Video profile list. If you want to keep 1080p resolution as source movie, you can choose HD Video > H.264 HD Video(*.mp4) or MKV HD Video(*.mkv) as output format.
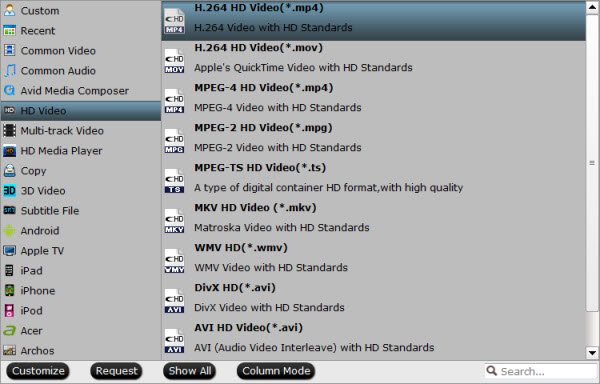
Tip: If you like, you can click “Settings” to change the video encoder, resolution, frame rate, etc. as you wish. Keep in mind the file size and video quality is based more on bitrate than resolution which means bitrate higher results in big file size, and lower visible quality loss, and vice versa.
Step 3. Add External Subtitles (srt/ass/ssa)
If you want to trim, crop, edit audio/subtitles of the source video, just click the pencil-like icon on the top to enter video editor.
Click "Edit" button on the interface to find "Subtitle" option, check "Enable" then go to "Browse" to find your download subtitles in srt format. Click "OK" button to load the subtitles. Please note that subtitle in SRT/ASS/SSA format can be supported.

Step 4. Rip BD/DVD movies to NAS
Click the convert button under the preview window, and the Blu-ray/DVD ripper will start the conversion from Blu-ray/DVD movies to MKV/MP4 for NAS and media player.
After the conversion, you can hit “Open” to quick locate the converted video; now you can stream converted Blu-ray/DVD files through NAS to HDTV, Android tablet, DLNA device or other HD media player for wide sharing.
Read More:
Hot Search: Blu-ray to iTunes | Encode Blu-ray to MPEG | Upload DVDs to Dropbox | Sync Blu-ray to iTunes with forced subtitles| Subtitle adding and Tips
To copy dozens of Blu-ray and DVD movies to NAS device, you need to convert Blu-ray and DVD library to NAS MKV format with subtitles for media player like PS3. In this case, powerful third-party software for backup Blu-ray/DVD to Synology NAS is what you need.
To achieve this goal, Pavtube ByteCopy is perfect for you. Ease of use and Very Intuitive UI and a large variety of encoding options. It can not only backup Blu-ray/DVD to MKV format in multi-track, but also convert BD/DVD to any video format you like. This software is designed to backup Blu-ray/DVD or other video sources to MKV or any other formats with all information including subtitles, chapters, audio tracks and movie languages included. You can backup your Blu-ray/DVD to MKV with subtitle preserved and store them on NAS devices for free playback on different devices. For Mac users, you can turn to Pavtube ByteCopy for Mac on Mac OS X El Capitan.
Firstly, this Blu-ray to MKV app can copy Blu-ray to MKV with chapter markers in 1:1 high video quality. And with NVIDIA CUDA technology (only for Windows version and in H.264 codec) and continuously upgrade, it can rip the latest Blu-ray to lossless MKV in 5.1/7.1 audio with ultra fast speed. ByteCopy Mac Version also supports to output lossless MKV with chapter markers.
Secondly, it offers Blu-ray Full Fisc Copy with original structure including chapter markers and Directly Copy with intact Blu-ray main movies.
Thirdly, not just lossless MKV, this Blu-ray to MKV app can virtually backup Blu-ray to any other formats, like H.265,M3U8, H.264 MP4, MOV, AVI, etc.
Fourthly, with the built-in video editing tool, you can trim video footage, crop black area, add SRT/ASS subtitles into video. What’s more, it enables you to extract FLAC/WAV audio from Blu-ray audio disc and extract SRT subtitle from Blu-ray movies.
Pavtube ByteCopy Pros:
1. All-in-one. Do crack and convert DVD and Blu-ray.
2. Lossless. Keep multiple original video, audio, subtitle streams without changing.
3. Fast. Single layer DVD copied to MKV in 10 mins, BD around an hour under lossless mode; 1.5 -5 hours under compressive mode. GPU acceleration(CUDA) ready.
4. Easy operation. 2 steps process for lossless BD/DVD to MKV ripping.
5. Flexible. You decide which streams to keep, what codec to use, and what quality to export.
How to backup Blu-ray/DVD to MKV with subtitle for NAS Streaming
Free Download and trail:


Other Download:
- Pavtube old official address: http://www.pavtube.cn/bytecopy/
- Cnet Download: http://download.cnet.com/Pavtube-ByteCopy/3000-7970_4-76158512.html
Step 1: Load Blu-ray/DVD movies
Install and launch Blu-ray/DVD to MKV/MP4 Converter, and then click the disc icon to import your source movies to this program. Set your wanted subtitles and audio track from the drop-down box of “Subtitles” and “Audio” tab.
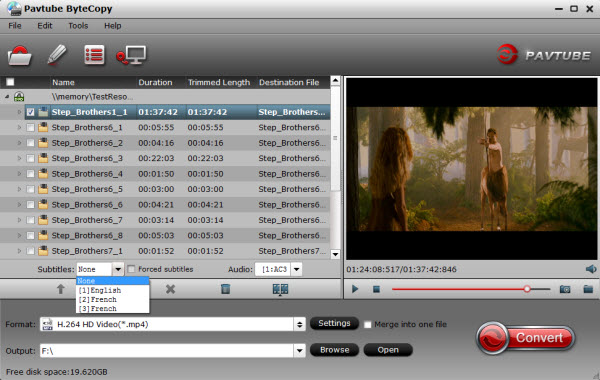
Step 2: Select an output format
To convert Blu-ray/DVD to MP4, MKV for NAS storing and streaming, just click on the dropdown menu of “Format”, and then choose MKV, H.264 MP4 from Common Video profile list. If you want to keep 1080p resolution as source movie, you can choose HD Video > H.264 HD Video(*.mp4) or MKV HD Video(*.mkv) as output format.
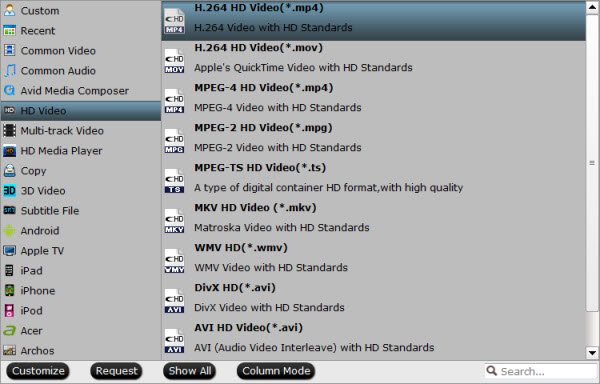
Tip: If you like, you can click “Settings” to change the video encoder, resolution, frame rate, etc. as you wish. Keep in mind the file size and video quality is based more on bitrate than resolution which means bitrate higher results in big file size, and lower visible quality loss, and vice versa.
Step 3. Add External Subtitles (srt/ass/ssa)
If you want to trim, crop, edit audio/subtitles of the source video, just click the pencil-like icon on the top to enter video editor.
Click "Edit" button on the interface to find "Subtitle" option, check "Enable" then go to "Browse" to find your download subtitles in srt format. Click "OK" button to load the subtitles. Please note that subtitle in SRT/ASS/SSA format can be supported.

Step 4. Rip BD/DVD movies to NAS
Click the convert button under the preview window, and the Blu-ray/DVD ripper will start the conversion from Blu-ray/DVD movies to MKV/MP4 for NAS and media player.
After the conversion, you can hit “Open” to quick locate the converted video; now you can stream converted Blu-ray/DVD files through NAS to HDTV, Android tablet, DLNA device or other HD media player for wide sharing.
Read More:
- Put Blu-ray to Synology NAS for Roku 3 playback via DLNA
- Extract Audio from DVD as AC3 5.1 Channel Audio File
- Add SRT Subtitles to AVI File on Windows 10/Mac El Capitan
- Three Methods of Lossless Backup Blu-ray on Mac El Capitan
- Copy/Backup/Shrink Blu-ray/DVD Movies to LG G Vista 2
- Rip HD/3D Blu-ray Movies with Forced Subtitles on Mac