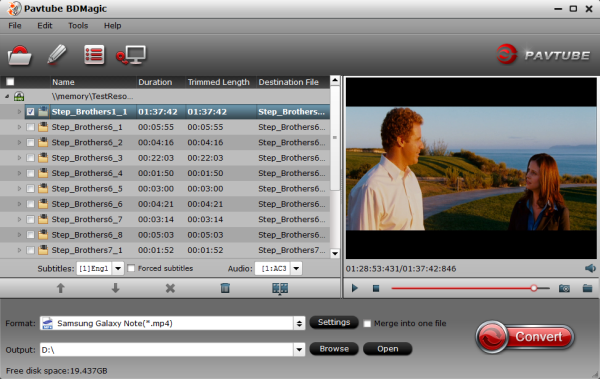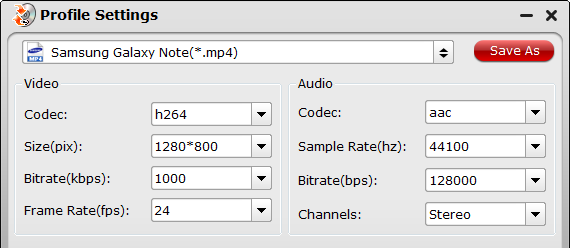Want to enjoy high quality HD Movies on your new Galaxy Note 3 phone? This article shows you how to rip Blu-ray/DVD ISO image files to Galaxy Note 3 playable video format for watching on the go.
What’s the hottest Android smart phone in 2013? Samsung Galaxy Note 3 should be no doubt to be listed among the Top 5 which carrying a sharp 1080*1920 HD display.
Blu-ray, DVD and kinds of video files boost your multimedia life, if you have a large Blu-ray/DVD ISO files collection, it should be such a cool thing to enjoy them on Galaxy Note 3 anytime and anywhere. But how to make it happen? What should we do to transfer BD/DVD ISO image files to Galaxy Note 3 for playback?
Samsung Galaxy Note 3 supported video format:
Samsung Galaxy Note III supported audio format:
FYI: If you want to keep all the audio tracks (language) and soft subtitles, here’s another choice for you: Blu-ray/DVD ISO Converter Pro.
3 Steps to Rip Blu-ray/DVD ISO image files to Galaxy Note 3 support video format
Step 1. Run this Top Blu-ray Ripperfor Mac, as the Blu-ray DVD ISO to Galaxy Note 3 Converter.
Click “Load file” to choose Load IFO/ISO file. It will recognize the ISO image file automatically so that you will not have to run virtual drive to mount the ISO any more.
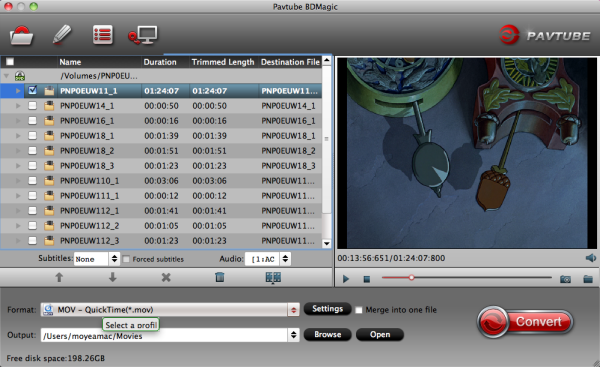
Step 2. Select Samsung Galaxy Note 3 compatible format.
Click the drop-down list and choose “Samsung -> Samsung Galaxy Note(*.mp4)” as the best profile for Galaxy Note 3.
Tips: Customize video specs. (Optional)
Click “Settings” to free choose output video size, bitrate, frame rate and other specs. Remember the file size and video quality is based more on bitrate than resolution which means bitrate higher results in big file size, and lower visible quality loss. According to my experience, for watching Blu-ray/DVD (ISO/IFO) movies on Galaxy Note 3, 720p with 1500~2500kbps is just all right.
Step 3. Start the BD/DVD ISO conversion.
When everything is OK, just press the "Convert" button to start the Blu-ray/DVD ISO to Galaxy Note 3 MP4 conversion. It will not take much time. Just wait for the conversion process to get done.
Note: Keep in mind that some of the settings can be tweaked to improve the video quality but it's a balance between quality and size. Using the settings we suggested, a 120-minute Blu-ray encoded to about a 1.3GB MP4 file.
After the conversion, you can click “Open output folder” to quick locate the converted video.
(PS. For Windows users, refer to the guide: How to transfer media files from PC to Galaxy Note 3?)
Additional Tips:
If you are looking for a powerful all-in-one ultimate video converter software to convert various 1080p/720p videos, Blu-ray and DVD movies to your tablet or phone for enjoying, simultaneously saving time and effort, the Top Blu-ray Video Converter Ultimate program will be a nice choice for you. If you are running a Mac OS X computer, iMedia Converter Mac is the alternative.
Samsung Devices: Galaxy Note 3, Galaxy Note 2, Galaxy Tab 3 10.1/8.0, Galaxy Tab 2 10.1/7.0, Galaxy S4/S3, etc.
Apple Devices: iPhone 5S, iPhone 5C, iPhone 5, iPhone 4S, iPhone 4, iPad 4, iPad 3, iPad Mini, iPod 5, etc.
Google Devices: Nexus 7 2nd Gen, Nexus 10, Nexus 7, Nexus 4, Nexus, etc.
Microsoft Devices: Surface 2, Surface Pro 2, Surface RT, Surface Pro
Asus Devices: Fonepad 7, Transformer Book T100, MeMO Pad Smart 10, MeMO Pad HD 7, MeMO Pad ME172V, Transformer Pad Infinity TF700(T), PadFone 2, Transformer Prime, Transformer Pad TF300, etc.
Sony Devices: Xperia Z1, Xperia Z Ultra, Xperia Tablet Z, Xperia ZR, Xperia S, Xperia SP, Tablet S, etc.
Amazon Devices: Kindle Fire HD 7.0, Kindle Fire HD 8.9, Kindle Fire
Acer Devices: Iconia A3, Iconia W3, Iconia Tab A1, Iconia Tab B1, Iconia W700, Iconia W510, Iconia Tab A700, Iconia Tab A210, Iconia Tab A200, etc.
Motorola Devices: Droid Mini, Moto X, Droid Ultra, Droid MAXX, DROID RAZR MAXX, Xoom 2, Xoom, etc.
And BlackBerry, HTC, LG, Toshiba, Lenovo, HP, Nokia, Vizio, Archos, Coby, Nabi, Nook, Kobo, etc.
You may also want to read our tablet/phone columns to get more solutions:
What’s the hottest Android smart phone in 2013? Samsung Galaxy Note 3 should be no doubt to be listed among the Top 5 which carrying a sharp 1080*1920 HD display.
Blu-ray, DVD and kinds of video files boost your multimedia life, if you have a large Blu-ray/DVD ISO files collection, it should be such a cool thing to enjoy them on Galaxy Note 3 anytime and anywhere. But how to make it happen? What should we do to transfer BD/DVD ISO image files to Galaxy Note 3 for playback?
Samsung Galaxy Note 3 supported video format:
- Codec: MPEG4, H.263, H.264, VC-1, DivX, WMV7, WMV8, WMV9, VP8
- Format: 3GP(MP4), WMV(ASF), AVI, FLV, MKV, WebM
- Full HD(1080p) Playback & Recording
Samsung Galaxy Note III supported audio format:
- Codec: MP3, OGG, WMA, AAC, ACC+, eAAC+, AMR(NB,WB), MIDI, WAV, AC-3, Flac
- Music Player with SoundAlive
- 3.5mm Ear Jack
FYI: If you want to keep all the audio tracks (language) and soft subtitles, here’s another choice for you: Blu-ray/DVD ISO Converter Pro.
3 Steps to Rip Blu-ray/DVD ISO image files to Galaxy Note 3 support video format
Step 1. Run this Top Blu-ray Ripperfor Mac, as the Blu-ray DVD ISO to Galaxy Note 3 Converter.
Click “Load file” to choose Load IFO/ISO file. It will recognize the ISO image file automatically so that you will not have to run virtual drive to mount the ISO any more.
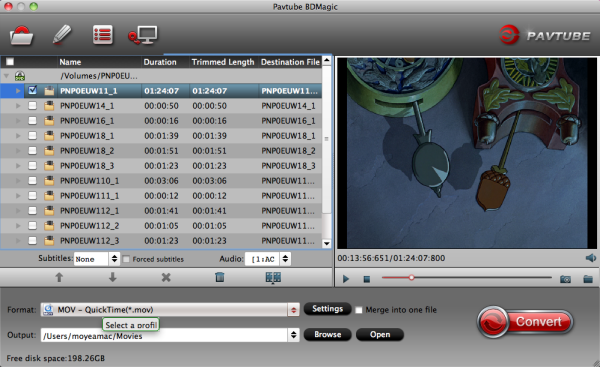
Step 2. Select Samsung Galaxy Note 3 compatible format.
Click the drop-down list and choose “Samsung -> Samsung Galaxy Note(*.mp4)” as the best profile for Galaxy Note 3.
Tips: Customize video specs. (Optional)
Click “Settings” to free choose output video size, bitrate, frame rate and other specs. Remember the file size and video quality is based more on bitrate than resolution which means bitrate higher results in big file size, and lower visible quality loss. According to my experience, for watching Blu-ray/DVD (ISO/IFO) movies on Galaxy Note 3, 720p with 1500~2500kbps is just all right.
Step 3. Start the BD/DVD ISO conversion.
When everything is OK, just press the "Convert" button to start the Blu-ray/DVD ISO to Galaxy Note 3 MP4 conversion. It will not take much time. Just wait for the conversion process to get done.
Note: Keep in mind that some of the settings can be tweaked to improve the video quality but it's a balance between quality and size. Using the settings we suggested, a 120-minute Blu-ray encoded to about a 1.3GB MP4 file.
After the conversion, you can click “Open output folder” to quick locate the converted video.
(PS. For Windows users, refer to the guide: How to transfer media files from PC to Galaxy Note 3?)
Additional Tips:
Samsung Devices: Galaxy Note 3, Galaxy Note 2, Galaxy Tab 3 10.1/8.0, Galaxy Tab 2 10.1/7.0, Galaxy S4/S3, etc.
Apple Devices: iPhone 5S, iPhone 5C, iPhone 5, iPhone 4S, iPhone 4, iPad 4, iPad 3, iPad Mini, iPod 5, etc.
Google Devices: Nexus 7 2nd Gen, Nexus 10, Nexus 7, Nexus 4, Nexus, etc.
Microsoft Devices: Surface 2, Surface Pro 2, Surface RT, Surface Pro
Asus Devices: Fonepad 7, Transformer Book T100, MeMO Pad Smart 10, MeMO Pad HD 7, MeMO Pad ME172V, Transformer Pad Infinity TF700(T), PadFone 2, Transformer Prime, Transformer Pad TF300, etc.
Sony Devices: Xperia Z1, Xperia Z Ultra, Xperia Tablet Z, Xperia ZR, Xperia S, Xperia SP, Tablet S, etc.
Amazon Devices: Kindle Fire HD 7.0, Kindle Fire HD 8.9, Kindle Fire
Acer Devices: Iconia A3, Iconia W3, Iconia Tab A1, Iconia Tab B1, Iconia W700, Iconia W510, Iconia Tab A700, Iconia Tab A210, Iconia Tab A200, etc.
Motorola Devices: Droid Mini, Moto X, Droid Ultra, Droid MAXX, DROID RAZR MAXX, Xoom 2, Xoom, etc.
And BlackBerry, HTC, LG, Toshiba, Lenovo, HP, Nokia, Vizio, Archos, Coby, Nabi, Nook, Kobo, etc.
You may also want to read our tablet/phone columns to get more solutions: