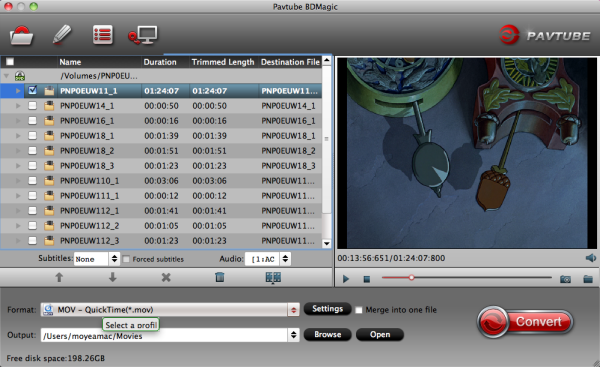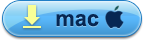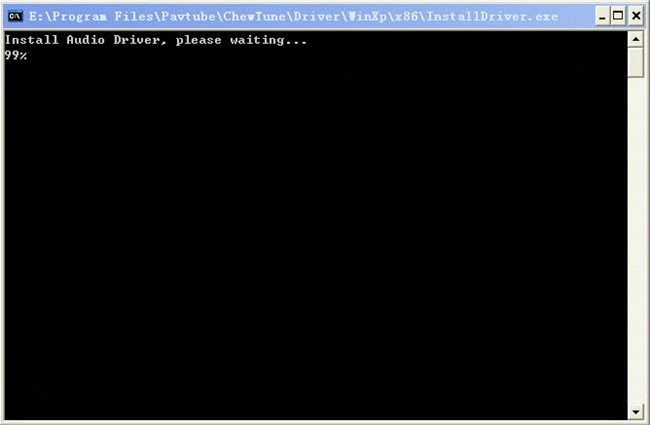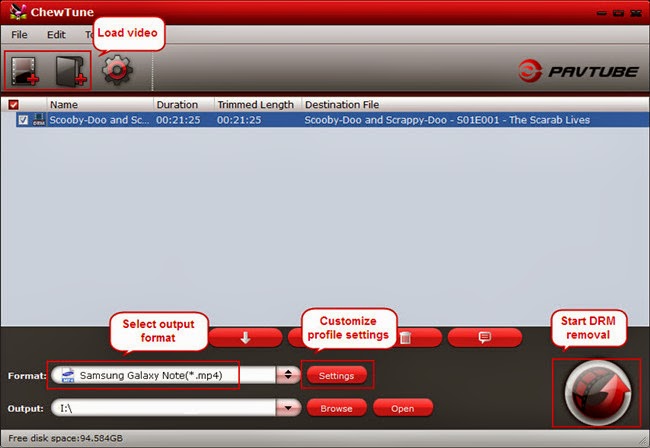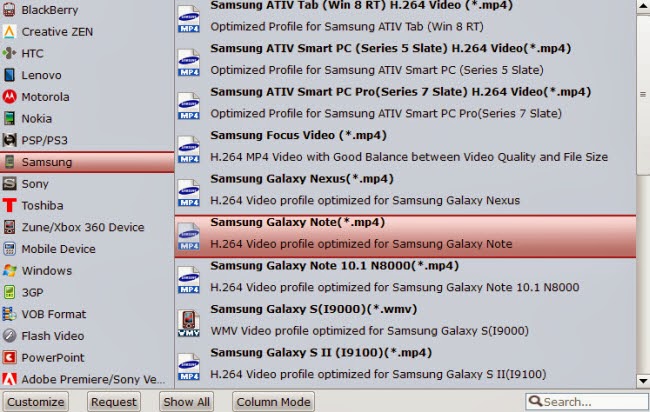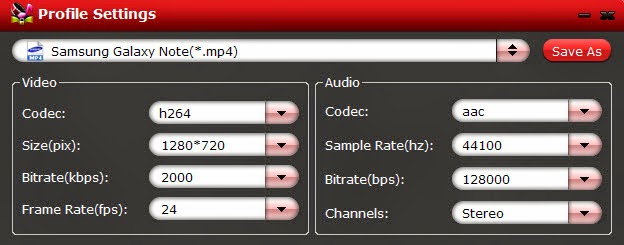The Galaxy Note 3 sports a 5.7-inch, full high-definition screen, a slight boost from the Note 2′s 5.5-inch display. But despite the bigger screen, the Note 3 is thinner and lighter, measuring 8.3mm and weighing just 168g. It's easy to hold in one hand.

Galaxy Note 3 is really great for users who just want a product between tablet and smartphone. Moreover, the amazing display really wonderful for us to enjoy videos. However, more and more users find Galaxy Note 3 isn't friendly with the most common and popular MKV videos. Why? First of all, let's learn about what's MKV.
MKV (Matroska Video) is a file format for online video distribution. It is an open and free container format which can hold an unlimited number of video, audio, picture or subtitle tracks inside a single file. Matroska file types are .MKV for video (with subtitles and audio), .MKA for audio-only files and .MKS for subtitles only. The most common use of .MKV files is to store HD video files.
Due to its complexity, few media players can handle it well. Or only can play some of the MKV videos, but not all. In order to make unplayable MKV videos viewable on Galaxy Note 3, you'd better transcode MKV to Note 3 compatibled MP4 format. Then, you won't have any playback issues.
What do you need:
The app deals all kinds of HD 1080p and 720p MKV videos. No matter how you get the 1080p HD MKV videos, whether from MKV Bit torrent download site, or rip from Blu-ray discs or others, you can convert HD MKV to Galaxy Note 3 compatible videos with minimal loss of video quality.
How to convert MKV to Galaxy Note 3 friendly format?
Step 1. Load your source 1080p 720p MKV videos into the Galaxy Note 3 video converter.
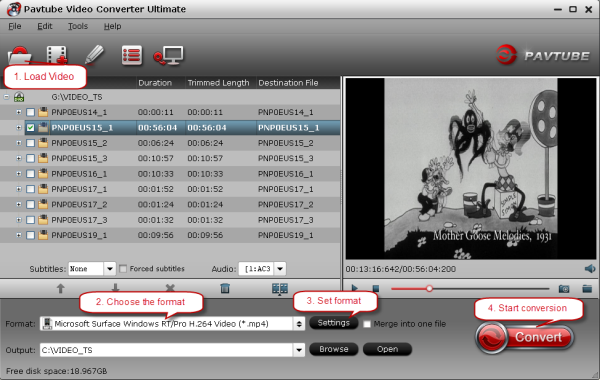
Step 2. Select Samsung Galaxy Note 3 compatible format.
Click the drop-down list and choose "Samsung -> Samsung Galaxy Note(*.mp4)" as the best profile for Galaxy Note 3.

Note: If you prefer 16:9 aspect ratio with 1280x720 in resolution, just press "Settings" button and set "Size" to 1280*720 instead. For better quality you can set video bitrate up to 2000 to 3000kbps.

If you wish, you may modify the Size as 1920*1080 to get full hd video quality.
Step 3. Click on "Convert" button to start converting MKV to mp4 for Galaxy Note 3.
As you see, just 3 steps you have done the process of MKV to Galaxy Note 3 conversion. Really simple and based on its built-in CUDA and ATI stream Acceleration Technology, after a short time, you will get the converted mp4 file. Then, transfer it to Galaxy Note 3. Now, you are ready to play MKV videos on Galaxy Note 3.
It will not take much time. Just wait for the conversion process to get done. After the conversion, you can click "Open output folder" to quick locate the converted video.
If you are looking for a powerful all-in-one ultimate video converter software to convert 2D/3D Blu-ray and DVD movies to your tablet & phone with multi-tracks or SBS 3D effect for enjoying, simultaneously saving time and effort, the best Pavtube ByteCopy program will be a nice choice for you. If you are running a Mac OS X computer, ByteCopy for Mac is the alternative.
Related Articles:

Galaxy Note 3 is really great for users who just want a product between tablet and smartphone. Moreover, the amazing display really wonderful for us to enjoy videos. However, more and more users find Galaxy Note 3 isn't friendly with the most common and popular MKV videos. Why? First of all, let's learn about what's MKV.
MKV (Matroska Video) is a file format for online video distribution. It is an open and free container format which can hold an unlimited number of video, audio, picture or subtitle tracks inside a single file. Matroska file types are .MKV for video (with subtitles and audio), .MKA for audio-only files and .MKS for subtitles only. The most common use of .MKV files is to store HD video files.
Due to its complexity, few media players can handle it well. Or only can play some of the MKV videos, but not all. In order to make unplayable MKV videos viewable on Galaxy Note 3, you'd better transcode MKV to Note 3 compatibled MP4 format. Then, you won't have any playback issues.
What do you need:
The app deals all kinds of HD 1080p and 720p MKV videos. No matter how you get the 1080p HD MKV videos, whether from MKV Bit torrent download site, or rip from Blu-ray discs or others, you can convert HD MKV to Galaxy Note 3 compatible videos with minimal loss of video quality.
How to convert MKV to Galaxy Note 3 friendly format?
Step 1. Load your source 1080p 720p MKV videos into the Galaxy Note 3 video converter.
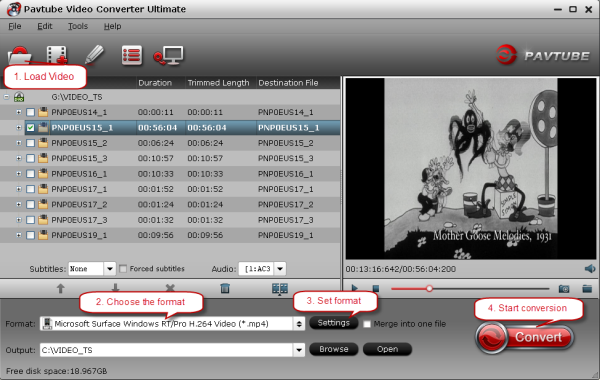
Click the drop-down list and choose "Samsung -> Samsung Galaxy Note(*.mp4)" as the best profile for Galaxy Note 3.

Note: If you prefer 16:9 aspect ratio with 1280x720 in resolution, just press "Settings" button and set "Size" to 1280*720 instead. For better quality you can set video bitrate up to 2000 to 3000kbps.

If you wish, you may modify the Size as 1920*1080 to get full hd video quality.
Step 3. Click on "Convert" button to start converting MKV to mp4 for Galaxy Note 3.
As you see, just 3 steps you have done the process of MKV to Galaxy Note 3 conversion. Really simple and based on its built-in CUDA and ATI stream Acceleration Technology, after a short time, you will get the converted mp4 file. Then, transfer it to Galaxy Note 3. Now, you are ready to play MKV videos on Galaxy Note 3.
It will not take much time. Just wait for the conversion process to get done. After the conversion, you can click "Open output folder" to quick locate the converted video.
- Refer to the guide: How to transfer media files from PC to Galaxy Note 3?
If you are looking for a powerful all-in-one ultimate video converter software to convert 2D/3D Blu-ray and DVD movies to your tablet & phone with multi-tracks or SBS 3D effect for enjoying, simultaneously saving time and effort, the best Pavtube ByteCopy program will be a nice choice for you. If you are running a Mac OS X computer, ByteCopy for Mac is the alternative.
Related Articles: