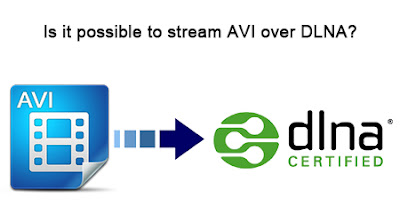Q: “Xbox360 won't play DVDs to new 4K UHD TV? Hi, just purchased the following Samsung 65" UN65JU6500 TV and hooked up my Xbox One with component output to a Portta Component to HDMI converter. The Game console appears on the TV and I can play games, but it won't let me movie DVDs. (Links to all the specific devices are at the end). When I put in a DVD movie the TV does not detect any incoming signal and says "No incoming signal, check your devices connections". I bought the Portta converter unit, it didn't work and returned it for a 2nd Portta unit and it too didn't work. “
Tips: MP4 Files onto Xbox One | DVD to NAS | iTunes to Xbox | 4k Video to Xbox One
A: If you want to protects your precious DVDs from being scratched or damaged, back up your borrowed or rent DVD movie, or even wanna remove region code from DVD, it’s a wise idea to rip DVD to Xbox first with a DVD ripperprovided. Then everything will be ok and you will not bother to insert the DVD disc every time when you planning to watch DVD on Xbox One.
Part One: How to Rip DVD to Xbox One for 4K HDTV Supported Media Formats?
As is mentioned above, a professional DVD ripper can help you remove all embarrassments you encountered. Here,Pavtube DVDAid is highly recommended for its omnipotent DVD ripping ability and utmost video quality for Xbox One/Xbox360 or 4K TV. Regardless of region code and copy protection on DVDs, this program helps you rip and backup DVD to Xbox One suitable formats like MPEG4, AVI, H.264, etc without even a hiccup. It also enables people to change video and audio parameters in settings to get better DVD playback via Xbox One/4K TV. (Read review).
Overall, it is a professional and easy-to-use DVD to Xbox One Converter. It offers specified video formats for Xbox One and many other game hardware like PSP, PS Vita, PS3, PS4 and more. With it, you will be able to watch any DVD movies via Xbox One easily. Its build-in editor lets you touch up the DVD video as you like, which include trimming, cropping, merge and apply special visual effects, etc. In one word, Pavtube Top DVD to Xbox One Ripper is exactly what you need.
Free download and install Pavtube DVDAid on PC and follow the steps to rip DVD to Xbox One/4K TV suitable formats.


Other Download:
- Pavtube old official address: http://www.pavtube.cn/dvd_ripper/
- Cnet Download: http://download.cnet.com/Pavtube-DVDAid/3000-7970_4-76158510.html
Step1: Load DVD to the software. Insert DVD disc to the DVD drive and then launch Pavtube DVDAid. Click “Load from disc” button to browse to disc drive and import DVD into this app. The program checks the title of main movie automatically, and you can simply choose language of audio and subtitles for output and check in preview window.

Step 2: Select video format.
Here we select mp4 with H.264 codec for Xbox One. Click the Format drop-down list, and select “Xbox 360 HD Video(*.wmv)” from “Zune/Xbox 360 Device” category. You can select other Xbox360 format for watching.
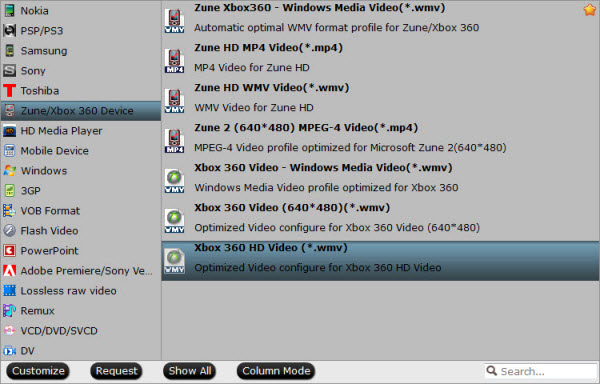
Note: Check your 4K TV manual and see if the output WMV format works on your TV before streaming.
Tips: If you have special requirements on target video, click “Settings” to reset video size, bitrate, frame rate and sample rate.
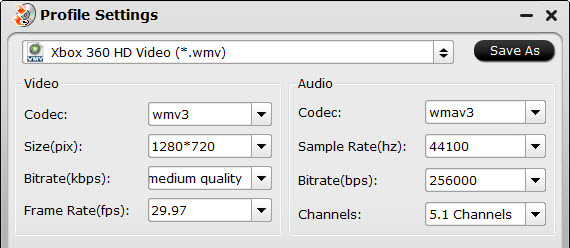
Step 3: Start converting DVD to Xbox One
Now you can back to the main UI , and click this “Convert” button to start your conversion .After that, you can stream MP4 files to your Xbox One flawless and easily watch the high definition movie on your TV. Also lrean>> Connect Windows Media Center to Your Xbox 360.
Part Two: Xbox One FAQ: Key things worth knowing before you buy
Q1: CAN THE XBOX ONE PLAY BLU-RAY DISCS, DVDS AND CDS?
Sony backed the right format horse for the last console generation, and now the Xbox One joins the PS4 by adding Blu-ray disc support, so you can watch hi-def flicks on the One. If you’ve managed to build up an extensive 3D Blu-ray collection, you can ditch the Blu-ray player too, as the Xbox One supports 3D Blu-ray discs. Additionally, to get one over its rivals at launch, the Xbox One will play CDs if you still need to do that kind of thing. Learn>> Play Region Locked Blu-ray/DVD on Xbox One.
DOES THE XBOX ONE HAVE DLNA SUPPORT?
One of the big things Microsoft has focused on delivering over the course of 2014 is improving the entertainment features of the Xbox One – taking it tantalisingly close to being the all-in-one entertainment console it always promised to be. That includes the introduction of DLNA support in the Xbox One October update. DLNA support enables the Xbox One to stream media content from DLNA-equipped PCs or servers, turning your Xbox One into a streaming machine.
Microsoft also added the Xbox One Media Player in the same update, allowing you to plug in a USB key full of music and video and play that content through your Xbox One. The Xbox One is also one of the first consoles – the Xbox 360 being the other one – to get the Plex app. Plex is a media service that enables you to stream all the media content on your computer straight to your Xbox One. Learn>> Set up Windows PC as a DLNA Media Server for PS3 video streaming.
CAN I WATCH TV AND PLAY GAMES AT THE SAME TIME?
A feature perfect for multitaskers, the Xbox One will let you run two applications at the same time, so you can play games and catch up on Game of Thrones at the same time. It uses the same 'Snap' feature as Windows 8-running devices like the Microsoft Surface Pro 2, enabling you to also double up with other apps like Skype chats. Now you can pretend you're listening to friends and family overseas while you slash through another enemy in Ryse.
HOW DO I WATCH TV THROUGH MY XBOX ONE?
Natively the Xbox One is compatible with cable or satellite TV services like Virgin Media or Sky, so if you’re lucky enough to subscribe to one of those, you can feed them straight in.
Just plug your cable/satellite TV set-top box into your Xbox One via HDMI cable, then your Xbox One to your TV via another HDMI cable. Once you’ve done that, turn on your TV and Xbox One. Your console will bring up the TV Setup steps that will guide you through the simple process.
For those of you who don’t have cable or satellite TV, the Xbox One is now compatible with Freeview and Freeview HD signals thanks to a nifty and affordable accessory known as the Xbox One Digital TV Tuner. Retailing for £24.99, the Digital TV Tuner is an inexpensive way to get Freeview feeds integrated into your Xbox One experience, without the need for a monthly payment subscription.
To use the Digital TV Tuner, just plug your aerial cable into the TV Tuner, then feed the USB cable of the TV Tuner into the back of your Xbox One. You’ll then be guided through the same TV Setup process as with cable/satellite. Tips >>Connect An Xbox 360 to Your TV.
Supported Standard DVD discs regions and disc formats
Find the region code represented as a number between 1 and 8 on the packaging, and verify that it matches your region.
Tips: MP4 Files onto Xbox One | DVD to NAS | iTunes to Xbox | 4k Video to Xbox One
A: If you want to protects your precious DVDs from being scratched or damaged, back up your borrowed or rent DVD movie, or even wanna remove region code from DVD, it’s a wise idea to rip DVD to Xbox first with a DVD ripperprovided. Then everything will be ok and you will not bother to insert the DVD disc every time when you planning to watch DVD on Xbox One.
Part One: How to Rip DVD to Xbox One for 4K HDTV Supported Media Formats?
As is mentioned above, a professional DVD ripper can help you remove all embarrassments you encountered. Here,Pavtube DVDAid is highly recommended for its omnipotent DVD ripping ability and utmost video quality for Xbox One/Xbox360 or 4K TV. Regardless of region code and copy protection on DVDs, this program helps you rip and backup DVD to Xbox One suitable formats like MPEG4, AVI, H.264, etc without even a hiccup. It also enables people to change video and audio parameters in settings to get better DVD playback via Xbox One/4K TV. (Read review).
Overall, it is a professional and easy-to-use DVD to Xbox One Converter. It offers specified video formats for Xbox One and many other game hardware like PSP, PS Vita, PS3, PS4 and more. With it, you will be able to watch any DVD movies via Xbox One easily. Its build-in editor lets you touch up the DVD video as you like, which include trimming, cropping, merge and apply special visual effects, etc. In one word, Pavtube Top DVD to Xbox One Ripper is exactly what you need.
Free download and install Pavtube DVDAid on PC and follow the steps to rip DVD to Xbox One/4K TV suitable formats.


Other Download:
- Pavtube old official address: http://www.pavtube.cn/dvd_ripper/
- Cnet Download: http://download.cnet.com/Pavtube-DVDAid/3000-7970_4-76158510.html
Step1: Load DVD to the software. Insert DVD disc to the DVD drive and then launch Pavtube DVDAid. Click “Load from disc” button to browse to disc drive and import DVD into this app. The program checks the title of main movie automatically, and you can simply choose language of audio and subtitles for output and check in preview window.

Step 2: Select video format.
Here we select mp4 with H.264 codec for Xbox One. Click the Format drop-down list, and select “Xbox 360 HD Video(*.wmv)” from “Zune/Xbox 360 Device” category. You can select other Xbox360 format for watching.
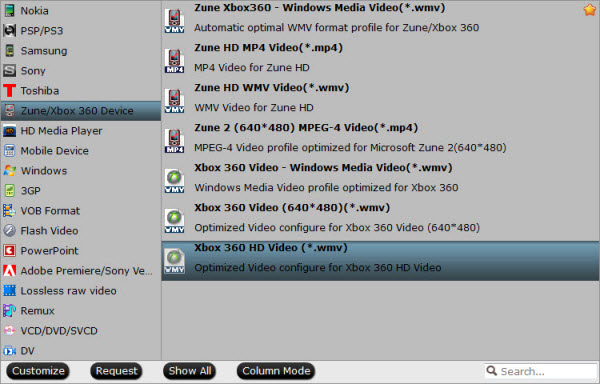
Note: Check your 4K TV manual and see if the output WMV format works on your TV before streaming.
Tips: If you have special requirements on target video, click “Settings” to reset video size, bitrate, frame rate and sample rate.
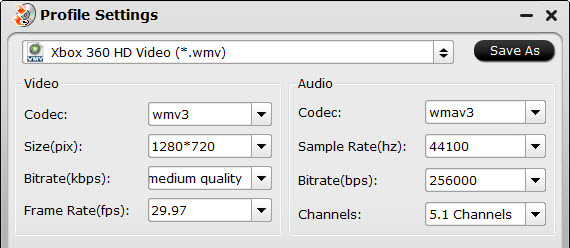
Step 3: Start converting DVD to Xbox One
Now you can back to the main UI , and click this “Convert” button to start your conversion .After that, you can stream MP4 files to your Xbox One flawless and easily watch the high definition movie on your TV. Also lrean>> Connect Windows Media Center to Your Xbox 360.
Part Two: Xbox One FAQ: Key things worth knowing before you buy
Q1: CAN THE XBOX ONE PLAY BLU-RAY DISCS, DVDS AND CDS?
Sony backed the right format horse for the last console generation, and now the Xbox One joins the PS4 by adding Blu-ray disc support, so you can watch hi-def flicks on the One. If you’ve managed to build up an extensive 3D Blu-ray collection, you can ditch the Blu-ray player too, as the Xbox One supports 3D Blu-ray discs. Additionally, to get one over its rivals at launch, the Xbox One will play CDs if you still need to do that kind of thing. Learn>> Play Region Locked Blu-ray/DVD on Xbox One.
DOES THE XBOX ONE HAVE DLNA SUPPORT?
One of the big things Microsoft has focused on delivering over the course of 2014 is improving the entertainment features of the Xbox One – taking it tantalisingly close to being the all-in-one entertainment console it always promised to be. That includes the introduction of DLNA support in the Xbox One October update. DLNA support enables the Xbox One to stream media content from DLNA-equipped PCs or servers, turning your Xbox One into a streaming machine.
Microsoft also added the Xbox One Media Player in the same update, allowing you to plug in a USB key full of music and video and play that content through your Xbox One. The Xbox One is also one of the first consoles – the Xbox 360 being the other one – to get the Plex app. Plex is a media service that enables you to stream all the media content on your computer straight to your Xbox One. Learn>> Set up Windows PC as a DLNA Media Server for PS3 video streaming.
CAN I WATCH TV AND PLAY GAMES AT THE SAME TIME?
A feature perfect for multitaskers, the Xbox One will let you run two applications at the same time, so you can play games and catch up on Game of Thrones at the same time. It uses the same 'Snap' feature as Windows 8-running devices like the Microsoft Surface Pro 2, enabling you to also double up with other apps like Skype chats. Now you can pretend you're listening to friends and family overseas while you slash through another enemy in Ryse.
HOW DO I WATCH TV THROUGH MY XBOX ONE?
Natively the Xbox One is compatible with cable or satellite TV services like Virgin Media or Sky, so if you’re lucky enough to subscribe to one of those, you can feed them straight in.
Just plug your cable/satellite TV set-top box into your Xbox One via HDMI cable, then your Xbox One to your TV via another HDMI cable. Once you’ve done that, turn on your TV and Xbox One. Your console will bring up the TV Setup steps that will guide you through the simple process.
For those of you who don’t have cable or satellite TV, the Xbox One is now compatible with Freeview and Freeview HD signals thanks to a nifty and affordable accessory known as the Xbox One Digital TV Tuner. Retailing for £24.99, the Digital TV Tuner is an inexpensive way to get Freeview feeds integrated into your Xbox One experience, without the need for a monthly payment subscription.
To use the Digital TV Tuner, just plug your aerial cable into the TV Tuner, then feed the USB cable of the TV Tuner into the back of your Xbox One. You’ll then be guided through the same TV Setup process as with cable/satellite. Tips >>Connect An Xbox 360 to Your TV.
Supported Standard DVD discs regions and disc formats
Find the region code represented as a number between 1 and 8 on the packaging, and verify that it matches your region.
Region | Geographic regions/countries |
1 | United States, Canada, Bermuda, U.S. territories |
2 | Europe (except Russia, Ukraine, and Belarus), Middle East, Egypt, Japan, South Africa, Swaziland, Lesotho, Greenland |
3 | Southeast Asia, South Korea, Taiwan, Hong Kong SAR, Macau |
4 | Mexico, Central and South America, Australia, New Zealand, Oceania |
5 | India, Afghanistan, Ukraine, Belarus, Russia, Africa, Central and South Asia, North Korea |
6 | People's Republic of China, Hong Kong SAR |
7 | Reserved |
8 | Special international venues, such as airplanes and cruise ships |
Read More:
- Tutorials on Putting ISO files to Philips Android TV 2015
- Enjoy Any AVI Videos on PS4 with inserted subtitle
- Convert H.265/HEVC to PS4 for Samsung TV via Mac El Capitan
- Play M2TS with Plex media server via Mac OS X El Capitan
- Convert GoPro Videos to iPad/iPhone/Xbox 360/Xbox One
- How to Extract Individual Chapters from Bluray/DVD?
- Stream Blu-ray/DVD to TV via Roku 4 With Best Formats and Settings