Developers also need a simple solution to fix the MKV to Kodi aostware security and crashing issue when users have encountered after they upgrade to Kodi 15. Here are details:
Q1: MKV files not playing properly on XBMC - MKV files act like they are in slow motion on XBMC with no audio. I opened the file on my computer and it plays fine so I know its not a bad file. I googled the issue and found a post that said to turn off interlace but im not seeing that as an option. Any ideas?
Q 2: OSMC-Kodi Plays .MKV as Audio- No video - I have 512mb Raspberry pi running r2 of OSMC. The problem is every time I try to play certain .MKV's they play as audio with no video. Originally I had not messed with any settings except network settings, Now I have tried to set the 512 GPU MEM to 100, 126, 152, 200, 256. None of those fixed the issue. Help greatly appreciated.
Q3: After update to July version MKV videos not playing / no sound - so finally I also did the upgrade and unfortunately ran into a problem. Some of my videos (avi/mp4) are playing fine but all my MKV (recorded from DVB and transcoded to x264 and mp3 are not playing at all in standard setting maybe a single frame shown but thats it the logs for that are here. A small sample of the file can be found here. All of that files are playing 100% fine on the same machine when I use a SD card that I have not upgraded.
First, Get the Best MKV to Kodi 15 Video Converter:
As we know, the MKV formats are not listed in the XBMC supported format list. One of the methods to solve the problem that playing MKV videos on XBMC is to convert MKV files for XBMC, as XBMC supports MKV video codec or MP4, AVI for output. Here, Pavtube Video Converter Ultimate - It is undoubtedly the best video converter of all times. (Read review). It features a simple yet sleek interface and performs files conversion with fast speed enables you to complete the task in just a few clicks at your fingertips.
Acted as the best MKV to Kodi converting tool, this video app works as the best software to change MKV to Kodi (XBMC) compatible format with least quality loss. Besides that, you can also convert MKV to MP4, MOV, AVI, MPG, WVM, etc for easily opening, playing, editing and uploading without any hassle. No worry about any audio/video sync problem.
The Mac version is iMedia Converter for Mac. Now, Free download it and the following passage shows a best way to convert MKV to play on Kodi (XBMC).


Other Download:
- Pavtube old official address: http://www.pavtube.cn/blu-ray-video-converter-ultimate/
- Cnet Download: http://download.cnet.com/Pavtube-Video-Converter-Ultimate/3000-2194_4-75938564.html
Convert MKV files to Kodi (XBMC) With Best Video/Audio Settings
Launch the program and add the MKV movie you want to encode by clicking the “Load file(s)” icon on the main interface. You can see the chapter information of your Blu-ray movies on the main interface after you loading to the program.

Then choose the output format. According to XBMC supported format, you can choose some play common multimedia formats like “H.264 HD Video(*.mp4)” or “MKV HD Video(*.mkv)” from “HD Video”.

Tip: If you like, you can click “Settings” to change the video encoder, resolution, frame rate, etc. as you wish. Keep in mind the file size and video quality is based more on bitrate than resolution which means bitrate higher results in big file size, and lower visible quality loss, and vice versa.
The last thing you need to do is hit the “Convert” button to copy MKV to Kodi compatible MP4 format. Just wait a moment and then you can output videos. Then you can copy the result files onto Kodi with the best quality. Have a fun of it!
Tips for How to Add a Video Source in Kodi
Setting up a media server together with Kodi (formerly called XBMC) can take up quite some time. Especially when you’re doing it for the first time, you might be close to giving up because you cannot figure out things that aren’t that difficult.
When I was setting up Kodi, I had no idea where to start after I installed it on my Amazon Fire TV. The most important step, of course, is to tell Kodi where it can find all my media files. Adding video sources is pretty straightforward if you know what to do. For the sake of your nerves, I’m going to show you how it’s done, so that such a small yet important setup won’t cost you more than a couple minutes.Adding sources in Kodi
In the main menu of Kodi, select Videos and then Files. Now you should be able to select “Add Source”.

In the Add Source window, select Browse.
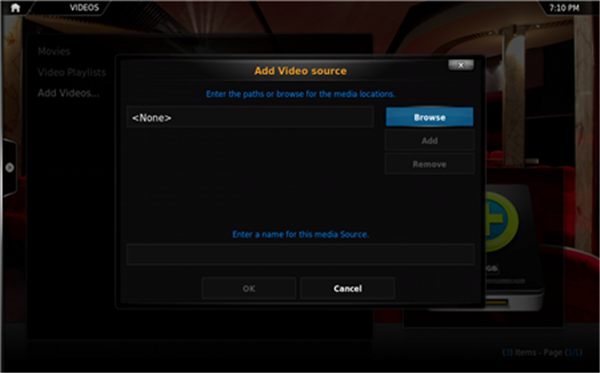
Search for the folder you keep all your video files in and hit the OK button.
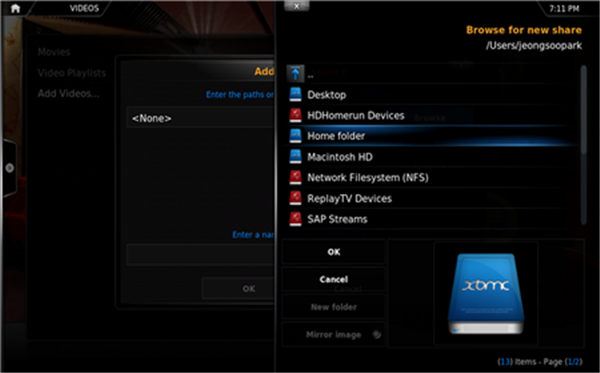
Give the source a name of your choice.
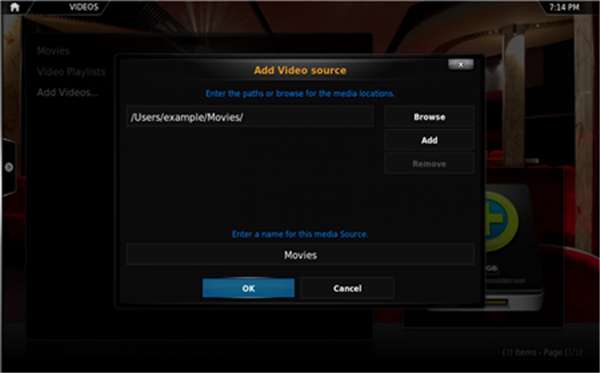
Now you have to set the content of the source which means telling Kodi if this source contains media like movies or TV shows. This way, Kodi can download the correct meta info of your media such as images, plot summaries and trailers.
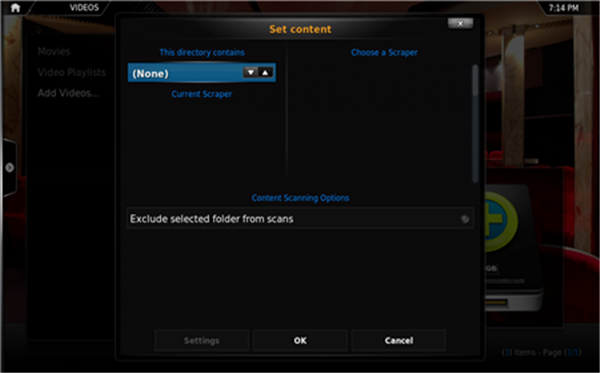
On the bottom, select the scan option you prefer the most.

That’s it. Hit OK and then Yes in the pop-up asking if you want to do the initial scan of all media within the source. You can also add more than one location to a source. For example, you might want to combine a location on your computer with an external drive, both containing movies. The process is basically the same. All you have to do is editing an existing source and select “Add” to add another location to the source.

Should you run into any troubles and need help, feel free to comment! Read more details from here.
Read More:
Q1: MKV files not playing properly on XBMC - MKV files act like they are in slow motion on XBMC with no audio. I opened the file on my computer and it plays fine so I know its not a bad file. I googled the issue and found a post that said to turn off interlace but im not seeing that as an option. Any ideas?
Q 2: OSMC-Kodi Plays .MKV as Audio- No video - I have 512mb Raspberry pi running r2 of OSMC. The problem is every time I try to play certain .MKV's they play as audio with no video. Originally I had not messed with any settings except network settings, Now I have tried to set the 512 GPU MEM to 100, 126, 152, 200, 256. None of those fixed the issue. Help greatly appreciated.
Q3: After update to July version MKV videos not playing / no sound - so finally I also did the upgrade and unfortunately ran into a problem. Some of my videos (avi/mp4) are playing fine but all my MKV (recorded from DVB and transcoded to x264 and mp3 are not playing at all in standard setting maybe a single frame shown but thats it the logs for that are here. A small sample of the file can be found here. All of that files are playing 100% fine on the same machine when I use a SD card that I have not upgraded.
- Hot Search: MOV to Kodi | DVD ISO/IFO to XBMC | Video_TS to Kodi | iTunes to XBMC | Blu-ray to Kodi with 7.1 Audio
First, Get the Best MKV to Kodi 15 Video Converter:
As we know, the MKV formats are not listed in the XBMC supported format list. One of the methods to solve the problem that playing MKV videos on XBMC is to convert MKV files for XBMC, as XBMC supports MKV video codec or MP4, AVI for output. Here, Pavtube Video Converter Ultimate - It is undoubtedly the best video converter of all times. (Read review). It features a simple yet sleek interface and performs files conversion with fast speed enables you to complete the task in just a few clicks at your fingertips.
Acted as the best MKV to Kodi converting tool, this video app works as the best software to change MKV to Kodi (XBMC) compatible format with least quality loss. Besides that, you can also convert MKV to MP4, MOV, AVI, MPG, WVM, etc for easily opening, playing, editing and uploading without any hassle. No worry about any audio/video sync problem.
The Mac version is iMedia Converter for Mac. Now, Free download it and the following passage shows a best way to convert MKV to play on Kodi (XBMC).


Other Download:
- Pavtube old official address: http://www.pavtube.cn/blu-ray-video-converter-ultimate/
- Cnet Download: http://download.cnet.com/Pavtube-Video-Converter-Ultimate/3000-2194_4-75938564.html
Convert MKV files to Kodi (XBMC) With Best Video/Audio Settings
Launch the program and add the MKV movie you want to encode by clicking the “Load file(s)” icon on the main interface. You can see the chapter information of your Blu-ray movies on the main interface after you loading to the program.

Then choose the output format. According to XBMC supported format, you can choose some play common multimedia formats like “H.264 HD Video(*.mp4)” or “MKV HD Video(*.mkv)” from “HD Video”.

Tip: If you like, you can click “Settings” to change the video encoder, resolution, frame rate, etc. as you wish. Keep in mind the file size and video quality is based more on bitrate than resolution which means bitrate higher results in big file size, and lower visible quality loss, and vice versa.
The last thing you need to do is hit the “Convert” button to copy MKV to Kodi compatible MP4 format. Just wait a moment and then you can output videos. Then you can copy the result files onto Kodi with the best quality. Have a fun of it!
Tips for How to Add a Video Source in Kodi
Setting up a media server together with Kodi (formerly called XBMC) can take up quite some time. Especially when you’re doing it for the first time, you might be close to giving up because you cannot figure out things that aren’t that difficult.
When I was setting up Kodi, I had no idea where to start after I installed it on my Amazon Fire TV. The most important step, of course, is to tell Kodi where it can find all my media files. Adding video sources is pretty straightforward if you know what to do. For the sake of your nerves, I’m going to show you how it’s done, so that such a small yet important setup won’t cost you more than a couple minutes.Adding sources in Kodi
In the main menu of Kodi, select Videos and then Files. Now you should be able to select “Add Source”.

In the Add Source window, select Browse.
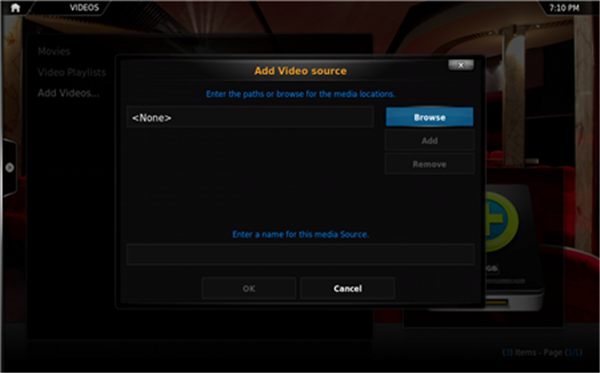
Search for the folder you keep all your video files in and hit the OK button.
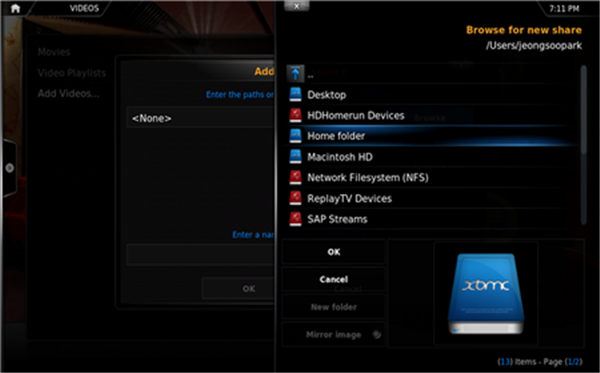
Give the source a name of your choice.
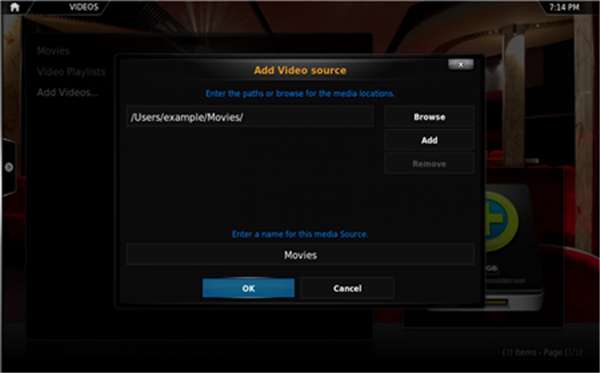
Now you have to set the content of the source which means telling Kodi if this source contains media like movies or TV shows. This way, Kodi can download the correct meta info of your media such as images, plot summaries and trailers.
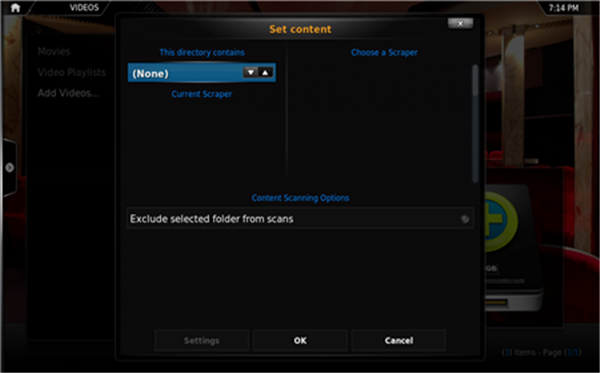
On the bottom, select the scan option you prefer the most.

That’s it. Hit OK and then Yes in the pop-up asking if you want to do the initial scan of all media within the source. You can also add more than one location to a source. For example, you might want to combine a location on your computer with an external drive, both containing movies. The process is basically the same. All you have to do is editing an existing source and select “Add” to add another location to the source.

Should you run into any troubles and need help, feel free to comment! Read more details from here.
Read More: