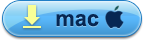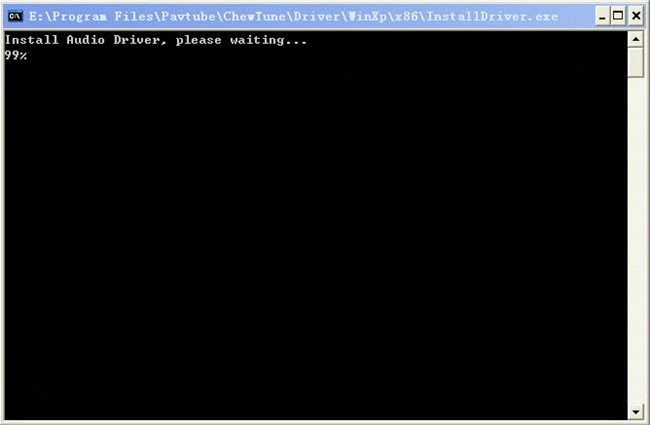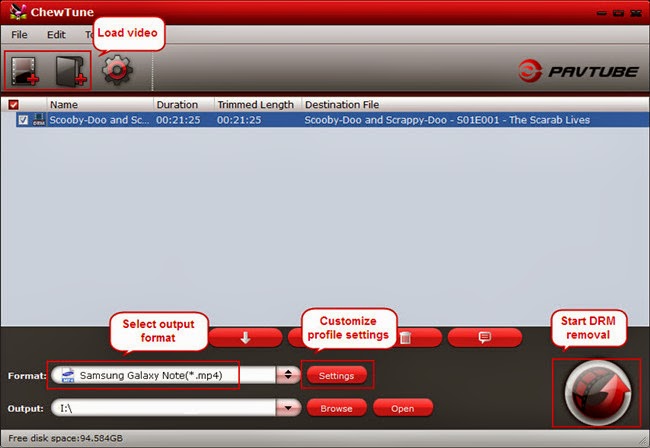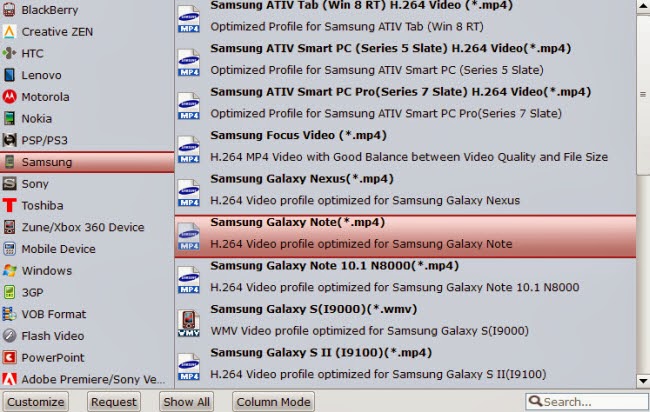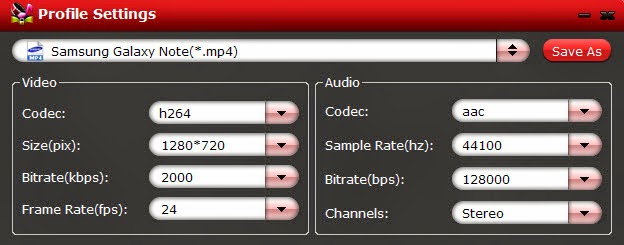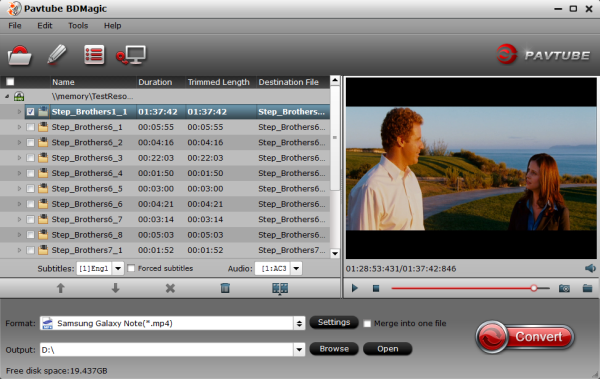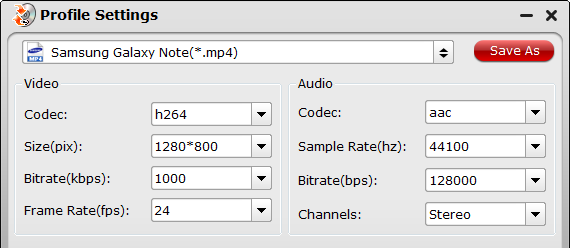Question: Can VLC play Blu-ray films?
"I just tried to play a Blu-ray disc and VLC says Your input can't be opened: VLC is unable to open the MRL 'dvd://E:\'. Check the log for details.
I have a disc in the drive!
Some users want to play Blu-ray movies via VLC media player, but, the experience isn't smooth. Wonder how to get your VLC to play encrypted blu-ray discs? Read the following article carefully, you will find the answer.
Required Software:
Step 1. Import Blu-ray movies.
Insert the Blu-ray disc to external Blu-ray drive and click the "Load Disc" button to add the Blu-ray movies you want to play on your VLC. Select subtitles you want keep with the output video from the option.
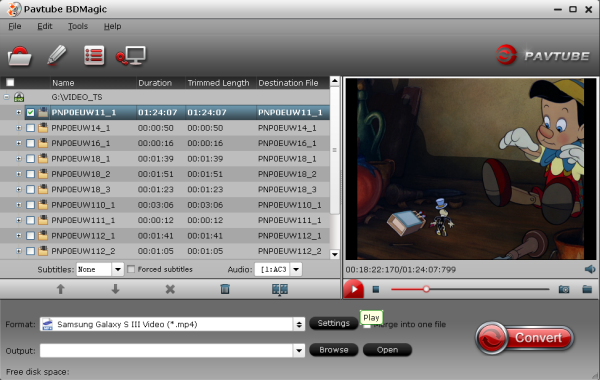
Step 2. Choose output profile.
Choose output format via clicking the Format bar. Here you can select MPEG-4, MPEG-2, MKV from the Common Video profile list as the target format.
Tip: You can also check the "Settings" box , and set video codec, video size, Bitrate, frame rate to get a decent video you want on your VLC player.
Step 3. Start converting Blu-ray for VLC.
Finally, hit the "Convert" button to start to rip 1080p Blu-ray movies to VLC readable videos.
After conversion, you can click the "Open" button to find the converted Blu-ray files. Mow you can add and play the BD contents with VLC player at ease.
If you want to rip Blu-ray for VLC player with multiple audio tracks and subtitles, Bytecopy will help you with special multiple track profiles. (Refer to the Blu-ray to VLC with Multi-track Guide)

Read More:
"I just tried to play a Blu-ray disc and VLC says Your input can't be opened: VLC is unable to open the MRL 'dvd://E:\'. Check the log for details.
I have a disc in the drive!
- Will it not play because my monitor is in 4:3 view or something?
- What can can I use to play it?
- Any simple programs?
- Any quality software I can use now? Or is everything paidware?
Some users want to play Blu-ray movies via VLC media player, but, the experience isn't smooth. Wonder how to get your VLC to play encrypted blu-ray discs? Read the following article carefully, you will find the answer.
Required Software:
- Pavtube BDMagic | BDMagic for Mac (Now is 30% off, save $14.7, only $34.3)
Step 1. Import Blu-ray movies.
Insert the Blu-ray disc to external Blu-ray drive and click the "Load Disc" button to add the Blu-ray movies you want to play on your VLC. Select subtitles you want keep with the output video from the option.
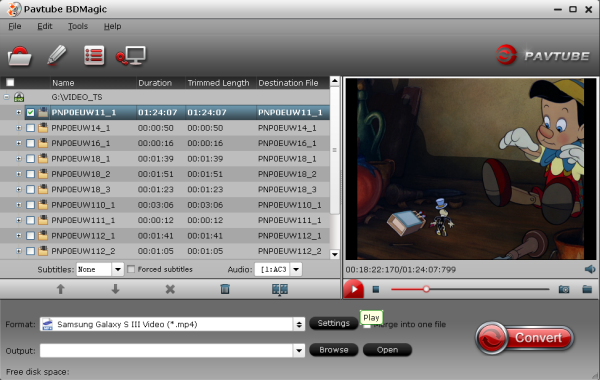
Step 2. Choose output profile.
Choose output format via clicking the Format bar. Here you can select MPEG-4, MPEG-2, MKV from the Common Video profile list as the target format.
Tip: You can also check the "Settings" box , and set video codec, video size, Bitrate, frame rate to get a decent video you want on your VLC player.
Step 3. Start converting Blu-ray for VLC.
Finally, hit the "Convert" button to start to rip 1080p Blu-ray movies to VLC readable videos.
After conversion, you can click the "Open" button to find the converted Blu-ray files. Mow you can add and play the BD contents with VLC player at ease.
If you want to rip Blu-ray for VLC player with multiple audio tracks and subtitles, Bytecopy will help you with special multiple track profiles. (Refer to the Blu-ray to VLC with Multi-track Guide)

Read More: