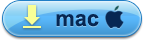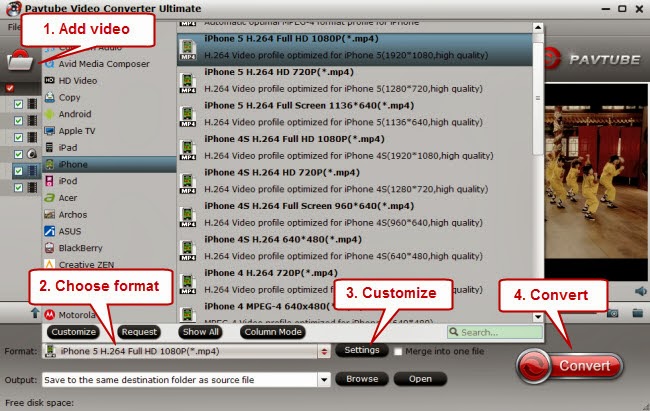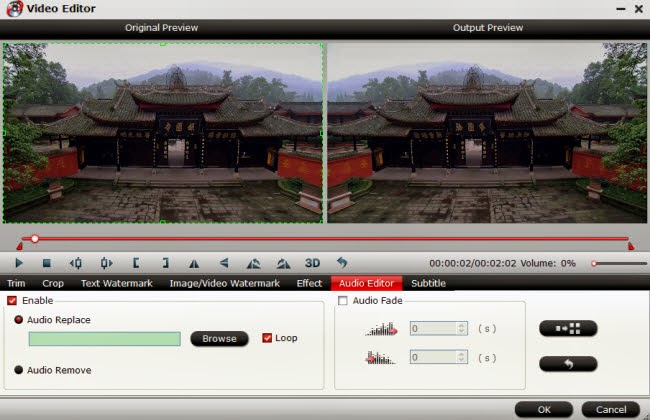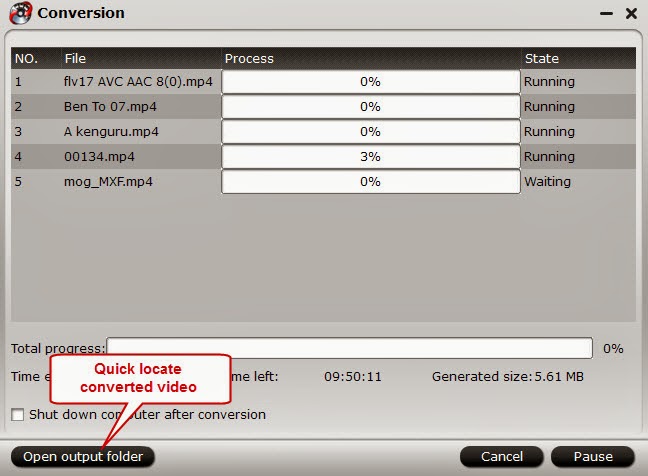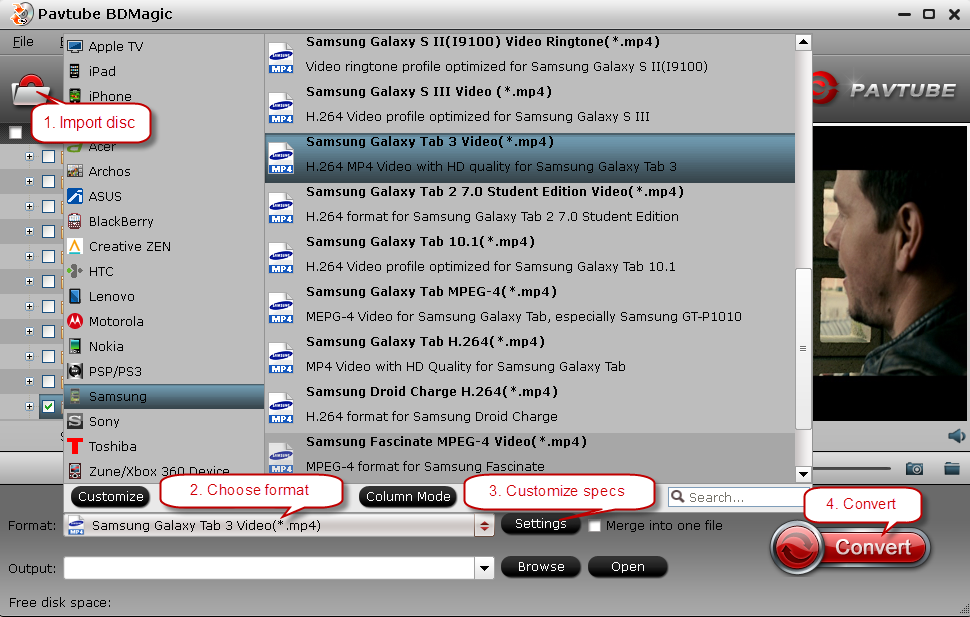This article aims to help you quick transfer your Blu-ray disc/ISO/folder to Galaxy Note 3 within 3 steps.
Samsung Galaxy Note 3, as one of the best Android phones, comes with a 1920*1080 high resolution widescreen, which gives users a good movie experience. There are many choices to enjoy movies with your gadget. But, if you want to get your movies off of a Blu-ray/DVD disc/ISO/folder onto the Galaxy Note 3 for playback, you may have to do some work in advance.
To make Blu-ray movie work on Samsung Galaxy Note 3, the best solution is to convert blu-ray to Galaxy Note 3 most preferred video formats: H.264 mp4. Here we’d like to recommend this Blu-ray to Galaxy Note 3 Converter, a professional and all-in-one converted which can easily finish this task within a few clicks and keep the best video quality.

Download a trial version here:
FYI: BD drive is required for ripping Blu-ray disc.
Step 1. Import Blu-ray/DVD disc/ISO/folder.
Click “Load files” to choose import from ROM, BD ISO/IFO or BD/DVD folder. It will detect and check the main title automatically; so keep it as default unless you want to include tidbits.
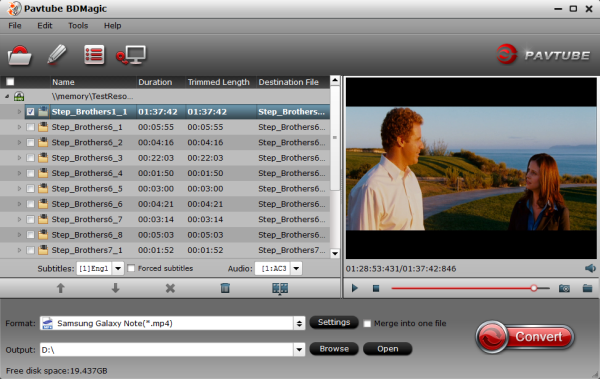
Step 2. Chose “Samsung Galaxy Note (*.mp4)” as target format.
Click the drop-down list besides Format, you can find many presets for different devices, editing programs and media player. Let’s choose “Samsung” in left area and select “Samsung Galaxy Note(*.mp4)” as target video format.

Step 3. Customize video specs. (Optional)
Pavtube Blu-ray to Galaxy Note 3 Ripper also offers a editor window to let you free set eo specs; click “Settings” to customize output file size, bitrate, frame rate and sample rate.
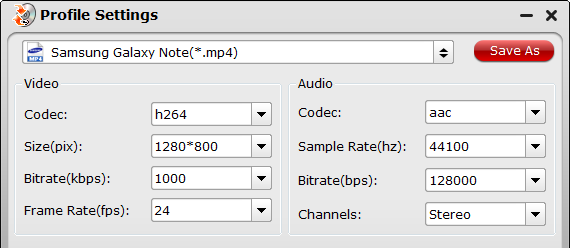
Step 4. Start Conversion.
Click the “Convert” button to start converting Blu-ray/DVD to MP4 so you can watch them in Galaxy Tab 3 smoothly. Wait for moments, then click “Open output folder” to locate the converted file quickly.