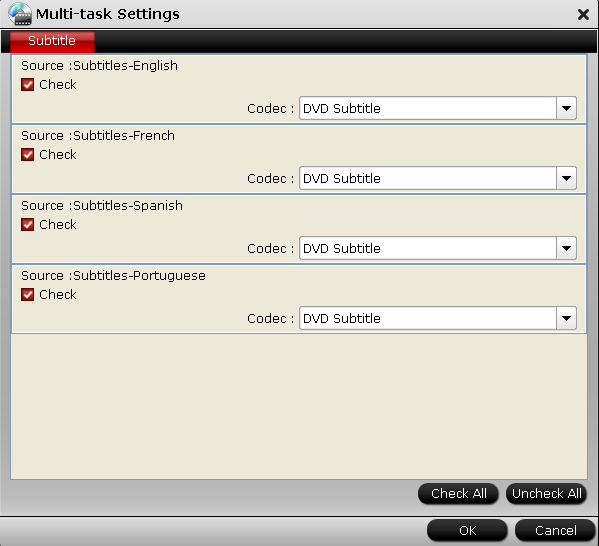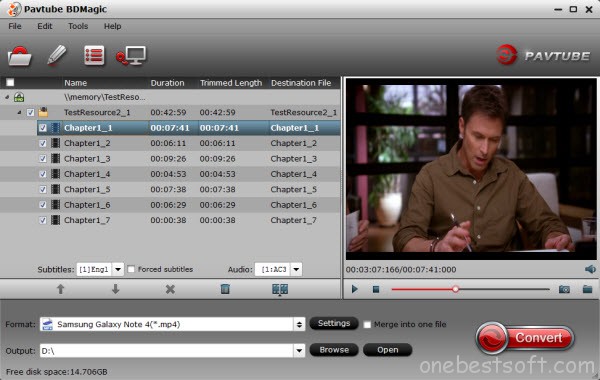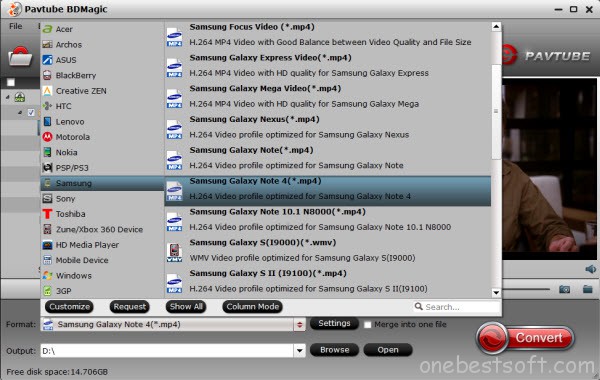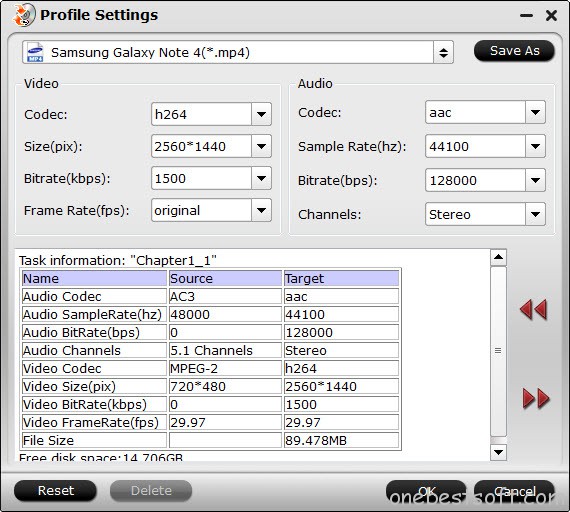If you are a teacher you may often need to copy some DVD movies or video data play in the classroom for students to watch. Holding a laptop and a lot of DVDs disc run in the different classroom is a how hard a thing. When you show students a movie or a video data need to constantly move forward back is how troublesome thing. But if you use a DVD to Memory Card ripper software to rip copy the DVD movies to Memory card to play for students is much more easy.

About Memory Card
SD card memory card, which is used in mobile phones, digital cameras, laptops, MP3 and other digital products of independent storage medium, generally is the shape of the card, so collectively referred to as "memory", also known as the "digital memory card", "digital memory card", "memory CARDS", etc. Memory card has the advantages of small size, easy to carry and use simple. At the same time, because most of the memory card has good compatibility, easy to exchange data between different digital products. In recent years, with the continuous development of digital products, memory storage capacity is continuously improved, the application and spread quickly.
Steps for How to Rip DVD to Memory Card with Best Video Formats
First of all, you'd accept the truth that Memory Card can't support DVD files. To get DVDs onto Memory Card, you'll need a third-party DVD ripping software to get the content off the DVD disc as a protection-free and easily readable element for Memory Card. There're kinds of different DVD ripping software out there (some free, some not) with a variety of different options. It seems a bit overwhelming. Here we highly recommend Pavtube BDMagic, which can help us finish DVD conversion bypassing DVD copy protection.
With it, you can convert DVD to MP4, AVI, MKV for Memory Card streaming with no quality loss; it also enables you to copy DVD main movies for backup onto Memory Card in .vob format. And what we've learned is that MP4 would be one best target format for it is fully compatible with nearly all media devices including Samsung TV, iPad, iPhone, Plex, Apple TV, etc. If you are running on Mac OS X, turn to Pavtube BDMagic for Mac.
Free Download Top DVD to Memory Card Ripper:


Other Download:
- Pavtube old official address: http://www.pavtube.cn/blu-ray-ripper/
- Cnet Download: http://download.cnet.com/Pavtube-BDMagic/3000-7970_4-75922877.html
1. Import DVD movies
Insert your DVD disc to the drive, then launch the DVD ripping software and click the "Load file(s)" button to have the DVD content imported. You can also add VIDEO_TS folder, DVD ISO files are the source files for converting.

2. Decide output format
Click Format bar and choose your desired format. To store hundreds of DVD's on Memory Card, you can rip DVD to .mp4, or .avi, .mkv, etc compressed format. And MP4 is the best output format for Memory Card we recommend.

3. Advanced Settings:
With the right settings you can retain the quality of the original DVD while also saving space. Simply click Settings bar and you can tweak the settings to your satisfaction and even save it as preset.
4. Start DVD to Memory Card conversion
Hit the "Start conversion" button at the bottom of the main interface to start the conversion. It will automatically rip DVD to Memory Card compatible video files. Once the conversion is finished, click "Open" to quickly find the converted movies for moving to Memory Card with simple copy-and-paste. Then just enjoy the high quality DVD movies on your media players from Memory Card.
Note: Much wonderful software bundled with BDMagic will provide you more amazing experience in converting videos. Go to Money Saving Software Bundles to get special offer for more software, such as BDMagic($49) + DVD Creator($35) = Only $49.9, Save $28.1, BDMagic($49) + ChewTune($29)= Only $49.9, Save $28.1 and so on.
Read More:

About Memory Card
SD card memory card, which is used in mobile phones, digital cameras, laptops, MP3 and other digital products of independent storage medium, generally is the shape of the card, so collectively referred to as "memory", also known as the "digital memory card", "digital memory card", "memory CARDS", etc. Memory card has the advantages of small size, easy to carry and use simple. At the same time, because most of the memory card has good compatibility, easy to exchange data between different digital products. In recent years, with the continuous development of digital products, memory storage capacity is continuously improved, the application and spread quickly.
Steps for How to Rip DVD to Memory Card with Best Video Formats
First of all, you'd accept the truth that Memory Card can't support DVD files. To get DVDs onto Memory Card, you'll need a third-party DVD ripping software to get the content off the DVD disc as a protection-free and easily readable element for Memory Card. There're kinds of different DVD ripping software out there (some free, some not) with a variety of different options. It seems a bit overwhelming. Here we highly recommend Pavtube BDMagic, which can help us finish DVD conversion bypassing DVD copy protection.
With it, you can convert DVD to MP4, AVI, MKV for Memory Card streaming with no quality loss; it also enables you to copy DVD main movies for backup onto Memory Card in .vob format. And what we've learned is that MP4 would be one best target format for it is fully compatible with nearly all media devices including Samsung TV, iPad, iPhone, Plex, Apple TV, etc. If you are running on Mac OS X, turn to Pavtube BDMagic for Mac.
Free Download Top DVD to Memory Card Ripper:


Other Download:
- Pavtube old official address: http://www.pavtube.cn/blu-ray-ripper/
- Cnet Download: http://download.cnet.com/Pavtube-BDMagic/3000-7970_4-75922877.html
1. Import DVD movies
Insert your DVD disc to the drive, then launch the DVD ripping software and click the "Load file(s)" button to have the DVD content imported. You can also add VIDEO_TS folder, DVD ISO files are the source files for converting.

2. Decide output format
Click Format bar and choose your desired format. To store hundreds of DVD's on Memory Card, you can rip DVD to .mp4, or .avi, .mkv, etc compressed format. And MP4 is the best output format for Memory Card we recommend.

3. Advanced Settings:
With the right settings you can retain the quality of the original DVD while also saving space. Simply click Settings bar and you can tweak the settings to your satisfaction and even save it as preset.
4. Start DVD to Memory Card conversion
Hit the "Start conversion" button at the bottom of the main interface to start the conversion. It will automatically rip DVD to Memory Card compatible video files. Once the conversion is finished, click "Open" to quickly find the converted movies for moving to Memory Card with simple copy-and-paste. Then just enjoy the high quality DVD movies on your media players from Memory Card.
Note: Much wonderful software bundled with BDMagic will provide you more amazing experience in converting videos. Go to Money Saving Software Bundles to get special offer for more software, such as BDMagic($49) + DVD Creator($35) = Only $49.9, Save $28.1, BDMagic($49) + ChewTune($29)= Only $49.9, Save $28.1 and so on.
Read More: