“I've currently been ripping my collection of doctor who DVDs, tried doing a few blue-rays and gave up as it took so long (help?) I need a professional tool which can help me rip Blu-ray to MKV on an external Hardrive, it's just a easier format, I like the ability to do subtitles. I want to Watch them for using in VLC Media Player on Mac. Having them on file is handy for when traveling. I know someone who uses Pavtube a lot and found it to be the best ripping program. Any suggestion?” - read this Pavtube Softwares Comparison review to get more multimedia tools.

While, no-one seems to know much how to import and play Blu-ray discs using VLC on Mac (even you've gotten rid of the copy protection and can actually make a backup!). So here's how we have done it: The first and easiest, upgrade VLC Media Player to recent version; Second solution: You'll need two files: keys database and AACS dynamic library; Alternative choice: Rip and Convert Blu-ray to MKV with subtitles for VLC on Mac.
If you have not decided to upgrade your VLC, or the second choice seems to be a bit complex for you, there's an easy way to make it. You need rip Blu-ray disc to VLC friendly format such as .mp4, .mkv, .mpeg-2. Here comes withPavtube ByteCopy for Mac an easy of use copy-protection removal which is special designed for lossless conversion (DVD-R and Blu-Ray capability in one program) to rip Blu-ray and DVD movies with multiple audio tracks and subtitles keeping.
Moreover, it’s also a professional Blu-ray ripper, allows you to rip and convert Blu-ray/DVD movies to any video format you like. What’s more, it can also help you to get Blu-ray Main Movie backup in original format without extracts and convert latest Blu-ray discs to your portable devices for playback on the way. Now download it and start the Blu-ray to VLC conversion on Mac.
Step 1: Run Pavtube ByteCopy for Mac (Window version: Pavtube ByteCopy), and load Blu-ray files to it. You can click "Load Files" to load movie from BD drive or "ISO/IFO" Blu-ray ISO file. you can also load DVD discs.

Step 2: Select output format for VLC.
Choose MKV format as output, here “Format > Multi-track Video > Lossless/encoded Multi-track MKV (*.mkv)” is recomended for you. Of course, you can choose mp4 as you wish.
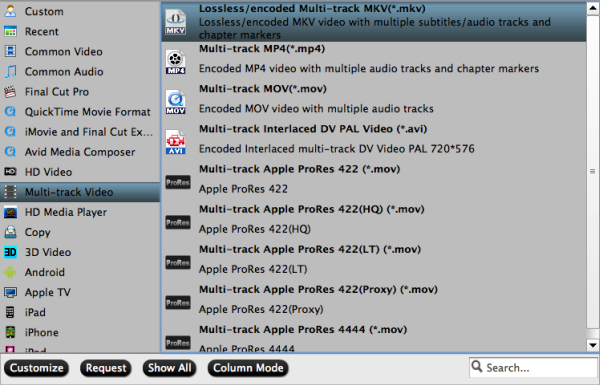
In addition, you can learn how to play Blu-ray ISO Image, MPV videos and other MKV/AVI/VOB/MPG/Tivo/FLV videos on PC/Mac.
Tip: Pavtube ByteCopy for Mac let users control/customize output file quality. To improve video quality, simply click "Settings" and set video bitrate up.
Step 3: Start ripping DVD to MKV video.
Click "Convert" button to rip Blu-ray to VLC Media Player, once the ripping task is finished, you can click "Open" button at the bottom of the main interface to get the output MKV file for enjoyment on VLC via Mac.
Tips: If you have 3D Blu-ray discs, and want to get them playable, you can choose “MKV Top-Bottom 3D Video (*.mkv)”, or “MKV Anaglyph 3D Video (*.mkv)” or “MKV Side-by-Side 3D Video (*.mkv)” which can retain the 3D effect. Read the Differences Between Anaglyph 3D and Side-by-Side 3D.
Read More:

While, no-one seems to know much how to import and play Blu-ray discs using VLC on Mac (even you've gotten rid of the copy protection and can actually make a backup!). So here's how we have done it: The first and easiest, upgrade VLC Media Player to recent version; Second solution: You'll need two files: keys database and AACS dynamic library; Alternative choice: Rip and Convert Blu-ray to MKV with subtitles for VLC on Mac.
If you have not decided to upgrade your VLC, or the second choice seems to be a bit complex for you, there's an easy way to make it. You need rip Blu-ray disc to VLC friendly format such as .mp4, .mkv, .mpeg-2. Here comes withPavtube ByteCopy for Mac an easy of use copy-protection removal which is special designed for lossless conversion (DVD-R and Blu-Ray capability in one program) to rip Blu-ray and DVD movies with multiple audio tracks and subtitles keeping.
Moreover, it’s also a professional Blu-ray ripper, allows you to rip and convert Blu-ray/DVD movies to any video format you like. What’s more, it can also help you to get Blu-ray Main Movie backup in original format without extracts and convert latest Blu-ray discs to your portable devices for playback on the way. Now download it and start the Blu-ray to VLC conversion on Mac.
Step 1: Run Pavtube ByteCopy for Mac (Window version: Pavtube ByteCopy), and load Blu-ray files to it. You can click "Load Files" to load movie from BD drive or "ISO/IFO" Blu-ray ISO file. you can also load DVD discs.

Step 2: Select output format for VLC.
Choose MKV format as output, here “Format > Multi-track Video > Lossless/encoded Multi-track MKV (*.mkv)” is recomended for you. Of course, you can choose mp4 as you wish.
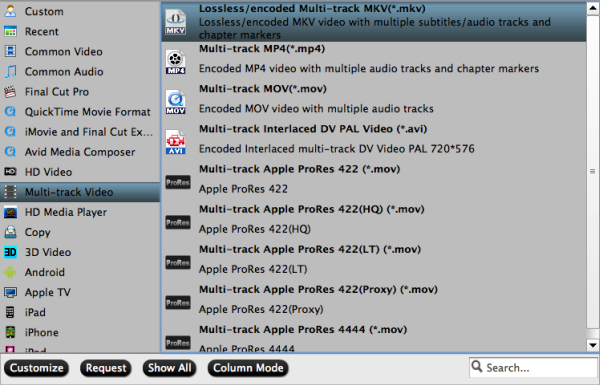
In addition, you can learn how to play Blu-ray ISO Image, MPV videos and other MKV/AVI/VOB/MPG/Tivo/FLV videos on PC/Mac.
Tip: Pavtube ByteCopy for Mac let users control/customize output file quality. To improve video quality, simply click "Settings" and set video bitrate up.
Step 3: Start ripping DVD to MKV video.
Click "Convert" button to rip Blu-ray to VLC Media Player, once the ripping task is finished, you can click "Open" button at the bottom of the main interface to get the output MKV file for enjoyment on VLC via Mac.
Tips: If you have 3D Blu-ray discs, and want to get them playable, you can choose “MKV Top-Bottom 3D Video (*.mkv)”, or “MKV Anaglyph 3D Video (*.mkv)” or “MKV Side-by-Side 3D Video (*.mkv)” which can retain the 3D effect. Read the Differences Between Anaglyph 3D and Side-by-Side 3D.
Read More: