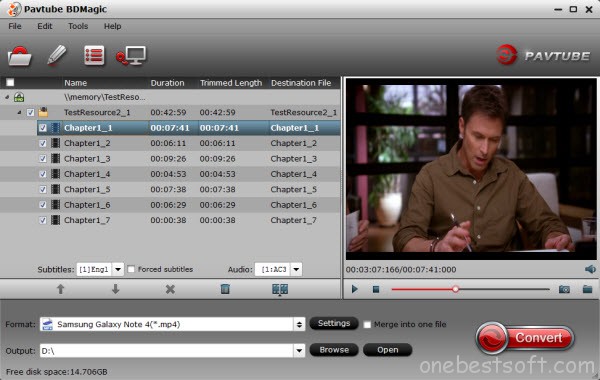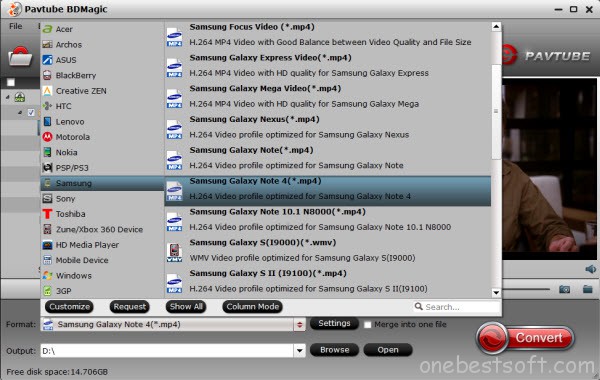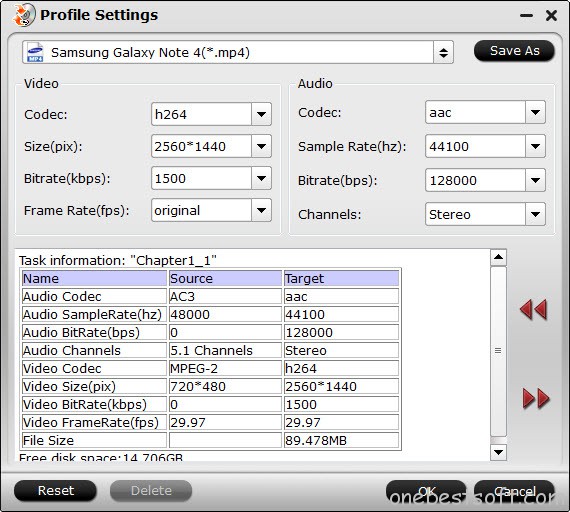HTC Vive offers a flat-out amazing virtual reality experience with sharp visuals, great motion controls and full-room sensing to walk around in virtual space. Vive hardware can help indicate where your walls are, and an in-helmet camera can be used to see your space with the headset on. A design decision that instantly makes it feel more immersive. It creates a Star Trek holodeck-like space in your room to virtually walk around in. The headset itself packs in a pair of OLED displays with 2,160 x 1,200 pixels of total resolution.
If you are going for a mobile based VR headset I would suggest HTC Vive. It’s cheaper,but its optics are definitely better. However, if you have other videos like MKV, is it possible to put them into Android/iPhone handsets to watch MKV files on HTC Vive?
Actually, on HTC Vive related forums many users have need to backup MKV Movies to computer and then watch 3D Movies with HTC Vive through your devices. So, you can’t deny that there is a possibility that your MKV movies are not supported by HTC Vive. And in view of the course of 3D effect, what you need is to take advantage of a third-party program to help you convert MKV to 3D SBS MOV/MP4 videos, so that you can smoothly play them on HTC Vive through your iPhone/Android handsets.
Here Pavtube Video Converter Ultimate is the best one I've found ever, this app not only can convert MKV to 3D MP4/MOV for HTC Vive, but also enables you to adjust video resolution to 720p which is best for watching in HTC Vive. Meanwhile, the video converter also allows you to convert MKV to a decent 2D format for playback on Apple TV 4, PS4, Xbox 360, Xbox One, Android, iPhone, etc. as you want. What's more, with the built-in editor, you can trim, crop, adjust special effect to your mkv video, so that you get the very part and effects at your will. If you are Mac users, you can turn to mac version. Here is the review.
Top 3D MKV Video Converter for HTC Vive- What to Look For
* A professional 3D video converter can helps you re-encode any 2D/3D movie files to HTC Vive or other VR Headsets (VR Box included) more compatible 3D formats without additional codec installed. It should be a powerful FLV, MKV, AVI, MP4, VOB, M2TS, MTS, WMV, MPEG, 3D YouTube, 3D YIFY, 3D Netflix, ISO, 2D/3D Blu-ray, DVD to HTC Vive converter.
* The best 3D Video Converter software allows you to make video files accepted by HTC Vive or other any VR Headsets like Gear VR, Zeiss VR One, Oculus Rift, ANTVR Kit VR Headset etc. with ease.
* The outstanding 3D Video Converter app enables you to adjust video resolution to 720p and even control the depth of 3D which is best for watching in HTC Vive.
* Meanwhile, multifunctional program can offer you the output video format with the optimized presetting for your phones and tablets like Android, iPhone, Samsung, Lenovo, Sony, Nexus etc. as you want.
* Apart from 3D video conversion, it can owns some small video editing features like trimming video to several video segments, cropping unwanted areas, merging multiple videos into a new one, adding watermark/subtitles to 2D/3D video sources and more.
Free Download Top 3D Video Converter for HTC Vive:


Other Download:
– Pavtube old official address: http://www.pavtube.cn/blu-ray-video-converter-ultimate/
– Cnet Download: http://download.cnet.com/Pavtube-Video-Converter-Ultimate/3000-2194_4-75938564.html
Step 1: Add MKV movies
Launch the video converter for HTC Vive, and click "Add video" button to import your source materials MKV files. Batch conversion is supported so that you can add multiple files for conversion at a time.

Step 2. Select output profile format.
Tap on Format bane and open profile list. Find and choose the optimized video format for HTC Vive.

Note: Although there is a profile created by the application, we can always change some parameters of resolution, compression, audio, etc. An important issue that you must consider that in Samsung Gear VR resolution for each eye is not FullHD but half the QHD screen. So you can free change your target video size, bitrate, frame rate and 3D depth in “Settings”. If you want to get best video quality, pls switch them to “original”. 3D movies should be encoded “full side-by-side” with a 1:1 pixel aspect ratio. Content mastered at 1920X1080 compressed side–by–side 3D should be resampled to 1920X540 resolution full side–by–side resolution (Learn more) The developer edition has a stated resolution of 1080x1200px, split across both eyes. It’s also sporting a 90Hz refresh rate. Both specs are generally on par which what we’d expect at this stage in the device’s development>.
Step 3. Start conversion.
Click “Convert” button and start 3D movie compatible MP4/MKV format video conversion. After conversion, you can get the converted files by clicking “Open” button. Then you can watching them by HTC Vive.
Much wonderful software bundled with Video Converter Ultimate will provide you more amazing experience in converting videos. Go to Money Saving Software Bundles to get special offer for more software, such as ByteCopy + Video Converter Ultimate = Only $79.9, Save $27.1, Video Converter Ultimate($65) + ChewTune($29) = Only $74.9, Save $19.1 and so on.
Read More:
If you are going for a mobile based VR headset I would suggest HTC Vive. It’s cheaper,but its optics are definitely better. However, if you have other videos like MKV, is it possible to put them into Android/iPhone handsets to watch MKV files on HTC Vive?
Actually, on HTC Vive related forums many users have need to backup MKV Movies to computer and then watch 3D Movies with HTC Vive through your devices. So, you can’t deny that there is a possibility that your MKV movies are not supported by HTC Vive. And in view of the course of 3D effect, what you need is to take advantage of a third-party program to help you convert MKV to 3D SBS MOV/MP4 videos, so that you can smoothly play them on HTC Vive through your iPhone/Android handsets.
Editor Notes: “ In fact, I've used Handbrake to convert the MKV files I have that do not work. It will repackage them in MKVs using different codecs for HTC Vive playback. Handbrake supports encoding of several audio tracks, and the audio quality is also quite favorable. But sometimes the output audio maybe a little bit low and it is uncomfortable when you on trip or in crowding space without sound amplifier built in. Worse still, it only supports converting MKV to MP4 or M4V, not into 3D format. In this case, a Handbrake alternative for Windows users is needed. “
Here Pavtube Video Converter Ultimate is the best one I've found ever, this app not only can convert MKV to 3D MP4/MOV for HTC Vive, but also enables you to adjust video resolution to 720p which is best for watching in HTC Vive. Meanwhile, the video converter also allows you to convert MKV to a decent 2D format for playback on Apple TV 4, PS4, Xbox 360, Xbox One, Android, iPhone, etc. as you want. What's more, with the built-in editor, you can trim, crop, adjust special effect to your mkv video, so that you get the very part and effects at your will. If you are Mac users, you can turn to mac version. Here is the review.
Top 3D MKV Video Converter for HTC Vive- What to Look For
* A professional 3D video converter can helps you re-encode any 2D/3D movie files to HTC Vive or other VR Headsets (VR Box included) more compatible 3D formats without additional codec installed. It should be a powerful FLV, MKV, AVI, MP4, VOB, M2TS, MTS, WMV, MPEG, 3D YouTube, 3D YIFY, 3D Netflix, ISO, 2D/3D Blu-ray, DVD to HTC Vive converter.
* The best 3D Video Converter software allows you to make video files accepted by HTC Vive or other any VR Headsets like Gear VR, Zeiss VR One, Oculus Rift, ANTVR Kit VR Headset etc. with ease.
* The outstanding 3D Video Converter app enables you to adjust video resolution to 720p and even control the depth of 3D which is best for watching in HTC Vive.
* Meanwhile, multifunctional program can offer you the output video format with the optimized presetting for your phones and tablets like Android, iPhone, Samsung, Lenovo, Sony, Nexus etc. as you want.
* Apart from 3D video conversion, it can owns some small video editing features like trimming video to several video segments, cropping unwanted areas, merging multiple videos into a new one, adding watermark/subtitles to 2D/3D video sources and more.
Free Download Top 3D Video Converter for HTC Vive:


Other Download:
– Pavtube old official address: http://www.pavtube.cn/blu-ray-video-converter-ultimate/
– Cnet Download: http://download.cnet.com/Pavtube-Video-Converter-Ultimate/3000-2194_4-75938564.html
Step 1: Add MKV movies
Launch the video converter for HTC Vive, and click "Add video" button to import your source materials MKV files. Batch conversion is supported so that you can add multiple files for conversion at a time.

Step 2. Select output profile format.
Tap on Format bane and open profile list. Find and choose the optimized video format for HTC Vive.

Note: Although there is a profile created by the application, we can always change some parameters of resolution, compression, audio, etc. An important issue that you must consider that in Samsung Gear VR resolution for each eye is not FullHD but half the QHD screen. So you can free change your target video size, bitrate, frame rate and 3D depth in “Settings”. If you want to get best video quality, pls switch them to “original”. 3D movies should be encoded “full side-by-side” with a 1:1 pixel aspect ratio. Content mastered at 1920X1080 compressed side–by–side 3D should be resampled to 1920X540 resolution full side–by–side resolution (Learn more) The developer edition has a stated resolution of 1080x1200px, split across both eyes. It’s also sporting a 90Hz refresh rate. Both specs are generally on par which what we’d expect at this stage in the device’s development>.
Step 3. Start conversion.
Click “Convert” button and start 3D movie compatible MP4/MKV format video conversion. After conversion, you can get the converted files by clicking “Open” button. Then you can watching them by HTC Vive.
Much wonderful software bundled with Video Converter Ultimate will provide you more amazing experience in converting videos. Go to Money Saving Software Bundles to get special offer for more software, such as ByteCopy + Video Converter Ultimate = Only $79.9, Save $27.1, Video Converter Ultimate($65) + ChewTune($29) = Only $74.9, Save $19.1 and so on.
Read More: