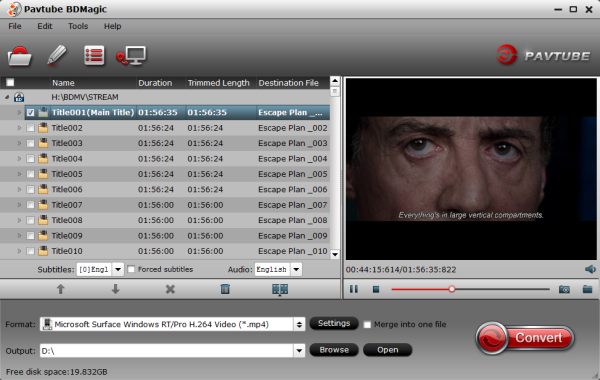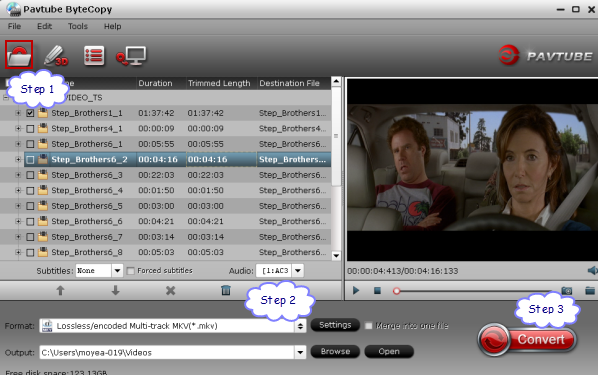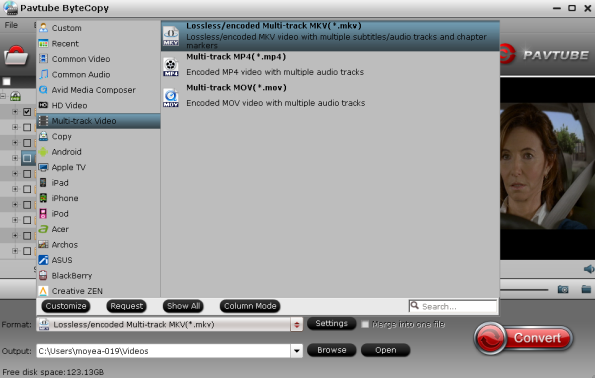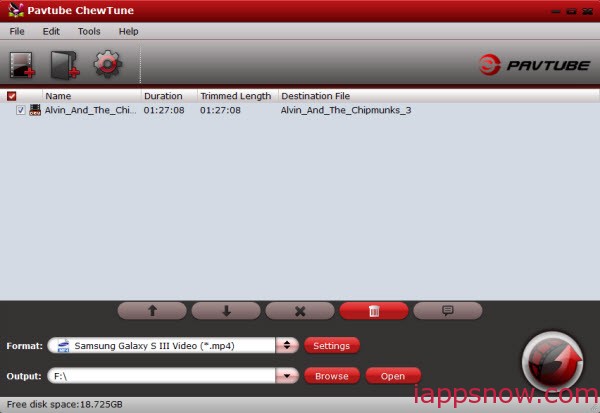Not long ago Microsoft released the Surface 3 tablet, since it released it has attracted great attention, because it is powerful. it features 10.8, ClearType Full HD Plus Display, the resolution is 1920*1280, which is great for you to browse websites or watch movies. Have you ever think about playing Amazon Instant Videos on Surface 3 for Windows 10? Here in this article, we'll focus on how to get the Amazon Instant Video playback on Surface 3 tablet for Sharing.

As is known to everybody, the WMV videos purchased from Amazon store, including music, videos, movies, and TV show etc. are usually format type unsupported by the Microsoft Surface 3. The problem is, those WMV videos you downloaded from Amazon are protected (by DRM), and can't be played on any Android/Windows tablet except for the Amazon Kindle Fire (HDX). So if you would like to transfer Amazon WMV videos to Note Surface 3 for playback, you have to remove DRM from Amazon Instant Video and convert/record it to Surface 3 compatible formats.
No worries, it couldn't be simpler only if you find this professional and top DRM removal program: Pavtube ChewTune- a Amazon WMV to Surface recorder! Actually, it is nearly able to unlock all the DRM videos as long as your video is authorized and it's able to playback on this computer.
This little application is specially designed to remove DRM from videos/audios purchased or rented from not only Amazon Instant Videos, but also iTunes Store, Zune Marketplace, BBC iPlayer, DVD/BD digital copies, or any other protected sources. This DRM Media Converter attains the goal of DRM removal through re-encoding the original, protected video and audio files. After that, you can play your Amazon Instant Video(WMV) on Surface 3 and Surface series smoothly. The Mac version is ChewTune for Mac.
Simple steps to strip DRM restrictions from Amazon video and convert WMV to Surface 3
Step 1. Download Pavtube ChewTune as the Best DRM removal software.

 (Click here for Mac OS X 10.5)
(Click here for Mac OS X 10.5)
There would be a command window pop up during the installation to install specific soundcard drive for DRM Removal, please do not shut down it and let it running until the installation completed.

Step 2. Add video and choose target format.
Drag and drop your videos to it directly, or you can click icon to import them as below.

Let's click the drop-down-list besides "Format" and choose "Windows -> Microsoft Surface Windows RT/Pro H.264 Video(*.mp4)". (Read Surface tablets supported format)

Step 3. Customize target video specs. (Optional)
Click "Settings" to enter Profile Settings window, you can find settings for video size, codec, bitrate and frame rate. Change them according to your own needs.
Step 4. Start conversion.
Now click the big red icon to start converting DRM protected Amazon WMV videos to Surface 3 in batch; this converter will activate your media player automatically and start to play this video (let's keep it running). The player windows cannot be removed or closed.
In the meanwhile, it will start to record this video in MP4 real-time. After the conversion, click "Open output folder" to quick locate the converted video for copying to Surface 3 for playback. The conversion time is equal to the video length itself; you can do other tasks during the converting the process.
Now, you can view the Amazon Instant Video on Surface 3 tablet for sharing with friends.
Read More:

As is known to everybody, the WMV videos purchased from Amazon store, including music, videos, movies, and TV show etc. are usually format type unsupported by the Microsoft Surface 3. The problem is, those WMV videos you downloaded from Amazon are protected (by DRM), and can't be played on any Android/Windows tablet except for the Amazon Kindle Fire (HDX). So if you would like to transfer Amazon WMV videos to Note Surface 3 for playback, you have to remove DRM from Amazon Instant Video and convert/record it to Surface 3 compatible formats.
No worries, it couldn't be simpler only if you find this professional and top DRM removal program: Pavtube ChewTune- a Amazon WMV to Surface recorder! Actually, it is nearly able to unlock all the DRM videos as long as your video is authorized and it's able to playback on this computer.
This little application is specially designed to remove DRM from videos/audios purchased or rented from not only Amazon Instant Videos, but also iTunes Store, Zune Marketplace, BBC iPlayer, DVD/BD digital copies, or any other protected sources. This DRM Media Converter attains the goal of DRM removal through re-encoding the original, protected video and audio files. After that, you can play your Amazon Instant Video(WMV) on Surface 3 and Surface series smoothly. The Mac version is ChewTune for Mac.
Simple steps to strip DRM restrictions from Amazon video and convert WMV to Surface 3
Step 1. Download Pavtube ChewTune as the Best DRM removal software.

 (Click here for Mac OS X 10.5)
(Click here for Mac OS X 10.5) There would be a command window pop up during the installation to install specific soundcard drive for DRM Removal, please do not shut down it and let it running until the installation completed.

Step 2. Add video and choose target format.
Drag and drop your videos to it directly, or you can click icon to import them as below.

Let's click the drop-down-list besides "Format" and choose "Windows -> Microsoft Surface Windows RT/Pro H.264 Video(*.mp4)". (Read Surface tablets supported format)

Step 3. Customize target video specs. (Optional)
Click "Settings" to enter Profile Settings window, you can find settings for video size, codec, bitrate and frame rate. Change them according to your own needs.
Step 4. Start conversion.
Now click the big red icon to start converting DRM protected Amazon WMV videos to Surface 3 in batch; this converter will activate your media player automatically and start to play this video (let's keep it running). The player windows cannot be removed or closed.
In the meanwhile, it will start to record this video in MP4 real-time. After the conversion, click "Open output folder" to quick locate the converted video for copying to Surface 3 for playback. The conversion time is equal to the video length itself; you can do other tasks during the converting the process.
Now, you can view the Amazon Instant Video on Surface 3 tablet for sharing with friends.
Read More: