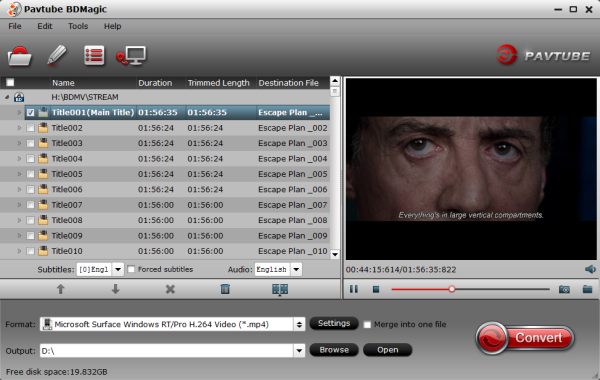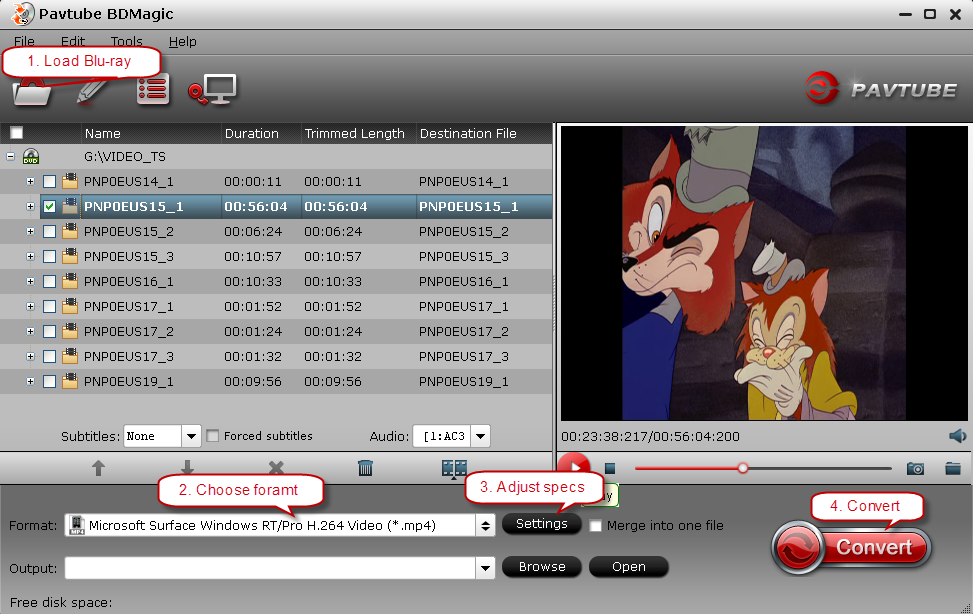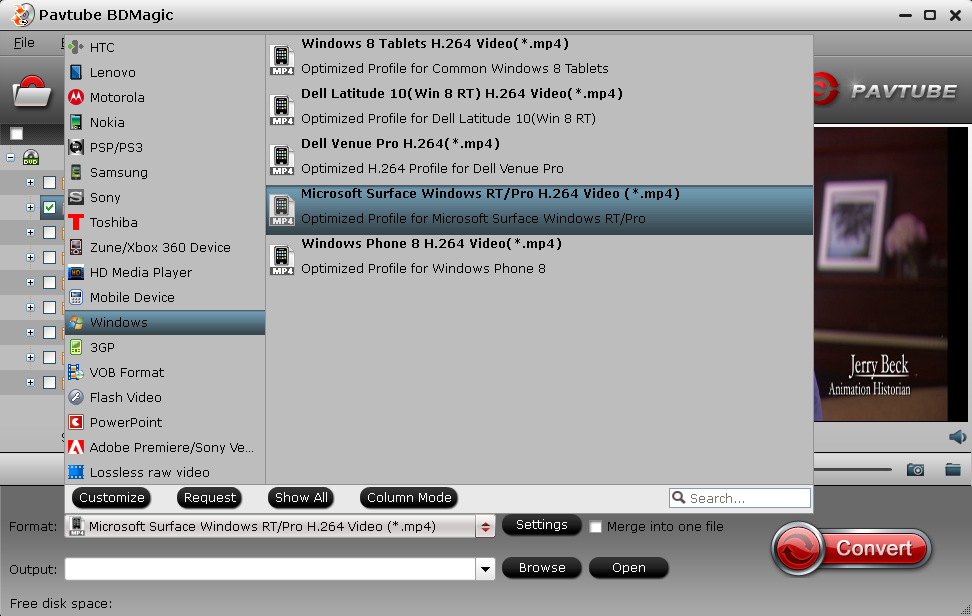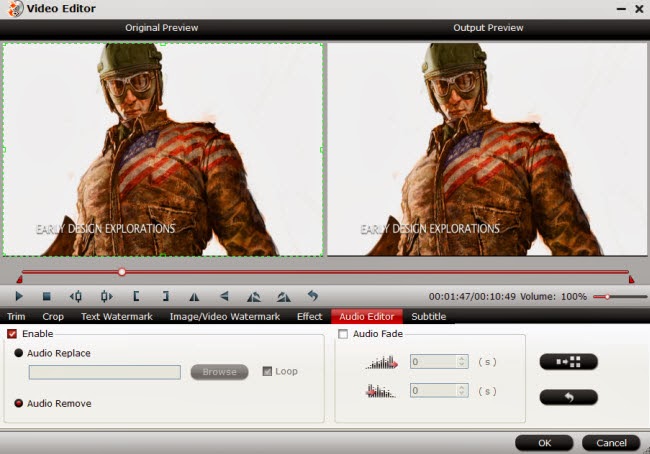Microsoft Corp. Isn’t the only company introducing a new Windows 10 hybrid tablet-laptop this week. On Thursday, Dell Inc. revealed a trio of new XPS laptops, including the XPS 12: a tablet that docks with a sleek keyboard to become a laptop. The new XPS 13 and XPS 15 have their own bragging points: Dell claims it’s built the smallest 13-inch and 15-inch laptops on the planet.
The point is that if you are a Dell XPS 12/13/15 owner and there are tons of 4K/HD video files sitting on your shelf, here I will teach you how to convert 4K/HD video so that you can play 4K/HD video files on your Dell XPS 12/XPS 13/XPS 15 while commuting or travelling. Just keep scrolling and you will get the full answer you need.
The first thing you should be aware of that an up-to-date Video to Dell XPS 12/13/15 Converter is needed if you want to play your 4K/HD Videos and Movies on the new Dell XPS 12/13/15. Here, Pavtube Video Converter Ultimate(Read the review) is highly recommended. This is the Top HD/4K Video Converter and editor which could be functional in all HD/4K videos to Dell XPS 12/XPS 13/XPS 15 conversion. As an H.265/HEVC decoder, it can also convert H.265 video to Dell XPS 12/13/15 supported format for playback on Windows 10. For Mac users, turn to iMedia Converter for Mac.
Free download:


Other Download:
- Pavtube old official address: http://www.pavtube.cn/blu-ray-video-converter-ultimate/
- Cnet Download: http://download.cnet.com/Pavtube-Video-Converter-Ultimate/3000-2194_4-75938564.html
Hot News: Pavtube Software officially released its 2015 Christmas Day Deal. Pavtube Video Converter Ultimate/iMedia Converter for Mac is available with 20% off is provided on christmas week, Don’t miss it!
Part II: Step-by-step guide on Convert 4K/HD Videos and Movies to Dell XPS 12/13/15 on Windows 10
Step 1: After the successful installation, click “Load file(s)” or “Add video” to load video file you want to convert in your PC into the program. It supports batch conversion, you can you can add movies in different formats like HD/4K videos at one time.

Step 2: When you click the “Format” bar to come to the output list, as we mentioned above, we can suggest you to choose the “Microsoft Surface Windows RT/Pro H.264 Video (*.mp4)” as the best output one for Dell XPS 12/13/15. For others? You can drop down the list and find more. And the video/audio parameters can be reset in “Settings” to achieve a satisfying playback in for Dell XPS 12/13/15.

Step 3: Hit the big button “Convert” to get the cork started. If you follow several steps mentioned above, after easily transferring files to Dell XPS 12/13/15, we can enjoy the HD/4K videos nicely with high definition. Would you like to have a try?
Now, you can enjoy the 4K/HD Videos and Movies to Dell XPS 12/13/15 on Windows 10 for entertainment. Please feel free to share this tutorial if you think it is helpful!
Read More:
The point is that if you are a Dell XPS 12/13/15 owner and there are tons of 4K/HD video files sitting on your shelf, here I will teach you how to convert 4K/HD video so that you can play 4K/HD video files on your Dell XPS 12/XPS 13/XPS 15 while commuting or travelling. Just keep scrolling and you will get the full answer you need.
The first thing you should be aware of that an up-to-date Video to Dell XPS 12/13/15 Converter is needed if you want to play your 4K/HD Videos and Movies on the new Dell XPS 12/13/15. Here, Pavtube Video Converter Ultimate(Read the review) is highly recommended. This is the Top HD/4K Video Converter and editor which could be functional in all HD/4K videos to Dell XPS 12/XPS 13/XPS 15 conversion. As an H.265/HEVC decoder, it can also convert H.265 video to Dell XPS 12/13/15 supported format for playback on Windows 10. For Mac users, turn to iMedia Converter for Mac.
Free download:


Other Download:
- Pavtube old official address: http://www.pavtube.cn/blu-ray-video-converter-ultimate/
- Cnet Download: http://download.cnet.com/Pavtube-Video-Converter-Ultimate/3000-2194_4-75938564.html
Hot News: Pavtube Software officially released its 2015 Christmas Day Deal. Pavtube Video Converter Ultimate/iMedia Converter for Mac is available with 20% off is provided on christmas week, Don’t miss it!
Part II: Step-by-step guide on Convert 4K/HD Videos and Movies to Dell XPS 12/13/15 on Windows 10
Step 1: After the successful installation, click “Load file(s)” or “Add video” to load video file you want to convert in your PC into the program. It supports batch conversion, you can you can add movies in different formats like HD/4K videos at one time.

Step 2: When you click the “Format” bar to come to the output list, as we mentioned above, we can suggest you to choose the “Microsoft Surface Windows RT/Pro H.264 Video (*.mp4)” as the best output one for Dell XPS 12/13/15. For others? You can drop down the list and find more. And the video/audio parameters can be reset in “Settings” to achieve a satisfying playback in for Dell XPS 12/13/15.

Step 3: Hit the big button “Convert” to get the cork started. If you follow several steps mentioned above, after easily transferring files to Dell XPS 12/13/15, we can enjoy the HD/4K videos nicely with high definition. Would you like to have a try?
Now, you can enjoy the 4K/HD Videos and Movies to Dell XPS 12/13/15 on Windows 10 for entertainment. Please feel free to share this tutorial if you think it is helpful!
Read More: