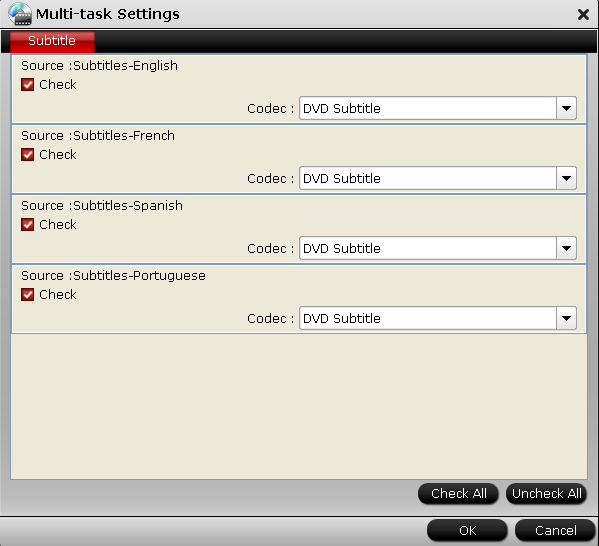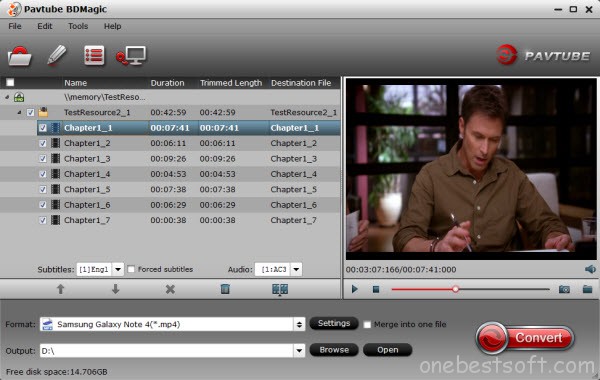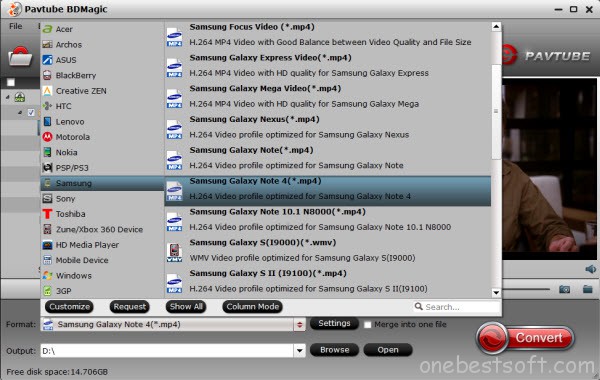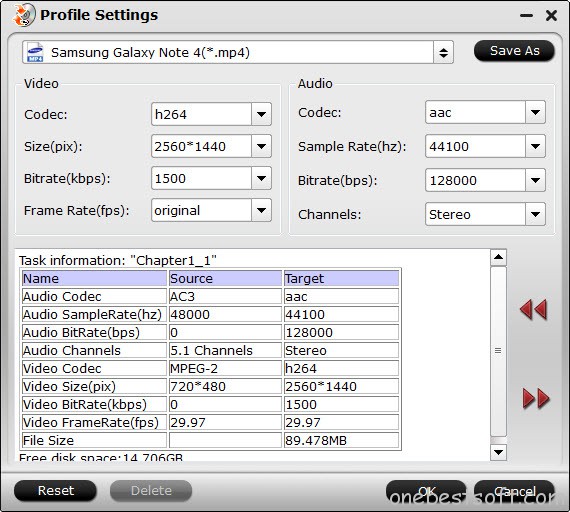How to spend a wonderful summer vacation? you will surely endure a long plane flights and airport layovers before arriving your destination. So watching DVD movies on your Mac computer (provided you own one) to kill the boring time sounds like a marvelous idea. From this we can see that people are looking for ways to rip DVD to external hard drive, sd card or USB hard disk, to make “video on demand”, to create movie center, to play DVD movies on travel, enjoy DVD movies on iPad, iPhone, smart TV/Apple TV or laptops, while saving computer hard drive space.
Previously, people play DVD movies on Mac, MacBook Pro, MacBook Air with DVD drive. This has no any fault. But if you are a people who often travel all around the world for job or you have a trip that needs a long plane flights before arriving your destination, it will be how inconvenient to play DVD movies on Mac because you need to waste room in luggage to bring the DVD discs.

In case of copying and ripping DVD to hard drive on Mac OS, you need a proper app to suit your need. With a DVD ripping tool can allow you enjoy DVD movies on 13-inch MacBook Pro, 15-inch MacBook Pro with Retina display, Apple 13.3” MacBook Pro Notebook, Apple 15.4″MacBook Pro Notebook in the planes, on trains, in the airports or in hotels without bring DVD discs. Ripping DVD on hard drive on Mac can enable you sync the DVD movies to iPhone SE, iPad Air 3, iPad Pro 9.7/12.9 with iTunes to playback anytime and anywhere.
Searching through search engine, using key words like DVD Ripper for mac, DVD ripping tool on mac, DVD copy on mac, DVD backup on mac, DVD duplicate, create copy of DVD, you can find many DVD Ripper/Copier. For example, free DVD ripping software on Mac has Handbrake for Mac, MakeMKV for Mac while closed-course includes Pavtube BDMagic for Mac, Pavtube ByteCopy for Mac. Here, we strongly recommend Pavtube ByteCopy for Mac. In fact, it has nearly the same functions as Pavtube BDMagic for Mac but it has two more functions than Pavtube BDMagic for Mac: extract subtitle from DVD/Blu-ray movies on Mac, backup Blu-ray/DVD to lossless MKV on Mac.
Key Features of Pavtube Top DVD Ripper for Mac


Other Download:
- Pavtube old official address: http://www.pavtube.cn/bytecopy-mac/
- Cnet Download: http://download.cnet.com/Pavtube-ByteCopy/3000-7970_4-76177783.html
How to Rip DVD to Hard Drive on Mac?
Step 1. Load DVD movie
Insert your purchased DVD disc into the disc drive, and run Mac DVD ripper on your computer. Click “File” > “Load from disc” to realize DVD movie loading work. Batch conversion supported allows you import more than one DVD movies.

Step 2. Multiples ways to Rip DVD on Mac Drive
Method 1. Full disc copy DVD on Mac
The Full disc copy is also called 1:1 backup which allows you to copy the entire Blu-ray and DVD disc in original structure with all audio and subtitle tracks, chapter markers preserved.
Click the “Copy the entire disc” tab to start full disc backup.

Method 2. Main movie backup DVD on Mac drive
You can get DVD VOB main movie on Mac by directly copy without any extras.
Go to format bar to follow “Copy” > “Directly Copy.”

Method 3. Convert DVD to MP4/AVI/MKV/M4V/MPG on Mac
A relatively better way for you to backup Blu-rays and DVDs is convert them to an easier to handle format like MP4, AVI, MKV, M4V, MPG, etc. Once your Blu-rays and DVDs converted to these formats, you can both realize backup and free playback on devices like iPads, iPhones, Android tablets and smartphones, HD media servers, video players, HDTVs, game consoles, etc.
Click the format bar to pick an output format proper for your device.

Tip: Of cause 64G iPad is not made for saving one whole Blu-ray movie. With ByteCopy for Mac and Toast, you can shrink and rip a 50GB Blu-ray movie to 25 GB disc, while the quality lost is regardless. If you need smaller file size, you can do advanced video settings.
Method 4. Copy DVD to lossless MKV on Mac
This way can keep multiple subtitle streamings and audio tracks. Most importantly is that you can get lossless quality on DVD ripping to Mac conversion.

Step 3. Start ripping DVD to hard drive on Mac
You can take one of the above methods to backup your DVD movies, but the third one is highly recommended. After loading the DVD movie to Pavtube ByteCopy, and pick an output format, click “Convert” to get the conversion started.
This DVD ripper for Mac does an excellent job in DVD decryption and ripping. Any copy protected DVDs can be easily ripped due to its advanced DVD decryption technology. So you can rip the newly published DVDs like Harry Potter, The Boss, I AM Wrath, Criminal, Kill Zone 2, The Little Prince etc on your Mac easily.
Are you still feel confused about the DVD movies' backup on Mac? If so, try to free yourself from the trouble of copying DVD movies to Mac hard drive after reading the above guide right now.
Related Articles:
Previously, people play DVD movies on Mac, MacBook Pro, MacBook Air with DVD drive. This has no any fault. But if you are a people who often travel all around the world for job or you have a trip that needs a long plane flights before arriving your destination, it will be how inconvenient to play DVD movies on Mac because you need to waste room in luggage to bring the DVD discs.

In case of copying and ripping DVD to hard drive on Mac OS, you need a proper app to suit your need. With a DVD ripping tool can allow you enjoy DVD movies on 13-inch MacBook Pro, 15-inch MacBook Pro with Retina display, Apple 13.3” MacBook Pro Notebook, Apple 15.4″MacBook Pro Notebook in the planes, on trains, in the airports or in hotels without bring DVD discs. Ripping DVD on hard drive on Mac can enable you sync the DVD movies to iPhone SE, iPad Air 3, iPad Pro 9.7/12.9 with iTunes to playback anytime and anywhere.
Searching through search engine, using key words like DVD Ripper for mac, DVD ripping tool on mac, DVD copy on mac, DVD backup on mac, DVD duplicate, create copy of DVD, you can find many DVD Ripper/Copier. For example, free DVD ripping software on Mac has Handbrake for Mac, MakeMKV for Mac while closed-course includes Pavtube BDMagic for Mac, Pavtube ByteCopy for Mac. Here, we strongly recommend Pavtube ByteCopy for Mac. In fact, it has nearly the same functions as Pavtube BDMagic for Mac but it has two more functions than Pavtube BDMagic for Mac: extract subtitle from DVD/Blu-ray movies on Mac, backup Blu-ray/DVD to lossless MKV on Mac.
Key Features of Pavtube Top DVD Ripper for Mac
- 1:1 backup Blu-ray/DVD with original video structure on Mac.
- Copy Blu-ray/DVD keeping main title on Mac
- Rip DVD/Blu-ray to Mac drive in MP4, MOV, M4V with excellent video quality
- Copy Blu-ray/DVD to lossless MKV on Mac with multiple subtitle/audio streaming and all chapter markers.
- Make users choose desired subtitle, forced subtitle, keep multiple subtitles, extract srt subtitle from DVD/Bluray moveis and to add external subtitle to DVD/Blu-ray movies
- Enables users to adjust video codec, bitrate, frame rate, size, audio channel, codec, bitrate and display aspect ratio
- Compatible with Mac OS X 10.11 El Capitan, Mac OS X 10.10 Yosemite, 10.9 Mavericks, 10.8 Mountain Lion, 10.7 Lion, 10.6 Snow Leopard, 10.5 Leopard


Other Download:
- Pavtube old official address: http://www.pavtube.cn/bytecopy-mac/
- Cnet Download: http://download.cnet.com/Pavtube-ByteCopy/3000-7970_4-76177783.html
How to Rip DVD to Hard Drive on Mac?
Step 1. Load DVD movie
Insert your purchased DVD disc into the disc drive, and run Mac DVD ripper on your computer. Click “File” > “Load from disc” to realize DVD movie loading work. Batch conversion supported allows you import more than one DVD movies.

Step 2. Multiples ways to Rip DVD on Mac Drive
Method 1. Full disc copy DVD on Mac
The Full disc copy is also called 1:1 backup which allows you to copy the entire Blu-ray and DVD disc in original structure with all audio and subtitle tracks, chapter markers preserved.
Click the “Copy the entire disc” tab to start full disc backup.

Method 2. Main movie backup DVD on Mac drive
You can get DVD VOB main movie on Mac by directly copy without any extras.
Go to format bar to follow “Copy” > “Directly Copy.”

Method 3. Convert DVD to MP4/AVI/MKV/M4V/MPG on Mac
A relatively better way for you to backup Blu-rays and DVDs is convert them to an easier to handle format like MP4, AVI, MKV, M4V, MPG, etc. Once your Blu-rays and DVDs converted to these formats, you can both realize backup and free playback on devices like iPads, iPhones, Android tablets and smartphones, HD media servers, video players, HDTVs, game consoles, etc.
Click the format bar to pick an output format proper for your device.

Tip: Of cause 64G iPad is not made for saving one whole Blu-ray movie. With ByteCopy for Mac and Toast, you can shrink and rip a 50GB Blu-ray movie to 25 GB disc, while the quality lost is regardless. If you need smaller file size, you can do advanced video settings.
Method 4. Copy DVD to lossless MKV on Mac
This way can keep multiple subtitle streamings and audio tracks. Most importantly is that you can get lossless quality on DVD ripping to Mac conversion.

Step 3. Start ripping DVD to hard drive on Mac
You can take one of the above methods to backup your DVD movies, but the third one is highly recommended. After loading the DVD movie to Pavtube ByteCopy, and pick an output format, click “Convert” to get the conversion started.
This DVD ripper for Mac does an excellent job in DVD decryption and ripping. Any copy protected DVDs can be easily ripped due to its advanced DVD decryption technology. So you can rip the newly published DVDs like Harry Potter, The Boss, I AM Wrath, Criminal, Kill Zone 2, The Little Prince etc on your Mac easily.
Are you still feel confused about the DVD movies' backup on Mac? If so, try to free yourself from the trouble of copying DVD movies to Mac hard drive after reading the above guide right now.
Related Articles: