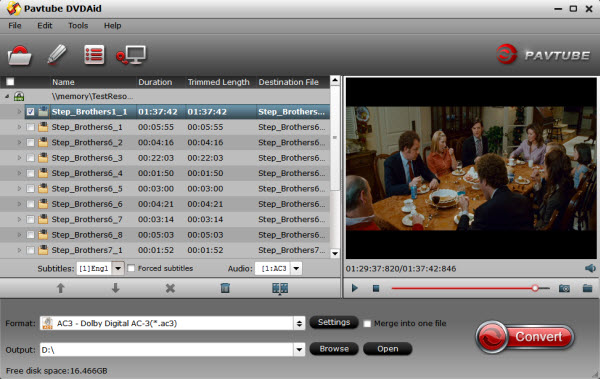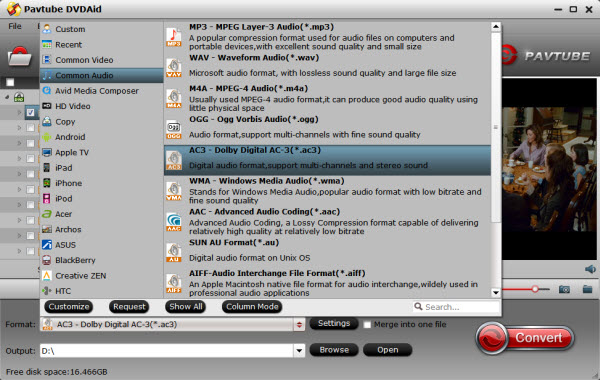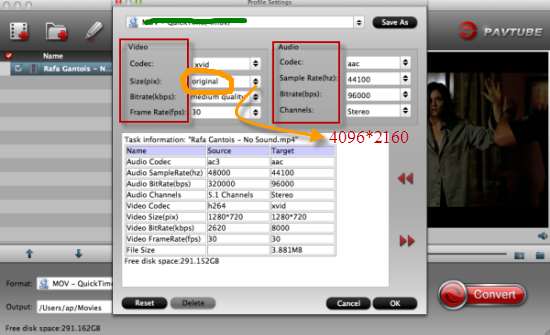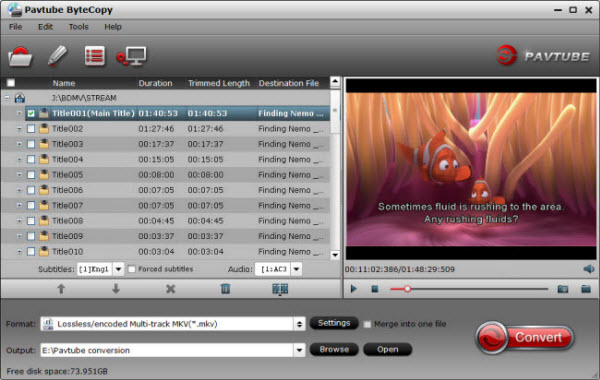Q: “ How to get and play 3d movies via USB on lg 3d tv and what format? I have a lg 42lm3410 3d tv i want to watch 3d content, but i can’t find any sites and mkv not supported. I have heard of converters(wondershare) but i can’t figure correct settings for conversion. So, what do i do with bitrate and sample rate values ? Any great solutions for me?” - Do you have the same question? Are you looking for best free 3D video players? Or, want a professional but easy to use program to enable 3D movies playback on any 3D TV? Check this zone, you will find all solutions to play a3D MKV on 3D TV.
Where are the 3D .mkv come from?
Usually, the 3D .mkv come from Blu-ray disc. If we copy or backup the Blu-ray movies to our computer, we can get .mkv files. The MKV video keeps original quality and resolution. MKV is a contain format, most of the electronic equipment doesn’t support .mkv playback, especially 3D MKV files. To enjoy 3D MKV on 3D TV with 3D effects, you need to convert 3D MKV movies to 3D TV supported format as Side-by-Side 3D MP4. Are you trying to find out the answer? Self-help is better than help from others! How wonderful it will be if we can enjoy 3D movies on 3D TV by ourselves.
Hot Search: 3D ISO movie to 3D MKV | 3D Blu-rays to 3D Projector | 3D MP4 on 3D Devices | 3D Blu-ray on ATV 3 |
Can I play 3D movies on 3D TV? Sure! With this 3D Video Converter Ultimate
Thanks to a variety of very cool Pavtube 3D Video Converter Ultimate, it helped lots of 3D movie fans and very easy to use. It not only for Create 3D movies out of 2D sources, but also can create 3D movies out of source 3D Blu-ray content in 5 different 3D video formats: MKV, MP4, MOV, WMV and AVI for multiple 3D media players like HTC EVO 3D, LG Optimus 3D P920, 3D HDTV, 3D game consoles, etc. Here is review.
Note:If you are on Mac, turn to 3D iMedia Converter for Mac. Don’t hesitate to get it now and follow the easy steps below to make your 3D MKV files playable anywhere on 3DTV.
How to Convert 3D MKV movies to 3DTV for playing


Other Download:
- Pavtube old official address: http://www.pavtube.cn/blu-ray-video-converter-ultimate/
- Cnet Download: http://download.cnet.com/Pavtube-Video-Converter-Ultimate/3000-2194_4-75938564.html
Step 1: Add 3D MKV Movies
Click Add button to add 3D MKV videos to the program. You can also directly drag the video files into the program. And you can add multiple files to save your time for this program supports batch conversion.

Step 2: Edit or clip 3D MKV movies (Optional)
Click “Edit” on the menu to trim, crop, add special effects to your source movies.
Step 3: Set output options
You can then select an output format and specify a directory on your computer to save the output files. From the Format bar, find “3D Video” catalogue, and choose either“MP4 Side-by-Side 3D Video (*.mp4)” as output for converting 3D MKV to side-by-side 3D MP4 video. See also: Differences Between Anaglyph 3D and Side-by-Side 3D.

Step 4: Start 3D MKV Conversion
Click “Convert” button to start 3D MKV to 3D MP4 conversion in side-by-side mode. Once the conversion finished, you are able to get the generated 3D MP4 files via clicking “Open” button with ease. Then, you can enjoy the 3D MKV Movies on 3D TV on the sofa at the weekend.
If you need to convert downloaded 3D MKV movie videos or other videos to AVI, MOV, WMV, VOB, 3GP, H.265, H.264, MPEG etc., just use Pavtube Video Converter Ultimate!
Read More:
Where are the 3D .mkv come from?
Usually, the 3D .mkv come from Blu-ray disc. If we copy or backup the Blu-ray movies to our computer, we can get .mkv files. The MKV video keeps original quality and resolution. MKV is a contain format, most of the electronic equipment doesn’t support .mkv playback, especially 3D MKV files. To enjoy 3D MKV on 3D TV with 3D effects, you need to convert 3D MKV movies to 3D TV supported format as Side-by-Side 3D MP4. Are you trying to find out the answer? Self-help is better than help from others! How wonderful it will be if we can enjoy 3D movies on 3D TV by ourselves.
Hot Search: 3D ISO movie to 3D MKV | 3D Blu-rays to 3D Projector | 3D MP4 on 3D Devices | 3D Blu-ray on ATV 3 |
Can I play 3D movies on 3D TV? Sure! With this 3D Video Converter Ultimate
Thanks to a variety of very cool Pavtube 3D Video Converter Ultimate, it helped lots of 3D movie fans and very easy to use. It not only for Create 3D movies out of 2D sources, but also can create 3D movies out of source 3D Blu-ray content in 5 different 3D video formats: MKV, MP4, MOV, WMV and AVI for multiple 3D media players like HTC EVO 3D, LG Optimus 3D P920, 3D HDTV, 3D game consoles, etc. Here is review.
Note:If you are on Mac, turn to 3D iMedia Converter for Mac. Don’t hesitate to get it now and follow the easy steps below to make your 3D MKV files playable anywhere on 3DTV.
How to Convert 3D MKV movies to 3DTV for playing


Other Download:
- Pavtube old official address: http://www.pavtube.cn/blu-ray-video-converter-ultimate/
- Cnet Download: http://download.cnet.com/Pavtube-Video-Converter-Ultimate/3000-2194_4-75938564.html
Step 1: Add 3D MKV Movies
Click Add button to add 3D MKV videos to the program. You can also directly drag the video files into the program. And you can add multiple files to save your time for this program supports batch conversion.

Step 2: Edit or clip 3D MKV movies (Optional)
Click “Edit” on the menu to trim, crop, add special effects to your source movies.
Step 3: Set output options
You can then select an output format and specify a directory on your computer to save the output files. From the Format bar, find “3D Video” catalogue, and choose either“MP4 Side-by-Side 3D Video (*.mp4)” as output for converting 3D MKV to side-by-side 3D MP4 video. See also: Differences Between Anaglyph 3D and Side-by-Side 3D.

Step 4: Start 3D MKV Conversion
Click “Convert” button to start 3D MKV to 3D MP4 conversion in side-by-side mode. Once the conversion finished, you are able to get the generated 3D MP4 files via clicking “Open” button with ease. Then, you can enjoy the 3D MKV Movies on 3D TV on the sofa at the weekend.
If you need to convert downloaded 3D MKV movie videos or other videos to AVI, MOV, WMV, VOB, 3GP, H.265, H.264, MPEG etc., just use Pavtube Video Converter Ultimate!
Read More: