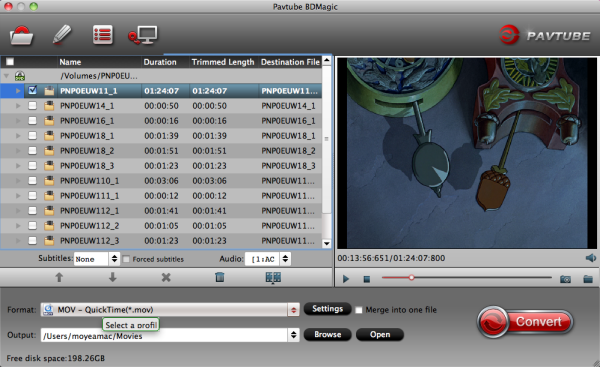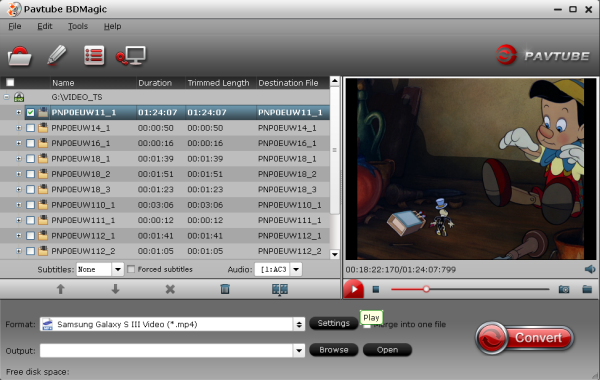Here I present the easiest method to put and play Blu-ray ISO image file on Sony Xperia Z1/Xperia Z Ultra with Top Blu-ray ISO Converter.
“I am trying to convert a Blu Ray ISO image file to MP4 so that I can wath it on my newly arrived Sony Xperia Z1. What’s the best tool on your mind can do that? Do you have any recommendations?”
Movie fans love to create ISO image files out of Blu-ray disks since it is considered the best way to prevent their expensive special editions from scratches or other accidental damages; meanwhile, created ISO files can be saved to computer or external hard drive which saves lots of physical space. While ISO wins the love of movie lovers, on the other hand, it has its limitation that most smartphones including Sony Xperia Z1/Xperia Z Ultra are not compatible with ISO, so you cannot directly watch Blu-ray ISO image file on your portable device. Therefore, you should convert Blu-ray ISO file to Sony Xperia Z1/Xperia Z Ultra playable video format in advance, they have their own video specs. They usually supports MP4 format.
(More options: 2013 Top 5 Blu-ray Ripper Review: Pavtube vs Leawo vs Aiseesoft vs Xilisoft vs Aimersoft)
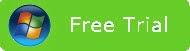

This guide below will teach you how to do this great job step by step. First, download and install this great Kindle Fire HD video converter.
Step 1: Run the best Blu-ray ISO to Xperia Z1 Converter on your PC or Mac, click the “Load IFO/ISO” button to import your Blu-ray ISO file.
Step 2: Choose one wanted audio track and subtitles for output on program main UI. Then from “Format” drop-down list, choose the suitable profile for Sony Xperia Z1/Xperia Z Ultra playback.

Step 3: In the Top Blu-ray ISO to Sony Xperia ripping tool, you are allowed to customize profile settings to get better video and audio quality. You could adjust profile presets including video codec, bitrate, frame rate, etc for Sony Xperia Z1/Xperia Z Ultra.
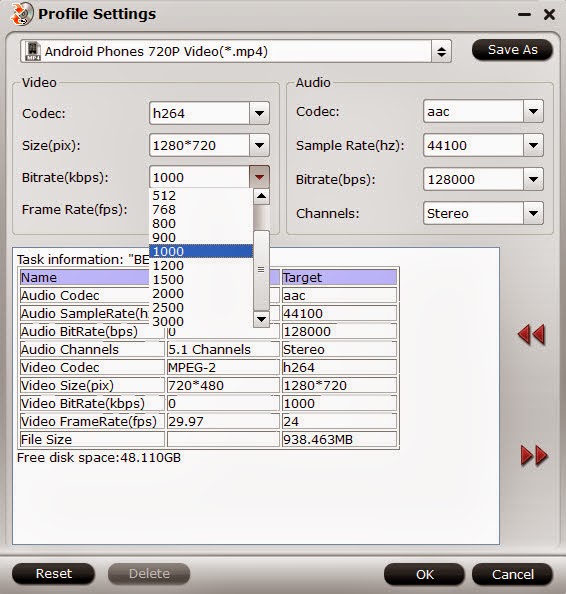
Step 4: Double check above steps and hit the “Convert” button to start ripping Blu-ray ISO to Sony Xperia Z1/Xperia Z Ultra MP4 format. After it completes, click the “Open” icon to locate the created MP4 movie, and you are ready to watch Blu-ray ISO file on Sony Xperia Z1/Xperia Z Ultra.
Related Articles:
“I am trying to convert a Blu Ray ISO image file to MP4 so that I can wath it on my newly arrived Sony Xperia Z1. What’s the best tool on your mind can do that? Do you have any recommendations?”
Movie fans love to create ISO image files out of Blu-ray disks since it is considered the best way to prevent their expensive special editions from scratches or other accidental damages; meanwhile, created ISO files can be saved to computer or external hard drive which saves lots of physical space. While ISO wins the love of movie lovers, on the other hand, it has its limitation that most smartphones including Sony Xperia Z1/Xperia Z Ultra are not compatible with ISO, so you cannot directly watch Blu-ray ISO image file on your portable device. Therefore, you should convert Blu-ray ISO file to Sony Xperia Z1/Xperia Z Ultra playable video format in advance, they have their own video specs. They usually supports MP4 format.
Top Blu-ray Ripper or Blu-ray Ripper for Mac (from pavtube.com) can be the best and top Blu-ray ISO to Sony Xperia Z1 Converter in the market. It works quickly and easily. You don’t need to set any parameter value and just need to select the optimized pre-setting for your new phone. After that, this great Blu-ray ISO to Sony Xperia Z1 Converter can automatically help you convert Blu-ray ISO image files to play on Sony Xperia Z1/Xperia Z Ultra 6X faster without any quality loss.
(More options: 2013 Top 5 Blu-ray Ripper Review: Pavtube vs Leawo vs Aiseesoft vs Xilisoft vs Aimersoft)
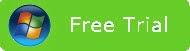

This guide below will teach you how to do this great job step by step. First, download and install this great Kindle Fire HD video converter.
Step 1: Run the best Blu-ray ISO to Xperia Z1 Converter on your PC or Mac, click the “Load IFO/ISO” button to import your Blu-ray ISO file.
Step 2: Choose one wanted audio track and subtitles for output on program main UI. Then from “Format” drop-down list, choose the suitable profile for Sony Xperia Z1/Xperia Z Ultra playback.

Step 3: In the Top Blu-ray ISO to Sony Xperia ripping tool, you are allowed to customize profile settings to get better video and audio quality. You could adjust profile presets including video codec, bitrate, frame rate, etc for Sony Xperia Z1/Xperia Z Ultra.
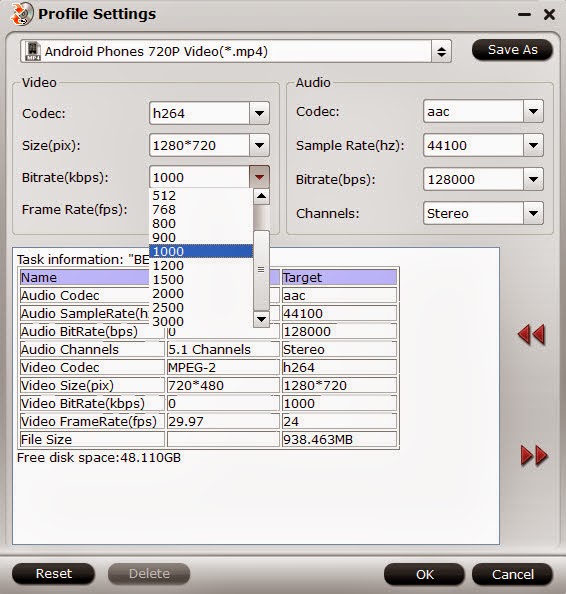
Step 4: Double check above steps and hit the “Convert” button to start ripping Blu-ray ISO to Sony Xperia Z1/Xperia Z Ultra MP4 format. After it completes, click the “Open” icon to locate the created MP4 movie, and you are ready to watch Blu-ray ISO file on Sony Xperia Z1/Xperia Z Ultra.
Related Articles: