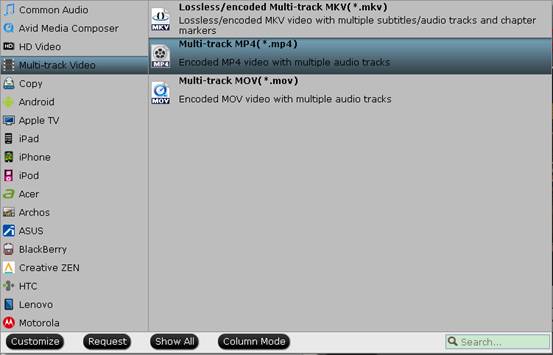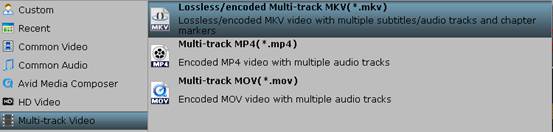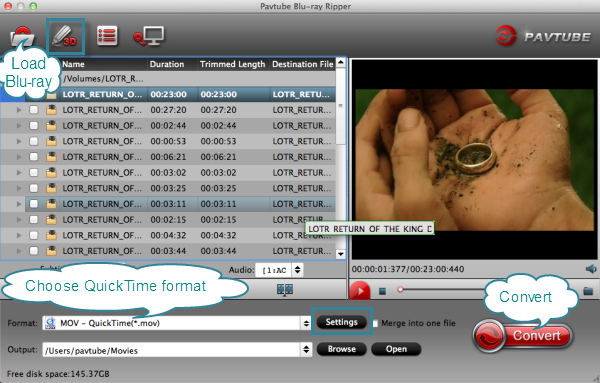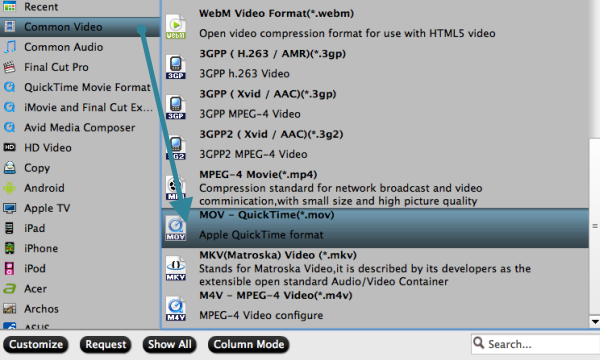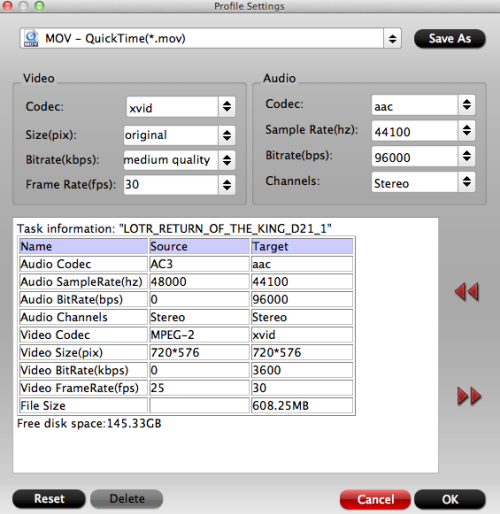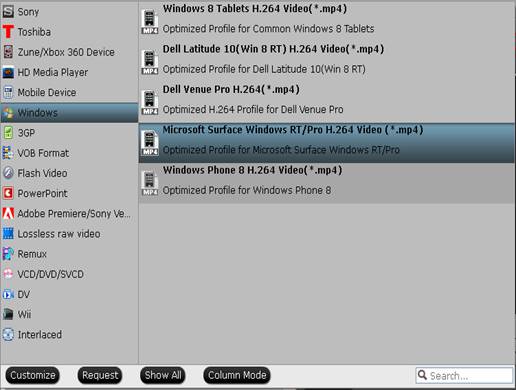Most users may describe the Samsung Galaxy Tab 2 10.1 as the main competitor to iPad 3. As a result, Samsung continually released new members of Galaxy series. Galaxy Tab 2 10.1 ships a stunning 1280 x 800 resolution which is perfect for video playing with high quality. It is a good choice to enjoy HD Movies on Samsung Galaxy Tab 2 (10.1). You may want to enjoy DVD movie on Galaxy Tab 2 10.1, but it has the same problem with the iPad 3 that there is no built-in DVD-ROM or DVD player in it.
It does not mean that you can not play DVD movie on Galaxy Tab 2. You can convert DVD to Galaxy Tab 2 compatible formats. The only tool you need is a useful DVD to Galaxy Tab Converter. Pavtube provides you best DVD Ripping tool which allows you rip DVD to Galaxy Tab 2 embedded *.srt/*.ass subtitle for playing. Besides, Pavtube DVD Ripper also support direct copy main title from DVD, support TrueHD 6.1 and TrueHD 7.1 decoding. What's more, you can adjust the video and audio parameters for playing on Galaxy Tab 2 with best settings.
(If you want to copy 1080p Blu-ray movies to Galaxy Tab 2 10.1 for playing, get BDMagic and here is a guide of Blu-ray to Galaxy Tab 2 conversion).
Requirements:
Quick Guide:
First, Download and install the DVD to Galaxy Tab 2 Converter on your computer.


Step 1: Load DVD resource to the program.
Insert your DVD. Run Best DVD Ripper and click "Import DVD from DVD-ROM" button to load DVD disc, DVD folder or load ISO/IFO files respectively. Then choose the main title of DVD movie for converting or backing up.
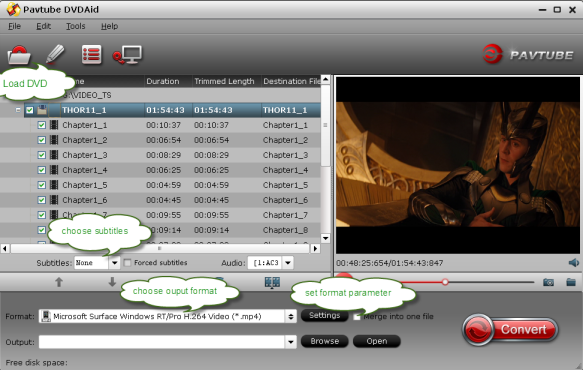
Tips:
Step 2: Choose output format.
To convert DVD to Galaxy Tab 2 10.1, you need choose an output format for Samsung Galaxy Tab 2 10.1. The program offers many choices with different qualities and parameters. Just click the "Format" bar and choose "Samsung -> Samsung Galaxy Tab 10.1(*.mp4)".
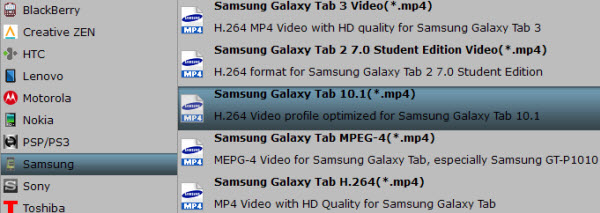
Step 3. Start conversion from DVD to Galaxy Tab 2 MP4 video.
Finally you need hit the "Convert" button to start converting DVD movie to Galaxy Tab 2 10.1 MP4 format. After the conversion, you need connect the Galaxy Tab 2 10.1 to your PC and transfer the converted movies to Galaxy Tab 2 10.1 for smoothly playing with high quality.
How to transfer the converted DVD movies from PC to Galaxy Tab 2 10.1?
After get the output movies for Galaxy Tab 2 10.1, you will need to transfer them to Tab 2 10.1 for enjoyment on the go. You can refer to the below instruction.
1. Connect one end of the USB cable to your Galaxy Tab 2 10.1 and other end to the USB 2.0 port present on your PC or laptop.
2. As soon as you computer recognizes the connection, it will search and install the drivers automatically.
3. When the connection drivers are installed, your device would be ready to be used on to your PC.
4. On the other side you should have the latest version of Kies installed on your PC and as soon as the KIES is up and running, the device would be automatically shown in the "Connected devices" tab on the left of the Kies interface.
5. Now, transfer your DVD movies to Galaxy Tab 2 10.1 from PC.
Here are some little features that may not be noticed by you but could embody the humanized design of this best Pavtube DVD Ripper for Galaxy Tab 2 10.1.
1. Output Settings: You can control and adjust the resolutions related to Audio Format, customize Audio Quality and Audio Sample Rate to get your desired video quality and file size;
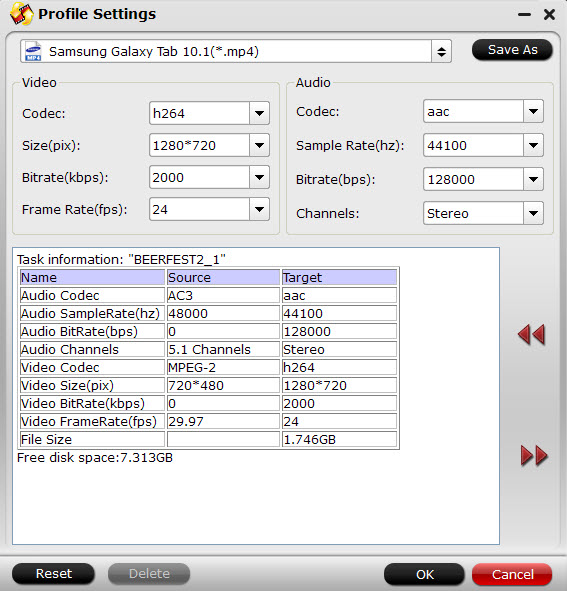
2. Edit the Videos: If you are not pleased with the default effect, simply click the "Edit" button and then it will show you some options:
3. Choosing the output folder: During the operation on the UI, you can also define where to place the output converter movie video for your convenience and preference.
It looks like we did a lot so far, but actually we only did a few steps:
Now with the setup all done, all your future conversions are even easier.
That"s all! Now, you can watch DVD movies on Galaxy Tab 2 10.1 in whole display anytime and wherever.
Additional knowledge:
Apple iPad 3 vs Samsung Galaxy Tab 2
It does not mean that you can not play DVD movie on Galaxy Tab 2. You can convert DVD to Galaxy Tab 2 compatible formats. The only tool you need is a useful DVD to Galaxy Tab Converter. Pavtube provides you best DVD Ripping tool which allows you rip DVD to Galaxy Tab 2 embedded *.srt/*.ass subtitle for playing. Besides, Pavtube DVD Ripper also support direct copy main title from DVD, support TrueHD 6.1 and TrueHD 7.1 decoding. What's more, you can adjust the video and audio parameters for playing on Galaxy Tab 2 with best settings.
(If you want to copy 1080p Blu-ray movies to Galaxy Tab 2 10.1 for playing, get BDMagic and here is a guide of Blu-ray to Galaxy Tab 2 conversion).
Requirements:
- Of course your Samsung Galaxy Tab 2 10.1. While you don't need it for the actual process, of course if you want to watch a DVD movie on the Galaxy Tab 2 10.1, you need it to be able to put the movie onto it.
- The connection cable for your Galaxy Tab 2 10.1.
- Windows-based PC in order to be able to run Pavtube DVD Ripper. It works on Windows 2003, Windows XP, Windows Vista, Windows 7 and Windows 8, on 32bit as well as 64bit systems.
- Conversion software. There is a large variety of different tools available for this. You can do it the free way, with applications such as Handbrake (How to free convert DVD to Galaxy Tab for smoothly playing), or with one of the many overpriced applications that are found all over the internet, but for this guide I am using Pavtube DVD Ripper, one of the most popular conversion applications for phones and tablets due to its ease of use, the support provided when needed, and of course the very affordable price. (You can get a Mac DVD to Galaxy Tab 2 Converter if you are running a Mac (Mac OS X 10.9 Mavericks).)
- DVD drive for if you want to convert DVDs to the proper format for your Samsung Galaxy Tab 2 10.1.
- 6. DVD Movies. Of course you need DVD movies that you want to watch on your Samsung Galaxy Tab 2 10.1.
Quick Guide:
First, Download and install the DVD to Galaxy Tab 2 Converter on your computer.


Step 1: Load DVD resource to the program.
Insert your DVD. Run Best DVD Ripper and click "Import DVD from DVD-ROM" button to load DVD disc, DVD folder or load ISO/IFO files respectively. Then choose the main title of DVD movie for converting or backing up.
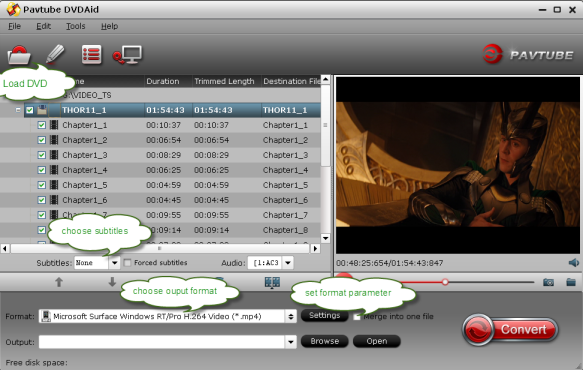
Tips:
- Select the movie title you want to convert, and preview the file you just selected from the DVD movie in the preview window if you want.
- Select wanted subtitles and audio track if necessary.
Step 2: Choose output format.
To convert DVD to Galaxy Tab 2 10.1, you need choose an output format for Samsung Galaxy Tab 2 10.1. The program offers many choices with different qualities and parameters. Just click the "Format" bar and choose "Samsung -> Samsung Galaxy Tab 10.1(*.mp4)".
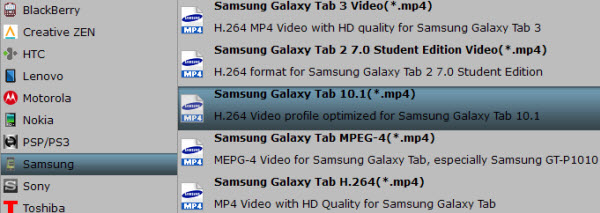
Step 3. Start conversion from DVD to Galaxy Tab 2 MP4 video.
Finally you need hit the "Convert" button to start converting DVD movie to Galaxy Tab 2 10.1 MP4 format. After the conversion, you need connect the Galaxy Tab 2 10.1 to your PC and transfer the converted movies to Galaxy Tab 2 10.1 for smoothly playing with high quality.
How to transfer the converted DVD movies from PC to Galaxy Tab 2 10.1?
After get the output movies for Galaxy Tab 2 10.1, you will need to transfer them to Tab 2 10.1 for enjoyment on the go. You can refer to the below instruction.
1. Connect one end of the USB cable to your Galaxy Tab 2 10.1 and other end to the USB 2.0 port present on your PC or laptop.
2. As soon as you computer recognizes the connection, it will search and install the drivers automatically.
3. When the connection drivers are installed, your device would be ready to be used on to your PC.
4. On the other side you should have the latest version of Kies installed on your PC and as soon as the KIES is up and running, the device would be automatically shown in the "Connected devices" tab on the left of the Kies interface.
5. Now, transfer your DVD movies to Galaxy Tab 2 10.1 from PC.
- Learn more at best-tablet-converter.com
Here are some little features that may not be noticed by you but could embody the humanized design of this best Pavtube DVD Ripper for Galaxy Tab 2 10.1.
1. Output Settings: You can control and adjust the resolutions related to Audio Format, customize Audio Quality and Audio Sample Rate to get your desired video quality and file size;
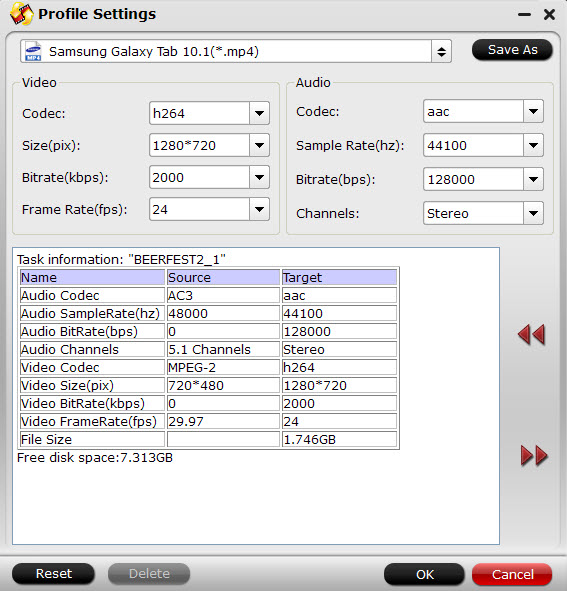
2. Edit the Videos: If you are not pleased with the default effect, simply click the "Edit" button and then it will show you some options:
- Trim - It has got the most powerful function, you could edit the start/end time of the video during the time you like.
- Crop - cut off the DVD clips' black edges and unwanted area easily.
- Watermark - Add different watermark like text, image (including GIF), and video watermark. Its video watermark function will add a picture-in-picture effect to your video.
- Effect - You possibly can adjust the "3D", "Deinterlacing", "brightness", "contrast" and "saturation". As an example, you can put your own icon or picture in the video or press any words on it.
- Subtitle - You can download free *.srt, *.ass and *.ssa subtitle and embed in your video.
3. Choosing the output folder: During the operation on the UI, you can also define where to place the output converter movie video for your convenience and preference.
Summary:
It looks like we did a lot so far, but actually we only did a few steps:
- Download the Pavtube DVD Ripper installer from the pavtube.com website.
- Install Pavtube DVD Ripper on the computer.
- Starte Pavtube DVD Ripper.
- Put a DVD in the DVD drive.
- Selecte the Samsung Galaxy Tab 2 10.1 profile.
- Tap Convert to start the conversion.
- Wait for the conversion to complete
- Copy the output movies to Samsung Galaxy Tab 2 10.1.
Now with the setup all done, all your future conversions are even easier.
That"s all! Now, you can watch DVD movies on Galaxy Tab 2 10.1 in whole display anytime and wherever.
Additional knowledge:
Apple iPad 3 vs Samsung Galaxy Tab 2
Related Articles: