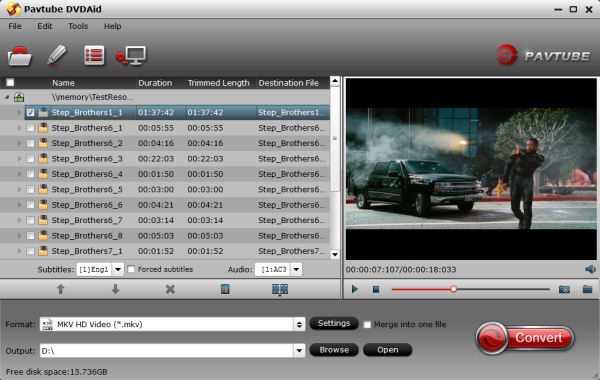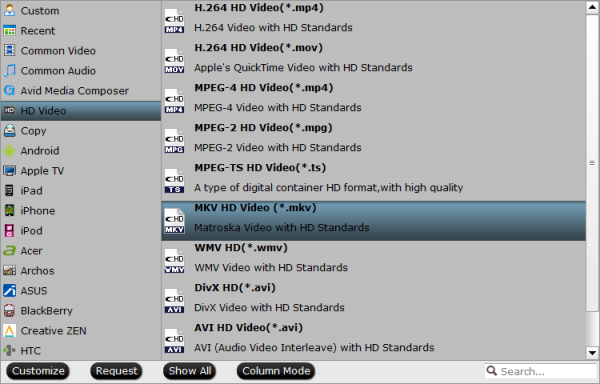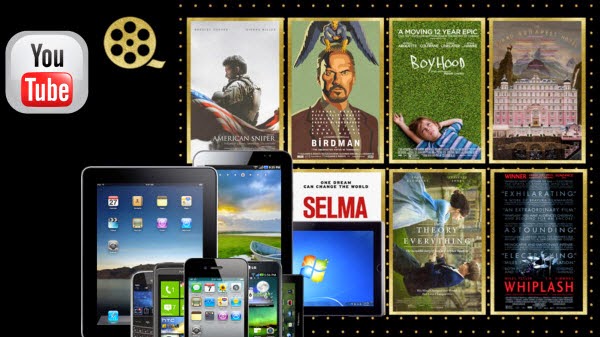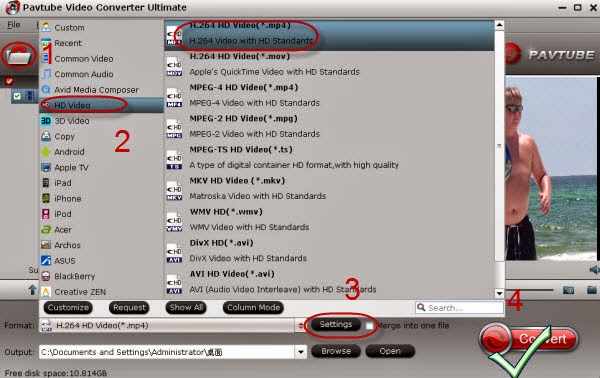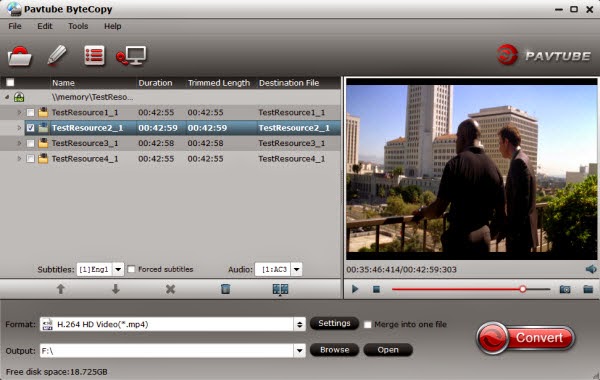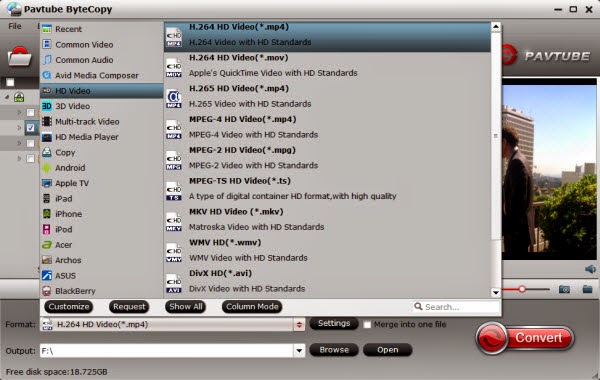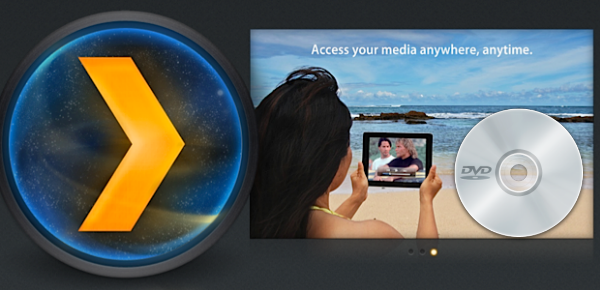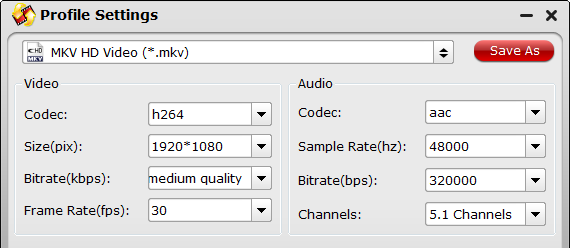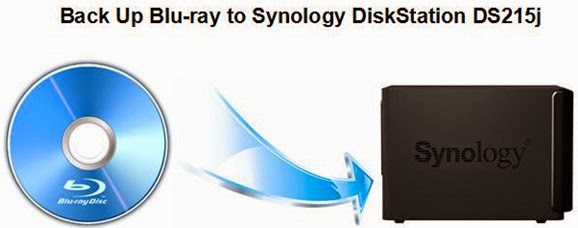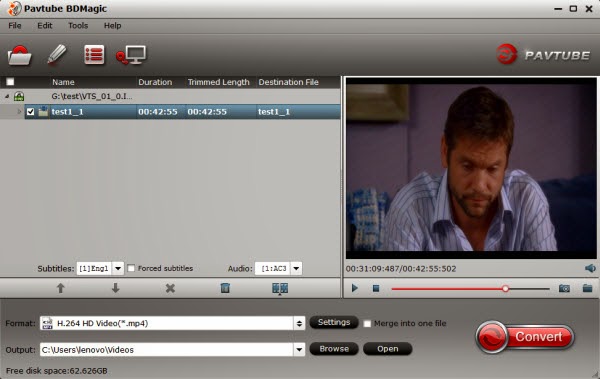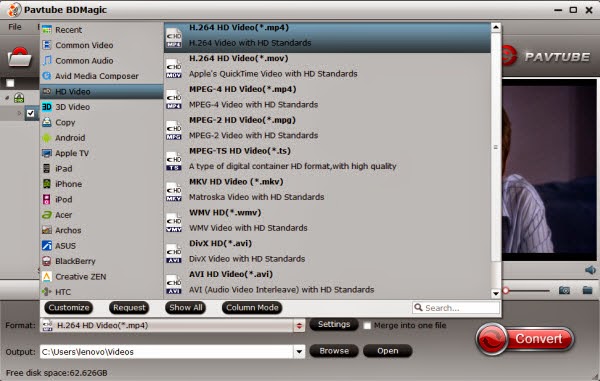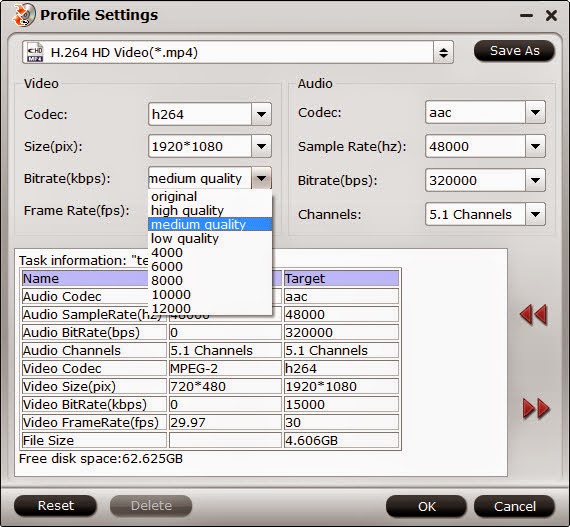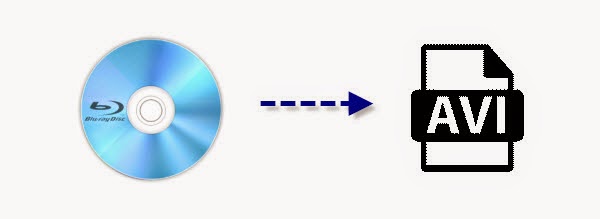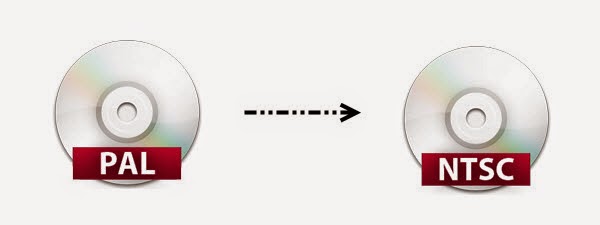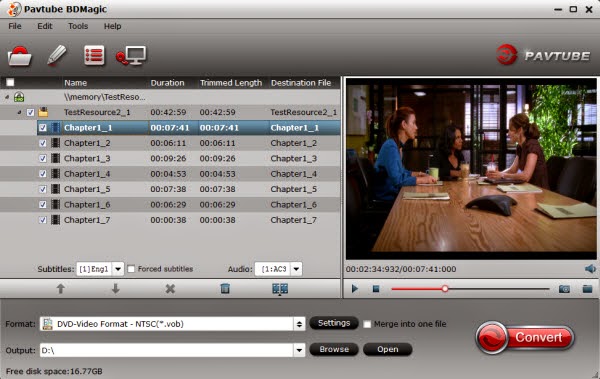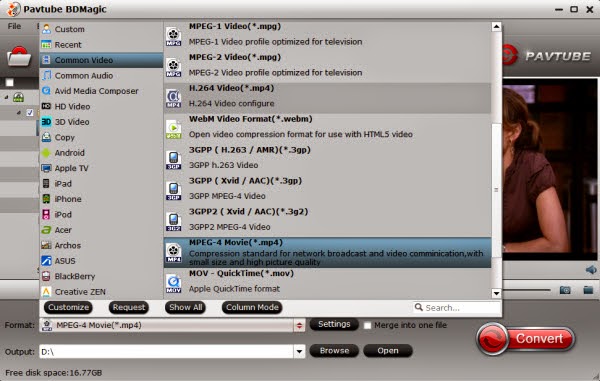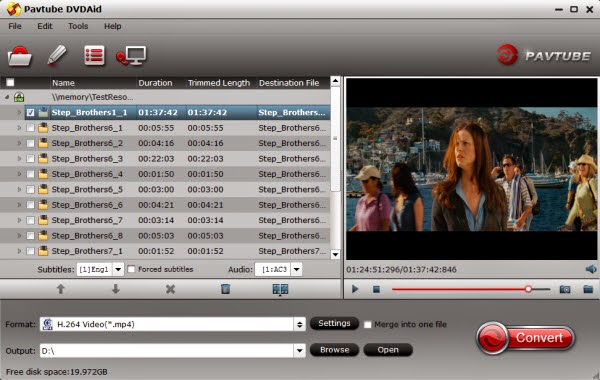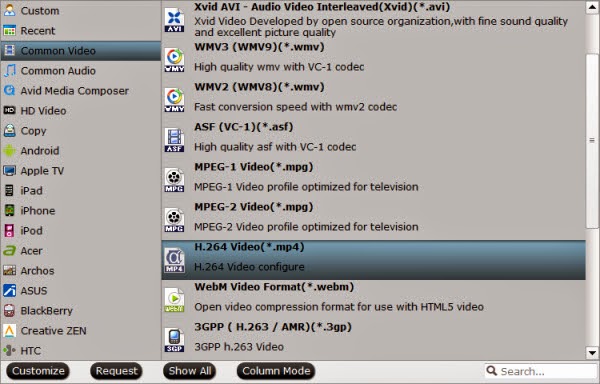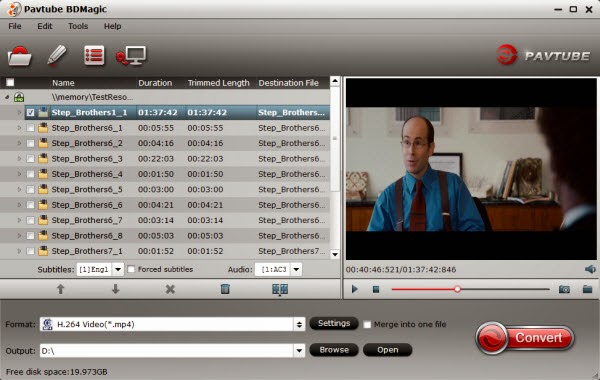Want to rip ISO images to MKV with English and Hebrew audio, let’s talk about ISO to MKV Converter and how to keep both audio at first.
Q: “ I want to transfer it to HD MKV movies, but can not find the way so i can have it in different audio ( english and hebrew) and also to have few subtitles ( hebrew and english) is there a way to do it ? i can not mark more then one in the program, and when i mark Hebrew for subtitles, i can not even play it without subtitles...”

Nowadays many folks like backing up their DVD discs into ISO image files for managing their DVD movie in an easy way. ISO images are stored in an uncompressed format. If you’re intend to put and play the ISO files with english and hebrew audio. It’s impossible. you need to do some work in advance.
In fact, with the right program, you can get all done easily and quickly. I recommend you Pavtube Bytecopy, which is special designed for users to rip Blu-ray/DVD ISO files to MKV with multiple audio tracks(english and hebrew). Moreover, it's also a professional Blu-ray/DVD ripper, allows you to rip and convert Blu-ray/DVD discs to any video format you like. Intimate is, there are many optimized presets for tablet and smartphone, including Kindle Fire HDX, Google Nexus 7/Nexus 10/Nexus 4, Galaxy S6/S6 Edge, Galaxy Tab 4, iPad Air 2, iPhone 6 Plus etc. which will give you best video quality.
Note: If you are a Mac user, you can turn to ByteCopy for Mac. Now get the right version and follow the below guide to finish converting ISO to MKV with english and Hebrew audio.
Easy Solution to Convert ISO files to MKV in both english and hebrew audio
Step 1. Free download the best Blu-ray/DVD ISO to multi-track MKV converter, install and launch it. Click "Load disc" button to import my source movie from disc drive.

Step 2. Choose "Lossless/encoded multi-track MKV (* mkv)" from "Multi-track Video" under "Format" as output format. The profile exports Blu-ray/DVD ISO to MKV with more than one audio track.

Step 3. 4. Adjust profile settings to save both English and Hebrew audio tracks. Click the “Settings” button next to Format Tab, switch to “Audio” option and unchck other audio tracks and only leave English and Hebrew audio, and save your settings.

Step 4. Then hit the big "Convert" button on ByteCopy main UI and rip ISO movies to multi-track MKV with english and hebrew audios. Once it finishes, open output folder and get the created multi-track MKV movie for watching on both TV and tablet.
Read More:
Q: “ I want to transfer it to HD MKV movies, but can not find the way so i can have it in different audio ( english and hebrew) and also to have few subtitles ( hebrew and english) is there a way to do it ? i can not mark more then one in the program, and when i mark Hebrew for subtitles, i can not even play it without subtitles...”

Nowadays many folks like backing up their DVD discs into ISO image files for managing their DVD movie in an easy way. ISO images are stored in an uncompressed format. If you’re intend to put and play the ISO files with english and hebrew audio. It’s impossible. you need to do some work in advance.
- Hot Search: MakeMKV vs ByteCopy vs DVDfab | ByteCopy Review | Blu-ray Ripping Review
In fact, with the right program, you can get all done easily and quickly. I recommend you Pavtube Bytecopy, which is special designed for users to rip Blu-ray/DVD ISO files to MKV with multiple audio tracks(english and hebrew). Moreover, it's also a professional Blu-ray/DVD ripper, allows you to rip and convert Blu-ray/DVD discs to any video format you like. Intimate is, there are many optimized presets for tablet and smartphone, including Kindle Fire HDX, Google Nexus 7/Nexus 10/Nexus 4, Galaxy S6/S6 Edge, Galaxy Tab 4, iPad Air 2, iPhone 6 Plus etc. which will give you best video quality.
Note: If you are a Mac user, you can turn to ByteCopy for Mac. Now get the right version and follow the below guide to finish converting ISO to MKV with english and Hebrew audio.
Easy Solution to Convert ISO files to MKV in both english and hebrew audio
Step 1. Free download the best Blu-ray/DVD ISO to multi-track MKV converter, install and launch it. Click "Load disc" button to import my source movie from disc drive.

Step 2. Choose "Lossless/encoded multi-track MKV (* mkv)" from "Multi-track Video" under "Format" as output format. The profile exports Blu-ray/DVD ISO to MKV with more than one audio track.

Step 3. 4. Adjust profile settings to save both English and Hebrew audio tracks. Click the “Settings” button next to Format Tab, switch to “Audio” option and unchck other audio tracks and only leave English and Hebrew audio, and save your settings.

Step 4. Then hit the big "Convert" button on ByteCopy main UI and rip ISO movies to multi-track MKV with english and hebrew audios. Once it finishes, open output folder and get the created multi-track MKV movie for watching on both TV and tablet.
Read More: