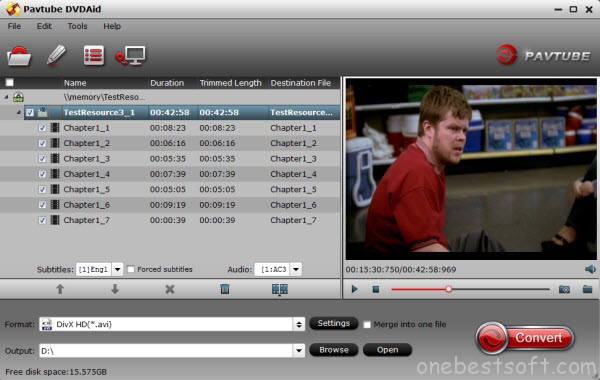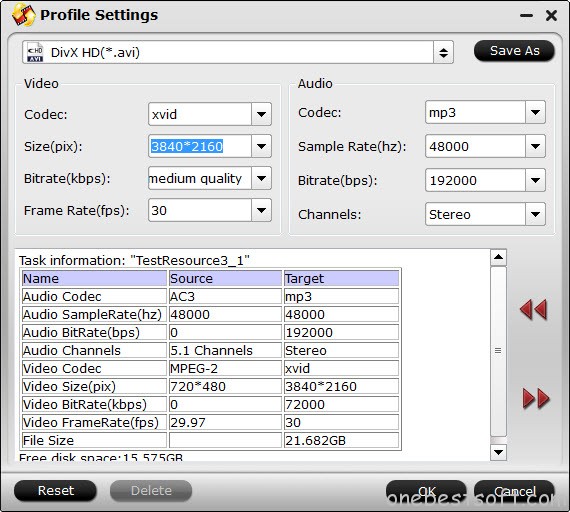Outline: In this article we will help you to solve VOB to LG Smart TV playback issue, and then you can play VOB on LG LED/Smart/4K TV via USB smoothly.
LG Smart TV is very popular on the HDTV field, in recent years LG has released a lot of popular HD TVs, they have attracted great attention from users, in this year LG released more 4K TVs, so it will get more users. After bought new HDTV, it is great for users to play movies on LG TV, but how to play VOB on LG LED/Smart/4K TV via USB Flash Drive? In this guide, we will not only introudce the NO.1 Method about how to view VOB files on your LG Smart TV via USB, but also let you enjoy MKV/AVI/WMV/AVI/FLV etc to you LG Smart TV at living room.
As we know, LG Smart TVs doesn't support VOB format. To play VOB files on LG TV, you need to convert VOB to a LG Smart TV supported file format. If you are a LG TV owner and have the intention to add VOB videos to LG Smart TV, you may know the most effective way is that convert VOB to LG TV with the VOB to LG TV Converter.
Here, you can turn to Pavtube Video Converter Ultimate. This fantastic software will give you great support in converting VOB to LG Smart TV friendly video like MP4 so that you can play them without incompatible issue. Besides VOB, this video converter is capable of encoding AVI, MKV, FLV, MTS, MXF, TiVo, MOV etc almost all of the video files. If you are a Mac user, iMedia Converter for Mac is a helpful app to encode videos for further usage via Mac OS X El Capitan.
Free Download and trail:

 Other Download:
- Pavtube old official address: http://www.pavtube.cn/blu-ray-video-converter-ultimate/
- Cnet Download: http://download.cnet.com/Pavtube-Video-Converter-Ultimate/3000-2194_4-75938564.html
Good News! To thanks for your continuous support, Pavtube Official Website and Pavtube Facebook are now holding the biggest sale for this Thanksgiving Day, Black Friday Holiday Cyber Monday Crazy Promotion with fantastic 50% off discounts and giveaway. Pay less to get powerful Blu-ray/DVD/Video Converter to build your own home media center on your becoming Christmas!
How to Convert VOB to MP4 for playback on LG Smart TV
Step 1. Start VOB to LG TV Converter and drag the VOB files to the software interface. Or you can click Add button to import the video. You can add several videos for converting at one time as this video converter supports batch conversion.
Other Download:
- Pavtube old official address: http://www.pavtube.cn/blu-ray-video-converter-ultimate/
- Cnet Download: http://download.cnet.com/Pavtube-Video-Converter-Ultimate/3000-2194_4-75938564.html
Good News! To thanks for your continuous support, Pavtube Official Website and Pavtube Facebook are now holding the biggest sale for this Thanksgiving Day, Black Friday Holiday Cyber Monday Crazy Promotion with fantastic 50% off discounts and giveaway. Pay less to get powerful Blu-ray/DVD/Video Converter to build your own home media center on your becoming Christmas!
How to Convert VOB to MP4 for playback on LG Smart TV
Step 1. Start VOB to LG TV Converter and drag the VOB files to the software interface. Or you can click Add button to import the video. You can add several videos for converting at one time as this video converter supports batch conversion.
 Step 2: Choose TV optimized output file format.
Go to “Format” bar, from its drop-down select, choose TV optimized file format to output according to your LG Smart TV brands, for example, if you own a LG Smart TV, you can select “TVs” > “LG TV(*mp4)” as your desired output file format.
Step 2: Choose TV optimized output file format.
Go to “Format” bar, from its drop-down select, choose TV optimized file format to output according to your LG Smart TV brands, for example, if you own a LG Smart TV, you can select “TVs” > “LG TV(*mp4)” as your desired output file format.
 Step 3: Click the Settings icon to adjust video and audio parameters on the Profile Setting as you need to get the best quality video.
Note: As we know, LG Smart TV can support 4K Videos now, you can use this great tool to upscale to 4K resolution. Just Click “Settings” icon on the main interface to open “Profile Settings” window, enter “3840*2160” in “Size(pix)” brackets, so that you will be able to upscale your SD or HD content to 4K resolution content for LG Smart TV.
Step 3: Click the Settings icon to adjust video and audio parameters on the Profile Setting as you need to get the best quality video.
Note: As we know, LG Smart TV can support 4K Videos now, you can use this great tool to upscale to 4K resolution. Just Click “Settings” icon on the main interface to open “Profile Settings” window, enter “3840*2160” in “Size(pix)” brackets, so that you will be able to upscale your SD or HD content to 4K resolution content for LG Smart TV.
 Step 4: Start VOB to LG Smart TV conversion process.
Simply click the "Convert" button to start converting and everything else will be automated. If you have added quite a bunch of video files, it would take some time to convert. In such case, you can click Option and tick the box “Shut down the computer after conversion”.
You're done. Now your VOB files will be converted into MP4 files ready to be transferred to LG Smart TV easily. Start to view your VOB files on LG Smart TV with great enjoyment.
Read More:
Step 4: Start VOB to LG Smart TV conversion process.
Simply click the "Convert" button to start converting and everything else will be automated. If you have added quite a bunch of video files, it would take some time to convert. In such case, you can click Option and tick the box “Shut down the computer after conversion”.
You're done. Now your VOB files will be converted into MP4 files ready to be transferred to LG Smart TV easily. Start to view your VOB files on LG Smart TV with great enjoyment.
Read More:
Have you prepared the Christmas gift for your family? Is your brother or father a cinephile? If so, why don’t present a Blu-ray/DVD/Video tool to help them liberate from tons of physical discs or make them more free in movie enjoyment? Pavtube offers up to 40% off discount for its Blu-ray/DVD/Video tools in Christmas Promotion activity to help those who have the plan. If your father has collected a shelf of Blu-ray/DVD discs and often complained that it took too much time to find the disc he wanted, a Blu-ray/DVD Ripper can be his favorite Christmas gift. With the software in hand, he can easily make a digital copy of Blu-ray/DVD disc then store them to NAS, USB External Drive, WD MyCloud or Seagate Wireless Plus for more convenience management. Pavtube provides three top-selling Blu-ray and DVD Rippers on Christmas. You can learn the detailed key features and discount at below:1. 40% OFF Pavtube DVDAid for Windows/MacOriginal price: $35Now: $21Read: How-toKey Features: Rip DVD discs protected by CSS, RC, RCE and region codes to H.265. M3U8, MP4, MOV, MKV, AVI, etc for all kinds of Portable Devices, TVs, Tablets, Projectors, etc with original video quality. More functions in Pavtube DVDAid Review
If your father has collected a shelf of Blu-ray/DVD discs and often complained that it took too much time to find the disc he wanted, a Blu-ray/DVD Ripper can be his favorite Christmas gift. With the software in hand, he can easily make a digital copy of Blu-ray/DVD disc then store them to NAS, USB External Drive, WD MyCloud or Seagate Wireless Plus for more convenience management. Pavtube provides three top-selling Blu-ray and DVD Rippers on Christmas. You can learn the detailed key features and discount at below:1. 40% OFF Pavtube DVDAid for Windows/MacOriginal price: $35Now: $21Read: How-toKey Features: Rip DVD discs protected by CSS, RC, RCE and region codes to H.265. M3U8, MP4, MOV, MKV, AVI, etc for all kinds of Portable Devices, TVs, Tablets, Projectors, etc with original video quality. More functions in Pavtube DVDAid Review
 2. 30% OFF Pavtube BDMagic for Windows/MacOriginal price: $49Now: $34.3Read: How-toKey Features: Convert any commercial and region-locked Blu-ray/DVD to Samsung/Sony/Panasonic/LG TV, 4k Projectors, Tablets, Cloud Storage, Server, etc with suitable video/audio format. It allows you to choose desired subtitle/audio track or keep the forced subtitle in Blu-ray/DVD ripping process. Want to know other functions of Pavtube BDmagic? Click here.
2. 30% OFF Pavtube BDMagic for Windows/MacOriginal price: $49Now: $34.3Read: How-toKey Features: Convert any commercial and region-locked Blu-ray/DVD to Samsung/Sony/Panasonic/LG TV, 4k Projectors, Tablets, Cloud Storage, Server, etc with suitable video/audio format. It allows you to choose desired subtitle/audio track or keep the forced subtitle in Blu-ray/DVD ripping process. Want to know other functions of Pavtube BDmagic? Click here.
 3. 20% OFF Pavtube ByteCopy for Windows/Mac Original price: $42Now: $33.6Read: How-toKey Features: Extract nearly all formats video/audio from Blu-ray/DVD, especially multi-track MP4/MOV and lossless MKV with multiple subtitle/audio track and all chapter markers. Allows you to customize video/audio parameters in “Settings”. Learnreasons to choose Pavtube ByteCopyNote: The number of Blu-ray/DVD Ripper in the market that support to output multi-track video you can count on one hand.
3. 20% OFF Pavtube ByteCopy for Windows/Mac Original price: $42Now: $33.6Read: How-toKey Features: Extract nearly all formats video/audio from Blu-ray/DVD, especially multi-track MP4/MOV and lossless MKV with multiple subtitle/audio track and all chapter markers. Allows you to customize video/audio parameters in “Settings”. Learnreasons to choose Pavtube ByteCopyNote: The number of Blu-ray/DVD Ripper in the market that support to output multi-track video you can count on one hand. 
 For certain cinephile, he may don’t have plenty of Blu-ray/DVD discs but he knows clearly from which torrent site he can download 1080p, even 4K movies. However, the downloaded movies probably can’t be played on iPad, Surface Pro, PS4, Android tablets, etc for format incompatibility issue or other reasons. In this case, a Video Converter with the capacity of working in any 4K/2K/SD/HD video can be treated as a ideal Christmas gift. Pavtube also offers the all-in-one media solution at the lowest price on Christmas. read the following details:20% OFF Pavtube Video Converter Ultimate for Windows/MacOriginal price: $65Now: $52Read: How-toKey Features: Deal with 4K//2K/SD/HD video in any format and Blu-ray/DVD to iPad, iMovie, FCP, Surface Pro 4, Kodi, PS4,Xbox One, etc with excellent video quality. Based on Windows, it can offer 6X times Blu-ray/DVD ripping speed with GPU acceleration by H.264 codec. Learn more in its review.
For certain cinephile, he may don’t have plenty of Blu-ray/DVD discs but he knows clearly from which torrent site he can download 1080p, even 4K movies. However, the downloaded movies probably can’t be played on iPad, Surface Pro, PS4, Android tablets, etc for format incompatibility issue or other reasons. In this case, a Video Converter with the capacity of working in any 4K/2K/SD/HD video can be treated as a ideal Christmas gift. Pavtube also offers the all-in-one media solution at the lowest price on Christmas. read the following details:20% OFF Pavtube Video Converter Ultimate for Windows/MacOriginal price: $65Now: $52Read: How-toKey Features: Deal with 4K//2K/SD/HD video in any format and Blu-ray/DVD to iPad, iMovie, FCP, Surface Pro 4, Kodi, PS4,Xbox One, etc with excellent video quality. Based on Windows, it can offer 6X times Blu-ray/DVD ripping speed with GPU acceleration by H.264 codec. Learn more in its review. 
 If there is a movie fan in your family, a Blu-ray/DVD/Video converter must be a perfect Christmas gift. And with Pavtube Christmas Coupon, you can save a lot of money. So why still hesitate? Just action now! Tip: To help you make a smarter choice among Pavtube Blu-ray/DVD/Video tools, you can read the comparison article before you decide which one to buy: Pavtube Softwares Comparison: ByteCopy vs BDMagic vs DVDAid vs Video Converter UltimateMore Guides About Christmas:
If there is a movie fan in your family, a Blu-ray/DVD/Video converter must be a perfect Christmas gift. And with Pavtube Christmas Coupon, you can save a lot of money. So why still hesitate? Just action now! Tip: To help you make a smarter choice among Pavtube Blu-ray/DVD/Video tools, you can read the comparison article before you decide which one to buy: Pavtube Softwares Comparison: ByteCopy vs BDMagic vs DVDAid vs Video Converter UltimateMore Guides About Christmas:
This article shows you how to convert AVI video files to QuickTime MOV, so that you can play, share, or upload all kinds of AVI files to QuickTime on Mac El Capitan without limitations.Why We often Encounter Problem in Importing AVI to QuickTime?As we all know, AVI (Audio Video Interleaved) is common video file format which might be one of the most used file formats for saving video files online and offline. AVI format has better compatibility with Windows OS X. It can be easily playable on Windows Media Player or Movie Maker. However, to Mac user, AVI file format is their nightmare, only audio exists or even worse, QT just crashes. It is because of their variant codecs.So if your source AVI files can't be accepted by QuickTime Player, it is necessary to convert AVI to QuickTime supported mov format. This article is specially written down to assist you to do the AVI to QuickTime MOV conversion on Mac OS X El Capitan step by step.I know a program that named iMedia converter for Mac, is just the ideal AVI to mov conversion software. It can easily transcode any kind of AVI video to mov for adding AVI to QuickTime for playing. Here is how it works. Here is the review. Preparation: Run Pavtube AVI to QuickTime Converter for Mac El CapitanFree Download and trail: 
 Other Download:- Pavtube old official address: http://www.pavtube.cn/imedia-converter-mac/- Cnet Download: http://download.cnet.com/Pavtube-iMedia-Converter/3000-2194_4-76177788.htmlGood News! To thanks for your continuous support, Pavtube Official Website and Pavtube Facebook are now holding the biggest sale for this Thanksgiving Day, Black Friday Holiday Cyber Monday Crazy Promotion with fantastic 50% off discounts and giveaway. Pay less to get powerful Blu-ray/DVD/Video Converter to build your own home media center on your becoming Christmas!Step 1. Run the program and load your AVI video files into it.
Other Download:- Pavtube old official address: http://www.pavtube.cn/imedia-converter-mac/- Cnet Download: http://download.cnet.com/Pavtube-iMedia-Converter/3000-2194_4-76177788.htmlGood News! To thanks for your continuous support, Pavtube Official Website and Pavtube Facebook are now holding the biggest sale for this Thanksgiving Day, Black Friday Holiday Cyber Monday Crazy Promotion with fantastic 50% off discounts and giveaway. Pay less to get powerful Blu-ray/DVD/Video Converter to build your own home media center on your becoming Christmas!Step 1. Run the program and load your AVI video files into it. Step 2. Choose MOV- QuickTime(*.mov) as output. You can easily find it in "Common Video" category.
Step 2. Choose MOV- QuickTime(*.mov) as output. You can easily find it in "Common Video" category. Step 3. Start transcoding AVI to QuickTime mov by clicking on "Convert" button.Of course, the process will take some time, please wait patiently. When it's finished, you can easily import the converted media file into QuickTime for playing.Except help you handling AVI video files, this iMedia converter for Mac can convert Blu-ray, DVD and a wide range of video formats for your tablets or smartphones with optimized presets. Overall, it's really a good helper that worth having.Read More:
Step 3. Start transcoding AVI to QuickTime mov by clicking on "Convert" button.Of course, the process will take some time, please wait patiently. When it's finished, you can easily import the converted media file into QuickTime for playing.Except help you handling AVI video files, this iMedia converter for Mac can convert Blu-ray, DVD and a wide range of video formats for your tablets or smartphones with optimized presets. Overall, it's really a good helper that worth having.Read More:
Summary: Want to copy Christmas Blu-rays to iMac on Mac OS X (El Capitan)? This article will share you how to get it done with professional iMac Blu-ray backup software for VLC playback.To meet 2015 Christmas, you will decorate a beautiful Christmas illumination, buy Christmas gifts for your kids, prepare Christmas party games and download movies for watching on Christmas. Just before Christmas we wanted to purchase a series of Blu-rays for Christmas. But you may forget one thing – How to Backup Christmas Blu-ray on iMac for VLC playback at the Christmas day? Is there any way to turn/transfer these Blu-rays to iMac such that I can play the movies anywhere anytime? Instead of searching for and downloading Christmas full movie torrent online free to iMac, ripping Blu-rays to watch Christmas movie on iMac (Mac OS X El Capitan) is much easier! And it is less risky yet more high-quality guaranteed. Then, how to make iMac work perfectly with Blu-ray discs? An easy and quick solution I’ve figured out is to rip Blu-ray disc with a piece of Blu-ray backup software as long as it is compatible with your iMac, such as on the latest Mac OS X El Capitan. And your primary concern may be how to keep the best compromise between high visual quality and less take-up of storage. Pavtube ByteCopy for Mac can fulfill your needs and provides perfect solutions for all the Mac OS X users. Overall, it is a professional Christmas Blu-ray handling tool, featured with decent decrypting capability, high quality video output, considerate backup solution and specific format templates for versatile media players QuickTime, iPad, iPhone, Apple TV, etc. It does work for DVD/Blu-ray: rip, backup, convert and edit DVD/Blu-ray movies to other video formats, like M3U8, H.265, 3D MP4, lossless MKV. The equivalent Windows version is Pavtube ByteCopy, which shares almost all functions with Mac version. I was doing a general search for Blu-ray rippers for mac. I read reviews and tried a number of them in which Pavtube has been the best. Now download the software on computer and follow the guide to start ripping.Free Download Top Christmas Blu-ray Ripper for Mac:
 Other Download:- Pavtube old official address: http://www.pavtube.cn/bytecopy-mac/- Cnet Download: http://download.cnet.com/Pavtube-ByteCopy/3000-7970_4-76177783.htmlCopy Christmas Blu-ray Movies on iMac for VLC playback (Mac OS X El Capitan)Step One: Run the program and insert the Blu-ray disc with BD Drive; click “Load file(s)” icon to import the Blu-ray movies. When the files are loaded, you can select the subtitle and audio track as you like. Blu-ray/DVD ISO & DVD folders are also supported here.
Other Download:- Pavtube old official address: http://www.pavtube.cn/bytecopy-mac/- Cnet Download: http://download.cnet.com/Pavtube-ByteCopy/3000-7970_4-76177783.htmlCopy Christmas Blu-ray Movies on iMac for VLC playback (Mac OS X El Capitan)Step One: Run the program and insert the Blu-ray disc with BD Drive; click “Load file(s)” icon to import the Blu-ray movies. When the files are loaded, you can select the subtitle and audio track as you like. Blu-ray/DVD ISO & DVD folders are also supported here. Step Two: Select and custom output format. Click “HD Video” > “H. 264 HD Video (*.mp4)” or “MKV HD Video(*mkv)” to get the optimized output file for Blu-ray to VLC conversion. For iMac, "Common Video" > "MOV - QuickTime(*.mov)" as the output file format for iMac.
Step Two: Select and custom output format. Click “HD Video” > “H. 264 HD Video (*.mp4)” or “MKV HD Video(*mkv)” to get the optimized output file for Blu-ray to VLC conversion. For iMac, "Common Video" > "MOV - QuickTime(*.mov)" as the output file format for iMac.  Tip: Besides, Pavtube ByteCopy for Mac could edit videos by trimming, cropping, splitting video, add text/image/video watermark as copyright protection, and attach external *.srt, *.ass, or *.ssa subtitles into source media for entertainment. Step Three: When everything is OK, press the big “Start conversion” button to start Blu-ray to iMac conversion on Mac OS X (El Capitan). Once completed, locate and find the generated .mp4 or .mkv files by clicking “Open” icon on application UI, and you are able to enjoy converted Christmas Blu-ray movies in VLC on iMac without hassle. Read More:
Tip: Besides, Pavtube ByteCopy for Mac could edit videos by trimming, cropping, splitting video, add text/image/video watermark as copyright protection, and attach external *.srt, *.ass, or *.ssa subtitles into source media for entertainment. Step Three: When everything is OK, press the big “Start conversion” button to start Blu-ray to iMac conversion on Mac OS X (El Capitan). Once completed, locate and find the generated .mp4 or .mkv files by clicking “Open” icon on application UI, and you are able to enjoy converted Christmas Blu-ray movies in VLC on iMac without hassle. Read More:
Sony’s unique 4K TVs is your best choice to enjoy Blu-ray/DVD Movies in your living room. The new 4K X-Reality PRO chip enhances HD (and lower resolution) images by analyzing and refining images with beautifully natural detail and astounding color. How to get Blu-ray/DVD on Sony XBR 4K Ultra HD TV (XBR-65X850A & XBR-55X850A/XBR-65X900A & XBR-55X900A/XBR-84X900)? If you plan to get the Blu-ray/DVDs to Sony XBR 4K Ultra HD TVs, you can stop here to get the best solution.Hot Search: iTunes Movies on Sony HD TV | HD Videos to Sony HDTV | DVD to Smart TV | MOV to Smart TVCopying Blu-ray/DVD to USB for Sony XBR 4K Ultra HD TV, on the one hand, can make you enjoy Blu-ray/DVD movies without needing heavy external Blu-ray drive and cable. And on the other hand, it offers you convenience carriage and safe storage. Here, Pavtube has upgraded support for TV profile output, And this process will be easy under the help of Pavtube BDMagic. It a a professional Blu-ray/DVD Copier for Sony all 4K HD TV, XBR-65X850A, XBR-55X850A, XBR-65X900A, XBR-55X900A and XBR-84X900 are including. (Review).Besides, It can easily rip and backup the latest Blu-ray/DVD to Sony UHD 4K TV supported MP4 formats. In profile settings, it allows you to adjust video codec, size, frame rate, bitrate and audio channel, codec, size, sample rate to get better video quality for Sony UHD 4K TV. Actually, it not only can backup Blu-ray/DVD to Sony 4K TV supported formats, it also can change Blu-ray to H.265, M3U8, MKV, AVI, MOV, M4V, etc to play on iPad, Android tablet and so on. You can Free download and install BDMagic here: 
 Other Download:- Pavtube old official address: http://www.pavtube.cn/blu-ray-ripper/- Cnet Download: http://download.cnet.com/Pavtube-BDMagic/3000-7970_4-75922877.htmlGreat News!!! Pavtube Software officially released its 2015 Thanksgiving Deal. UP to 50% off is provided lasting to November 25. Don't miss it! And find more 2015 Thanksgiving Day, Black Friday Holiday Cyber Monday Crazy Promotion at Pavtube Facebook. How to watch Blu-ray/DVD on Sony XBR 4K Ultra HD TV via USB?Step 1: Load Blu-ray/DVD movie.Insert Blu-ray/DVD disc into your computer Blu-ray drive, click "File" to load Blu-ray/DVD disc. You can also load Blu-ray/DVD ISO/IFO files etc.
Other Download:- Pavtube old official address: http://www.pavtube.cn/blu-ray-ripper/- Cnet Download: http://download.cnet.com/Pavtube-BDMagic/3000-7970_4-75922877.htmlGreat News!!! Pavtube Software officially released its 2015 Thanksgiving Deal. UP to 50% off is provided lasting to November 25. Don't miss it! And find more 2015 Thanksgiving Day, Black Friday Holiday Cyber Monday Crazy Promotion at Pavtube Facebook. How to watch Blu-ray/DVD on Sony XBR 4K Ultra HD TV via USB?Step 1: Load Blu-ray/DVD movie.Insert Blu-ray/DVD disc into your computer Blu-ray drive, click "File" to load Blu-ray/DVD disc. You can also load Blu-ray/DVD ISO/IFO files etc.  Note:You can also rip and convert latest Blu-ray/DVD to various video formats for playback or editing, edit the video before conversion including trim, crop, effect, etc, add *sst and *ass subtitle into video part and so on.Step 2: Define output file format.Click "Format" bar, from its drop-down option list, you can select " TVs"> "Sony TV(*.MP4)" as the output file format for Sony XBR 4K Ultra HD TV.
Note:You can also rip and convert latest Blu-ray/DVD to various video formats for playback or editing, edit the video before conversion including trim, crop, effect, etc, add *sst and *ass subtitle into video part and so on.Step 2: Define output file format.Click "Format" bar, from its drop-down option list, you can select " TVs"> "Sony TV(*.MP4)" as the output file format for Sony XBR 4K Ultra HD TV.  Step 3: Set video parametersWhen Sony XBR 4K Ultra HD TV plays videos via USB, it will not support 4K resolution. If your Blu-ray is 4K, you need to downscale 4K to 1080p video in “Settings”.
Step 3: Set video parametersWhen Sony XBR 4K Ultra HD TV plays videos via USB, it will not support 4K resolution. If your Blu-ray is 4K, you need to downscale 4K to 1080p video in “Settings”.  Step 4: Backup Blu-ray/DVD to Sony XBR 4K Utra HD TVAfter all the settings is done, hit right-bottom "Convert" button to start copying Blu-ray/DVD to Sony XBR 4K Utra HD TV. When the process finishes, you can locate the generated MP4 videos in output folder. When you have ripped Blu-ray/DVD to Sony XBR 4K Ultra HD TV playable format, you can use USB or DLNA to play the ripped Blu-ray/DVD on Sony XBR 4K Ultra HD TV.Read More:
Step 4: Backup Blu-ray/DVD to Sony XBR 4K Utra HD TVAfter all the settings is done, hit right-bottom "Convert" button to start copying Blu-ray/DVD to Sony XBR 4K Utra HD TV. When the process finishes, you can locate the generated MP4 videos in output folder. When you have ripped Blu-ray/DVD to Sony XBR 4K Ultra HD TV playable format, you can use USB or DLNA to play the ripped Blu-ray/DVD on Sony XBR 4K Ultra HD TV.Read More:
Apple has updated the entire iMac family, bringing a new Retina 4K display to the 21.5-inch iMac for the first time and the Retina 5K display to every 27-inch iMac. So it's reasonable to want to watch movies and TV shows on such a high-definition screen. Here in this article, you will be informed of everything about how to play HD video on iMac 4K 21.5- inch retina display, be it 4K/8k UHD video or 1080P video in MKV, MTS, or AVCHD format. Here we introduces an simple solution for you to get 4K movies to play on 4K 21.5-inch iMac (with El Capitan). Many Mac users mentioned issues online about “Retina iMac can’t stream 4K video”, “errors when editing 4K videos on 21.5-inch iMac”, etc. the problem occurs when trying to play H.265/HEVC format files on iMac because of different types of codec issues and the fact that there is no description available for H.265/HEVC format files on iMac. In fact, all of these problems can be handled by a 4k video converter for iMac 4K like a hot knife through butter.Here, Pavtube iMedia Converter for Mac provides Mac users the possibility to play various videos, either 4K or 1080p HD, on 5K iMac display. Below is the detailed introduction about how to enable 4K Retina iMac to display any 4K and 1080p HD movies. Here is the review. With this video converter you will be able to play 4K videos with a wide variety of formats files on iMac seamlessly without having to download any additional component for additional 4k media player. The biggest advantage is that the 4K video converter is compatible with Mac OS El Capitan, Yosemite, Mavericks, Snow Leopard, Mountain Lion and Lion. Moreover the files which have been converted using the video converter can be transferred to other Apple products such as iPhone, iPad, Xbox One and iPod for playback. Follow the guide below to learn how to convert 4k video to iMac with 4K Retina display and watch 4k video in 1080p or higher on iMac 4K. Download 4K decoder for Mac: 
 Other Download:- Pavtube old official address: http://www.pavtube.cn/imedia-converter-mac/- Cnet Download: http://download.cnet.com/Pavtube-iMedia-Converter/3000-2194_4-76177788.htmlGreat News!!! Pavtube Software officially released its 2015 Thanksgiving Deal. UP to 50% off is provided lasting to November 25. Don't miss it! And find more 2015 Thanksgiving Day, Black Friday Holiday Cyber Monday Crazy Promotion at Pavtube Facebook. Convert 4K to 21.5-inch iMac 4K for Playback Limitless with No Format RestrictionStep 1. Add 4K sourceInstall and run this 4K to iMac converter and then import your 4K video files to it either by clicking “Add video” button or dragging & dropping.
Other Download:- Pavtube old official address: http://www.pavtube.cn/imedia-converter-mac/- Cnet Download: http://download.cnet.com/Pavtube-iMedia-Converter/3000-2194_4-76177788.htmlGreat News!!! Pavtube Software officially released its 2015 Thanksgiving Deal. UP to 50% off is provided lasting to November 25. Don't miss it! And find more 2015 Thanksgiving Day, Black Friday Holiday Cyber Monday Crazy Promotion at Pavtube Facebook. Convert 4K to 21.5-inch iMac 4K for Playback Limitless with No Format RestrictionStep 1. Add 4K sourceInstall and run this 4K to iMac converter and then import your 4K video files to it either by clicking “Add video” button or dragging & dropping. Step 2. Select output formatClick Format bar and select output format. Here “Common Video” > “MOV- QuickTime (*.mov)” is highly recommended. MP4 or M4V are also friendly format for playing on 21.5-inch iMac 4K.
Step 2. Select output formatClick Format bar and select output format. Here “Common Video” > “MOV- QuickTime (*.mov)” is highly recommended. MP4 or M4V are also friendly format for playing on 21.5-inch iMac 4K. Tip: Before conversion, this Mac 4k video converter software allows you to click “Settings” button right besides “Format” and enter “Profile Settings” panel to adjust video size, bit rate, frame rate, sample rate and audio channels. Learn how to downscale 4K to 1080p video for easier playback.
Tip: Before conversion, this Mac 4k video converter software allows you to click “Settings” button right besides “Format” and enter “Profile Settings” panel to adjust video size, bit rate, frame rate, sample rate and audio channels. Learn how to downscale 4K to 1080p video for easier playback. Step 3. Start 4K conversionFinally click “Start conversion” button to start converting 4k to iMac format on Mac OS X (El Capitan). Once the conversion is done, click Open button to locate the results videos. Now you can play the converted 4k files 21.5-inch iMac 4K on Mac OS X El Capitan with ease. Read More:
Step 3. Start 4K conversionFinally click “Start conversion” button to start converting 4k to iMac format on Mac OS X (El Capitan). Once the conversion is done, click Open button to locate the results videos. Now you can play the converted 4k files 21.5-inch iMac 4K on Mac OS X El Capitan with ease. Read More:
Summary: Is there a way to copy DVD movies to USB flash drive or external drive and then play on Panasonic TV via USB? This article will show you an easy method to rip DVD to Panasonic TV supported format, and then you can play DVD with higher UHD resolution.In recent years the newly released HDTVs such as Panasonic LED/LCD/3D TV have added support for USB media playback, so if you can copy DVD movies to USB flash drive, external drive, pen drive or media box, you will be able to play DVD on Panasonic TV from USB port, it becomes convenient for you to enjoy your DVD disc movies. But, How to rip DVD to Panasonic TV USB supported format? This article will show some easy steps for you to play DVD on Panasonic TV thru USB and External Drive.  To most users they want to copy DVD movies to USB flash drive or external drive but they don’t know how to accomplish this, it’s not so difficult to transfer DVD movies to USB storage, you just need to use DVD Ripper software to rip DVD movies to unprotected common videos, transfer converted videos to USB flash drive or external drive, and then you can play DVD on Panasonic TV from USB.
To realize it, you will need DVD ripper software. Here Pavtube DVDAid is highly recommended which can rip DVD disc, DVD ISO file, DVD folder to Panasonic TV supported MP4, AVI, MKV video and so on. Mac version is here. (Wanna more options? A review and some free tools are provided here).This DVD to Panasonic TV converter has rich optimized output formats, such as optimized formats for Panasonic HDTV, Samsung HDTV, Sony Bravia TV, Vizio TV, LG HDTV, etc. and optimized formats for tablets and smartphones, such as Samsung Galaxy Tab series, Apple iPad, iPad Air, iPhone, etc. you can also use this software to transcode videos to native formats for editing programs, and then you can edit the footages smoothly. Now please try this DVD to Panasonic TV converter via the download link. Great News!!! Pavtube Software officially released its 2015 Thanksgiving Deal. UP to 50% off is provided lasting to November 25. Don't miss it! And find more 2015 Thanksgiving Day, Black Friday Holiday Cyber Monday Crazy Promotion at Pavtube Facebook. Copy DVD to Panasonic TV from USB & External Drive for WatchingStep 1: Import DVD to DVD to Panasonic TV Ripper.Launch DVD to Panasonic TV Ripper. Click the button like a disc to add DVD to the best DVD to Panasonic TV Ripper. You can tick the box in front of the file you want to rip. If necessary, you can double click the each file to have a preview.
To most users they want to copy DVD movies to USB flash drive or external drive but they don’t know how to accomplish this, it’s not so difficult to transfer DVD movies to USB storage, you just need to use DVD Ripper software to rip DVD movies to unprotected common videos, transfer converted videos to USB flash drive or external drive, and then you can play DVD on Panasonic TV from USB.
To realize it, you will need DVD ripper software. Here Pavtube DVDAid is highly recommended which can rip DVD disc, DVD ISO file, DVD folder to Panasonic TV supported MP4, AVI, MKV video and so on. Mac version is here. (Wanna more options? A review and some free tools are provided here).This DVD to Panasonic TV converter has rich optimized output formats, such as optimized formats for Panasonic HDTV, Samsung HDTV, Sony Bravia TV, Vizio TV, LG HDTV, etc. and optimized formats for tablets and smartphones, such as Samsung Galaxy Tab series, Apple iPad, iPad Air, iPhone, etc. you can also use this software to transcode videos to native formats for editing programs, and then you can edit the footages smoothly. Now please try this DVD to Panasonic TV converter via the download link. Great News!!! Pavtube Software officially released its 2015 Thanksgiving Deal. UP to 50% off is provided lasting to November 25. Don't miss it! And find more 2015 Thanksgiving Day, Black Friday Holiday Cyber Monday Crazy Promotion at Pavtube Facebook. Copy DVD to Panasonic TV from USB & External Drive for WatchingStep 1: Import DVD to DVD to Panasonic TV Ripper.Launch DVD to Panasonic TV Ripper. Click the button like a disc to add DVD to the best DVD to Panasonic TV Ripper. You can tick the box in front of the file you want to rip. If necessary, you can double click the each file to have a preview.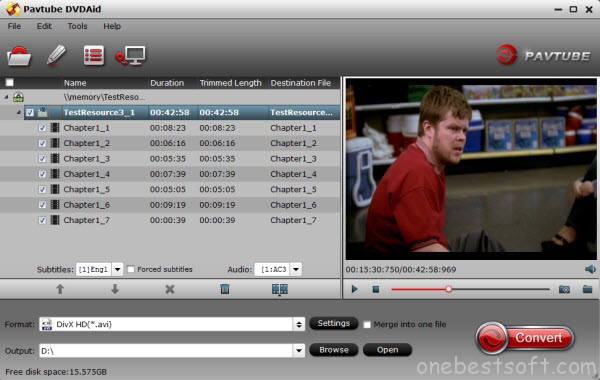 Note:Tick the “Only show forced subtitles” box, then after conversion the DVD movies will be present only showing forced subtitles as you like. Besides, the powerful DVD to Panasonic TV Ripper can allows you to select the preferred subtitles according to your need.Step 2: Select an output format for Panasonic TV and set the output folder.Set output video format under "Format" > "TVS". The formats here have be equipped with the most suitable video/audio parameters according to the TV official website and user manual. You can choose any one in light of your TV brand. Of course, you can simply choose "H.264 MP4" for your other TVs in "Common Video". With this top DVD Ripper for Panasonic TV, you can also rip your DVD to Apple TV, Kaiser Baas Media Hub and even H.265 MP4 video.
Note:Tick the “Only show forced subtitles” box, then after conversion the DVD movies will be present only showing forced subtitles as you like. Besides, the powerful DVD to Panasonic TV Ripper can allows you to select the preferred subtitles according to your need.Step 2: Select an output format for Panasonic TV and set the output folder.Set output video format under "Format" > "TVS". The formats here have be equipped with the most suitable video/audio parameters according to the TV official website and user manual. You can choose any one in light of your TV brand. Of course, you can simply choose "H.264 MP4" for your other TVs in "Common Video". With this top DVD Ripper for Panasonic TV, you can also rip your DVD to Apple TV, Kaiser Baas Media Hub and even H.265 MP4 video. Step 3: Edit the DVD files(optional)The DVD to Chromecast Converter comes with the editing functions enables you to customize your own videos in the following ways:A. Crop - Crop the video frame size for better visual effects on the player.B. Trim - Split the video clips to choose your favorite part of the DVD movies.C. Effects - You can change the video parameters like brightness, saturation, contrast and more....
Step 3: Edit the DVD files(optional)The DVD to Chromecast Converter comes with the editing functions enables you to customize your own videos in the following ways:A. Crop - Crop the video frame size for better visual effects on the player.B. Trim - Split the video clips to choose your favorite part of the DVD movies.C. Effects - You can change the video parameters like brightness, saturation, contrast and more.... 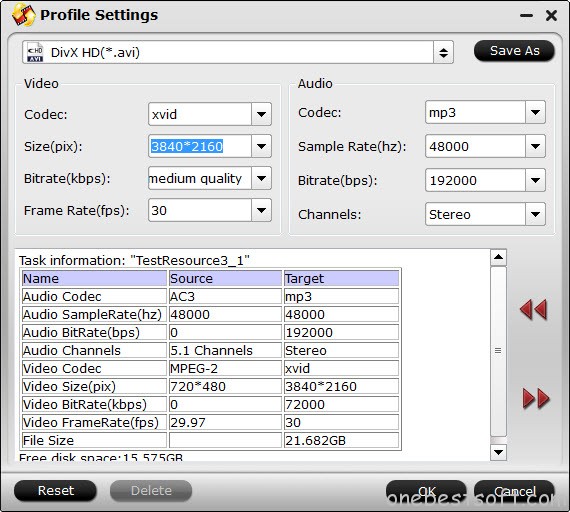 Step 4: Start converting your DVD to Panasonic TV.Click the “Convert” button; it will rip DVD to Panasonic TV at once. Once the conversion is done, you can get the output files via clicking on “Open” button effortlessly. Afterward, you can transfer to Panasonic TV via USB.
Now, you can play DVD movies on Panasonic TV from USB & External Drive without any issue. Just try it now, hope Pavtube Software can do you a favor.Read More:
Step 4: Start converting your DVD to Panasonic TV.Click the “Convert” button; it will rip DVD to Panasonic TV at once. Once the conversion is done, you can get the output files via clicking on “Open” button effortlessly. Afterward, you can transfer to Panasonic TV via USB.
Now, you can play DVD movies on Panasonic TV from USB & External Drive without any issue. Just try it now, hope Pavtube Software can do you a favor.Read More: