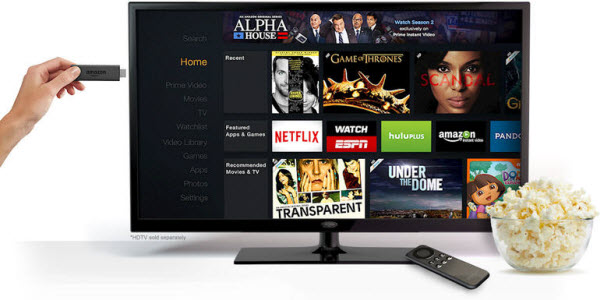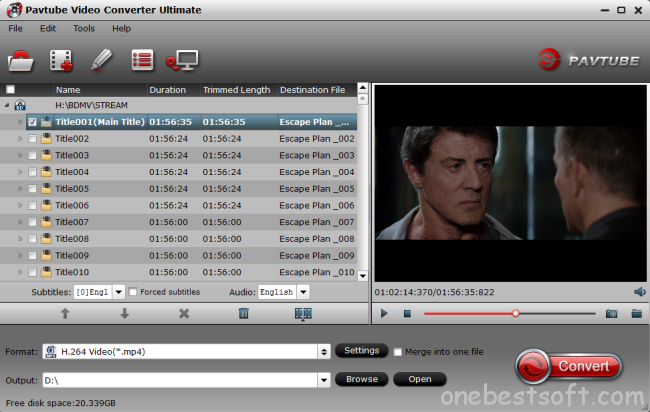SUMMARY: How to solve can't recognise MP4 files for Plex Media Manager? This guide will show you some possible solutions to solve Plex can't recognise MP4 problem.
Why Sometimes Plex Can't Play MP4?
Plex is a media player which can allow users to stream personal media or music to your other devices, like TV, mobile phone, computer, etc. Plex can also allow you to access to some video sharing websites, like YouTube, Vimeo, CNN, etc. However, when you plan to stream and play MP4 file with Plex, you may be able to do this, but may be unable to. So what's the matter? That’s because, Plex media player can only play MP4 with the codec H.264 or MPEG-4. However, there are other MP4s whose codecs are not accepted by Plex media player.
Does Plex play MP4?
Well, this depends on. The fact is that Plex has strict requirements of MP4 files. In order to successfully play MP4 on Plex, your MP4 files must meet the following specifications:
Container: MP4
Resolution: 1920x1080 or smaller
Video Encoding: H.264 (level 4.0 or lower) or MPEG-4
Video Framerate: 30fps
Video Bit Depth: 8
Audio Encoding: AAC
If your MP4 files cannot meet the above requirement, Plex will not detect the file or play the files.
Possible Three Ways to Enable Plex Read MP4 files:
Way 1: Firstly, make sure you've added the directory to your library and updated it. Since Plex requires a special naming convertion for TV shows in order to download the metadata of them properly, if your MP4 videos are TV shows, please try to rename the MP4 files so they have simpler names (e.g. Series - S01E01 - Episode Name). There is another solution. We can make a new library or pick Other or Personal Media and put the MP4 TV shows in there. After that, these MP4 files will show up and be streamed to TV.
If it does not help, more than likely it is a permission problem. You need to change the group ownership on the folders in which you save the MP4 files. Setting the permissions to be recursive is highly recommended. So the sub folders have the same permissions.
Way 2: If your MP4 files are not accepted by Plex, it's probably because of the video codec incompatibility. In this situation, the easy option is to convert incompatible MP4 to Plex supported MP4 for successfully playback. As a free MP4 decoder and encoder, Handbrake will help you to re-encode video or audio track to make it more compatible with Plex using optimized settings.
However, though you have converted MP4 source by Handbrake, sometimes you still cannot play and watch them on your iPhone, iPod or iPad through Plex server. What's worse, the output videos usually not in good quality as you expect. You need an alternative tool instead. This is called Pavtube Video Converter Ultimate – which is professional on fastly transcoding MKV,AVI, WMV,VOB, RMVB, FLV etc and Blu-ray, DVD discs to Plex Media Server with MP4 format (the most compatible video format for Plex Media Server) without quality loss. Here our task is to encode all kinds of MP4 movies for Plex Media Server. The process is much simple. Follow below guide to start MP4 Video Files to Plex conversion.
Its Mac verison Pavtube iMedia Converter for Mac is much cheaper in Pavtube Father’s Day Coupon from Facebook. It supports El Capitan system so you can convert MKV to Plex Media server on mac OS X El Capitan without any issue.
Free Download Top MP4 to Plex Converter:


Other Download:
- Pavtube old official address: http://www.pavtube.cn/blu-ray-video-converter-ultimate/
- Cnet Download: http://download.cnet.com/Pavtube-Video-Converter-Ultimate/3000-2194_4-75938564.html
Step-by-step: How to Convert MP4 Video Files for Plex Media Server
Step 1: Add MP4 Video Files
Install and run the Plex Video Converter Ultimate to your PC, click “Add Video” to import your source MP4 videos. Batch conversion is supported so that you can add multiple files. You can also convert Blu-ray/DVD or ISO/IFO files for Plex.

Step 2: Select Output Format
Click the “Format” option, and choose MPEG4, MOV from Common Video profile list. If you want to keep 1080p resolution as source movies, you can choose HD Video -> H.264 HD Video(*.mp4) for Plex Media Server.

Tips: Adjust the video and audio parameters including the Bitrate of Video & Audio, Video Size, Sample Rate, Frame Rate, Audio Channels, etc., by clicking the “Settings” button on the main interface for getting the best quality.
Step 3: Start All videos to Plex conversion
When all the settings are OK, click “Convert” button to start converting MP4 video to Plex Media Server. It will also automatically encode MKV/VOB/AVI to Plex Media Server compatible video files. Once the conversion is finished, click “Open” to quickly find the converted movies. Then, Plex will recognize, catalog, play and stream them just fine. Enjoy.
Now, you can put your all kinds of MP4 movies to your Plex and watch primarily from your video library at anytime!
Read More:
Description: Having problems playing videos on TV? Now check out the solution on how to play different movies (Blu-ray, DVD, ISO, iTunes, Video) on TV.
Once you've purchased or rented a movie or TV show, you can sit down with a bucket of popcorn, put your feet up, and start watching them on big screen TV. What if you downloaded or recorded some video files and need to watching them on your Samsung/LG/Sony/Panasonic TV? TV is slightly picky about file formats, which means that not all your videos can be playable on TV. Then it's necessary to see the following solutions for Playing Movies on Samsung/LG/Sony/Panasonic TV.
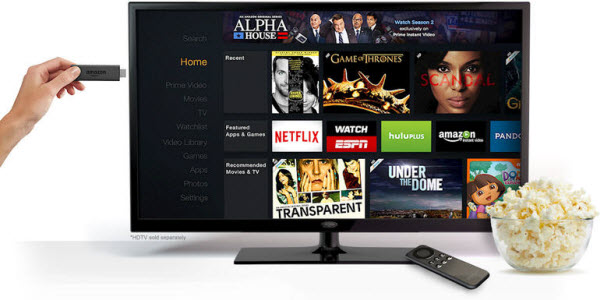 We talk about TV supported video file formats here – something that, obviously, a dedicated circle of customers will be deeply concerned about, because in most cases, people, who want to play Blu-ray, DVD, ISO, downloaded/recorded video, in any formats except for supported ones like MP4, MKV, etc on Samsung/LG/Sony/Panasonic TV, would run into TV video format compatibility troubles.
Related: HDTV Format | 4K TV Format | Vizio TV Format | Sony TV Format | Apple TV Format | Samsung TV Format
Whole Solutions for Playing Movies on TV
Blu-ray to TV: Blu-ray to TV | Blu-ray to Samsung 4K TV | 3D Blu-ray to Samsung 3D TV | 2D Blu-ray to LG TV | Blu-ray to Sony TV | Blu-ray to Panasonic TV | Blu-ray to Google TV
DVD to TV: DVD to Samsung TV | DVD to Panasonic TV | DVD to TV Ripper Review | DVD to Android TV | DVD to 4K TV | DVD to LG TV
ISO to TV: ISO to TV | ISO to Samsung TV | ISO to Sony TV | ISO to Panasonic TV | 3D ISO to 3D TV
Video to TV: BDMV to Samsung TV | 4K to Samsung 4K TV | AVI to TV | AVI to Panasonic TV | AVI to Samsung TV | AVI to Sharp TV | MKV to Samsung TV | MKV to Vizio TV | MKV to Sony TV | MP4 to Samsung TV |MTS to TV | H.265 to 4K TV
iTunes to TV: iTuness to Samsung TV | iTunes to Sony TV | iTunes to Panasonic TV | iTunes to TV | iTunes to Vizio TV
Ultimate Gudie for Movie Entertainment (Blu-ray, DVD, ISO, iTunes, Video) on TV
Here we have a tutorial for converting any videos to TV supported video formats.
To get videos compatible with Samsung/LG/Sony/Panasonic TV, you need to:
1. Check out our TV supported video formats listed above.
2. Get a video converter for new TV, like Pavtube Video Converter Ultimate.
3. Convert video to TV video formats supported (Load files > Choose Format > Start conversion) and that's all.
Four Ways to Stream converted video Files to TV
First Way: Stream video to TV via USB
There is always a USB port on your TV. All you have to do is to insert the USB in the right port and then play the converted format video on your TV.
Second Way: Stream video to TV via Audio-Visual (AV) Cables
We talk about TV supported video file formats here – something that, obviously, a dedicated circle of customers will be deeply concerned about, because in most cases, people, who want to play Blu-ray, DVD, ISO, downloaded/recorded video, in any formats except for supported ones like MP4, MKV, etc on Samsung/LG/Sony/Panasonic TV, would run into TV video format compatibility troubles.
Related: HDTV Format | 4K TV Format | Vizio TV Format | Sony TV Format | Apple TV Format | Samsung TV Format
Whole Solutions for Playing Movies on TV
Blu-ray to TV: Blu-ray to TV | Blu-ray to Samsung 4K TV | 3D Blu-ray to Samsung 3D TV | 2D Blu-ray to LG TV | Blu-ray to Sony TV | Blu-ray to Panasonic TV | Blu-ray to Google TV
DVD to TV: DVD to Samsung TV | DVD to Panasonic TV | DVD to TV Ripper Review | DVD to Android TV | DVD to 4K TV | DVD to LG TV
ISO to TV: ISO to TV | ISO to Samsung TV | ISO to Sony TV | ISO to Panasonic TV | 3D ISO to 3D TV
Video to TV: BDMV to Samsung TV | 4K to Samsung 4K TV | AVI to TV | AVI to Panasonic TV | AVI to Samsung TV | AVI to Sharp TV | MKV to Samsung TV | MKV to Vizio TV | MKV to Sony TV | MP4 to Samsung TV |MTS to TV | H.265 to 4K TV
iTunes to TV: iTuness to Samsung TV | iTunes to Sony TV | iTunes to Panasonic TV | iTunes to TV | iTunes to Vizio TV
Ultimate Gudie for Movie Entertainment (Blu-ray, DVD, ISO, iTunes, Video) on TV
Here we have a tutorial for converting any videos to TV supported video formats.
To get videos compatible with Samsung/LG/Sony/Panasonic TV, you need to:
1. Check out our TV supported video formats listed above.
2. Get a video converter for new TV, like Pavtube Video Converter Ultimate.
3. Convert video to TV video formats supported (Load files > Choose Format > Start conversion) and that's all.
Four Ways to Stream converted video Files to TV
First Way: Stream video to TV via USB
There is always a USB port on your TV. All you have to do is to insert the USB in the right port and then play the converted format video on your TV.
Second Way: Stream video to TV via Audio-Visual (AV) Cables
There are several cables that can be used for this purpose such as VGA, HDMI, S-Video and DVI. Your TV has got the compatible ports. Plug those in your TV and PC and play your converted video.
[b]Third Way: Stream video to TV Wireless
Connect your Wi-Fi to your PC and then with the TV without the use of cables. A wireless PC to TV conversion box would be needed to do that. It will help the content from the internet to the PC.
Fourth Way: Play video to TV over DLNA
If you have DLNA server like Plex, Serviio, Twonky, and etc, you can stream media files from PC to TV over DLNA, please check whether your TV is DLNA certified and supported first. (Check and find DLNA-certified products)
Run Windows Media Player on Windows PC and click "Stream" > "Turn on home media streaming". On the "Media streaming options" page, click "Turn on media streaming". If an administrator password or confirmation is required here, please type the administrator password or provide the confirmation. Then Click the video you want to stream to the DLNA-compatible TV, and right-click the selected video to point to "Play to" option for streaming.
Related Software:
BDMagic for Windwos/Mac - The best Blu-ray solution to rip and backup any commercial and region-locked Blu-ray to Samsung/LG/Sony/Panasonic TV.
DVDAid for Windows/Mac - Capacity of ripping copy-protected and homemade DVD to TV for playback with suitable format.
ByteCopy for Windows/Mac - It can rip Blu-ray/DVD to lossless MKV keeping multi-track subtile/audio and all chapter markers.
Pavtube Video Converter Ultimate for Windows/Mac - Function of converting Blu-ray/DVD, 4K/SD/HD video in any format to play on Samsung/LG/Sony/Panasonic TV.
Pavtube ChewTunes- Record, convert both DRM-ed and non-DRM video and music to all popular video/audio formats in order to ensure free playback on TV for better viewing experience.
More Money-saving Tips:
ByteCopy($42) + Video Converter Ultimate($65) = Only $79.9, Save $27.1
Video Converter Ultimate($65) + ChewTune($29) = Only $74.9, Save $19.1
BDMagic($49) + ChewTune($29) = Only $49.9, Save $28.1
……
Hope above solutions can help you. So if you have any troubles in importing, streaming, playing videos and movies on Samsung/LG/Sony/Panasonic TV or portable devices (iPhone/Galaxy/iPad/Android/Galaxy Tab/Surface Pro) orgame consoles (PS3/PSP/Xbox 360/Xbox One) or VR headeset or NAS, even editing videos with NLEs etc, please feel free to contact us by Windows Email/Mac Email)>> or leave a message at Facebook. Wish you a nice day!
Source:http://video-tips.jimdo.com/2016/05/27/play-movies-on-tv/
Can Windows Media Player play MPEG files? A file with the extension .MPG is a video file compressed with the MPEG-1 or MPEG-2 video encoding standards. A file compressed with the MPEG-1 encoding standard is roughly equal in quality to a VHS cassette, while a file compressed with MPEG-2 is similar to a DVD in quality. MPEG-1 files can be played in Windows Media Player with no modifications. However, MPEG-2 files may require the installation of a third-party video codec on some versions of Windows. These are the questions people always ask when they play MP4 file in Windows Media Player: Q: “When I burn recordings from my CCTV system to CD it burns the video in MPEG-4 format. The MPEG-4 does not open with Windows Media Player. Problem is I have to provide a CD to a third party which must play the recording back in Windows Media Player! What is the best way to do this? Please tell me how to fix this and how to avoid this happening again. ” In this article, we will show 3 possible solutions to fix the MPEG and Windows Media Player incompatibility issues. Check them out. Method 1: Install A Codec Pack Microsoft removed the MPEG codec in Windows 8 (dvd playback). You can try and grab a codec pack such as K-Lite or you can upgrade your version of windows 8 to include the Media Centre Pack, whether either of these options will specifically let you play .mpg's in WMM I am unsure. Try the codec pack first, it's free. Method 2: Use VLC Media Player This is really ridiculous and leaves a lot of people stuck with perfectly OK mpg that Windows 8 refuses to play. Something all previous Windows versions did without a problem (except the oldies maybe). Time to plug a good alternative then ! I have gotten quite fond of VLC. An open source (read FREE) video player that really performs well. I suggest you download and install VLC on your Windows 10 system and play your mpg files that way ! Problem solved ! Top 5 Alternatives to Windows Media Center for Windows 10 Method 3: How to Solve "Windows Media Player Won't Play MPEG" Issue? For those who don't wanna to install VLC or the codec pack won't work, here is the the third choice, which ensures you to play MPG files on Windows Media Player and Windows Movie Maker. Actually, what's need is just a common video converter like Pavtube Video Converter Ultimate – It is an all-in-one video converter, editor, player tool that lets you effortlessly encode MPEG, WMV, MOV, FLV, TiVo, VOB, AVI, MKV to Windows Media Player playable WMV format. Plus, this video converter includes optimized presets for popular devices like Galaxy S7/s7 Edge, Galaxy Tab S2, iPhone 6s Plus, iPad Air 3, Kindle Fire HDX, Google Nexus 7/10, etc. with perfect audio and video synchronization. If you are a Mac user, you can turn to Pavtube iMedia Converter for Mac (El Capitan included) to convert MPEG to Windows Media Player on Mac OS X. Now, I will show you the best solution: Convert MPEG to Windows Media Player friendly formats Read: Why you Choose Pavtube Video Converter Ultimate for Windows Media Player? Free Download and trail: 
 Other Download: - Pavtube old official address: http://www.pavtube.cn/blu-ray-video-converter-ultimate/ - Cnet Download: http://download.cnet.com/Pavtube-Video-Converter-Ultimate/3000-2194_4-75938564.html Step 1: Add MPEG video files Launch the video converter and click the “add video” button to browse your computer hard disc and load the MPEG video files you want to convert to the software.
Other Download: - Pavtube old official address: http://www.pavtube.cn/blu-ray-video-converter-ultimate/ - Cnet Download: http://download.cnet.com/Pavtube-Video-Converter-Ultimate/3000-2194_4-75938564.html Step 1: Add MPEG video files Launch the video converter and click the “add video” button to browse your computer hard disc and load the MPEG video files you want to convert to the software.  Step 2: Select output format Next, choose a video format that is supported by Windows Media Player as the output format. Of course WMV is the best choice. Simply click “Format” > “Common Video” or “”HD Video” and select “WMV” from the format list.
Step 2: Select output format Next, choose a video format that is supported by Windows Media Player as the output format. Of course WMV is the best choice. Simply click “Format” > “Common Video” or “”HD Video” and select “WMV” from the format list. Tip: To get a decent output video quality as you want, you can also click “Settings” icon to and enter “Profile Settings” panel to adjust video size, bit rate, frame rate, sample rate and audio channels. Step 3: Start the final MPEG to WMP conversion When all the settings are OK, go back to the main window and click “Convert” to begin converting MPEG to WMV for Windows Media Player. Once conversion is finished, a message of task accomplishment is displayed. Then, you can transfer the converter files to WMP. Now you are ready to enjoy your favorite MPEG videos in Windows Media Player with the best quality. Good news! Pavtube Studio has rolled out 2016 Mother Day’s great promotion for all its customers, just join our Facebook community,you can then enjoy up to 50% OFF discounts for our high-ranked Blu-ray/DVD/Video media conversion tool!
Tip: To get a decent output video quality as you want, you can also click “Settings” icon to and enter “Profile Settings” panel to adjust video size, bit rate, frame rate, sample rate and audio channels. Step 3: Start the final MPEG to WMP conversion When all the settings are OK, go back to the main window and click “Convert” to begin converting MPEG to WMV for Windows Media Player. Once conversion is finished, a message of task accomplishment is displayed. Then, you can transfer the converter files to WMP. Now you are ready to enjoy your favorite MPEG videos in Windows Media Player with the best quality. Good news! Pavtube Studio has rolled out 2016 Mother Day’s great promotion for all its customers, just join our Facebook community,you can then enjoy up to 50% OFF discounts for our high-ranked Blu-ray/DVD/Video media conversion tool!  Other Tips on How to Play MPG File in Window Media Player | eHow Playing an MPEG-1 MPG File in Windows Media Player Launch Windows Media Player. Click the "File" menu at the top of the screen, then click "Open." Alternatively, press the "Ctrl" and "O" keys simultaneously. Browse to the location of the video file and double click it. If the file is encoded with the MPEG-1 standard, it begins to play. If the file does not play, it may be encoded with the MPEG-2 standard. Skip to Section 2 to learn how to install an MPEG-2 codec for Windows Media Player. Close Windows Media Player when you are finished watching the video. Playing an MPEG-2 MPG File in Windows Media Player Browse to the download page for the MPEG-2 video codec using the link in the "Resources" section of this article. Click the "Download" button and save the resulting file to the desktop. Extract the file to the folder of your choice. Double-click "MPEG-2.EXE." A new window appears with the word "Ready" in large red letters. Click the "Install Codec" button. The program responds with "Codec Installed OK." Close the window and play the MPG file using the steps in Section 1. Source:http://www.ehow.com/how_6367210_play-file-window-media-player.html Read More:
Other Tips on How to Play MPG File in Window Media Player | eHow Playing an MPEG-1 MPG File in Windows Media Player Launch Windows Media Player. Click the "File" menu at the top of the screen, then click "Open." Alternatively, press the "Ctrl" and "O" keys simultaneously. Browse to the location of the video file and double click it. If the file is encoded with the MPEG-1 standard, it begins to play. If the file does not play, it may be encoded with the MPEG-2 standard. Skip to Section 2 to learn how to install an MPEG-2 codec for Windows Media Player. Close Windows Media Player when you are finished watching the video. Playing an MPEG-2 MPG File in Windows Media Player Browse to the download page for the MPEG-2 video codec using the link in the "Resources" section of this article. Click the "Download" button and save the resulting file to the desktop. Extract the file to the folder of your choice. Double-click "MPEG-2.EXE." A new window appears with the word "Ready" in large red letters. Click the "Install Codec" button. The program responds with "Codec Installed OK." Close the window and play the MPG file using the steps in Section 1. Source:http://www.ehow.com/how_6367210_play-file-window-media-player.html Read More:
QuickTime MOV movies are often found on the Internet or produced by some digital cameras and can be viewed in QuickTime player. Sometimes you may want to convert QuickTime to USB sticks so that you can watch QuickTime movies on your big screen TV. Do you have some amazing MOV (QuickTime) files but can't play them on the TV after trying all the efforts? Actually, there is a smarter way to get rid of the incompatibility issues quickly. - Copying .mov files to USB drive is a convenient way to back up your MOV files or bring them with you while away from home or when you don’t have access to your personal computer. This guide use the top professional MOV to USB converter software to create a computer file copy of your mov files and then transfer this file to a USB flash drive. You can then enjoy movies and TV shows anywhere you have access to a computer.
Hot Search: Sony TV Supported formats | TOP 10 4K Ultra HD TVs | Best Smart TV Brand Reviews | 1080p Camera Video on 4K Smart TV |However, you may find that TV doesn't support MOV files via USB Sticks. Since Most TVs best video format is H.264 codec MP4 format. If you have a collection of movies encoded with .MOV format, it should be converted to HDTV/4KTV more regular file format like MP4. To view MOV files on Television via USB, you'd better convert .mov to .mp4 for USB. In order to perform this conversion task, you'll need the Pavtube Video Converter Ultimate to help with MOV to MP4 conversion with just few clicks. Pavtube's software gives users the incredible way to video conversion. Here is review. This is an easy-to-use yet powerful tool to convert MOV video to DVD with wonderful output quality and fast burning speed. Besides MOV, it can also convert other popular video formats like AVI, MP4, WMV, MKV, MPEG, FLV, 3GP, ASF, etc. to your TV. No technical knowledge is required! Now just download the right version of the top rate MOV to MP4 converter software and follow the guide to transform MOV files from to suitable formats without any hassles. The guide given below is highly descriptive and easy to follow. It will help you perform the entire process of conversion in the easiest way. Download MOV to USB converter:
 Other Download:- Pavtube old official address: http://www.pavtube.cn/blu-ray-video-converter-ultimate/- Cnet Download: http://download.cnet.com/Pavtube-Video-Converter-Ultimate/3000-2194_4-75938564.html How to Transfer .mov to USB mp4 for TVs - Get MOV to USB MP4 for Television ConverterStep 1. Add QuickTime Movie (.mov)Install and run MOV to TV Video Converter on your computer. Add QuickTime Movie to TV Video Converter by clicking “Add Videos”. You can directly drag and drop the videos to the converter. This TV Video Converter supports batch conversion, so you can add several files at one time.
Other Download:- Pavtube old official address: http://www.pavtube.cn/blu-ray-video-converter-ultimate/- Cnet Download: http://download.cnet.com/Pavtube-Video-Converter-Ultimate/3000-2194_4-75938564.html How to Transfer .mov to USB mp4 for TVs - Get MOV to USB MP4 for Television ConverterStep 1. Add QuickTime Movie (.mov)Install and run MOV to TV Video Converter on your computer. Add QuickTime Movie to TV Video Converter by clicking “Add Videos”. You can directly drag and drop the videos to the converter. This TV Video Converter supports batch conversion, so you can add several files at one time. 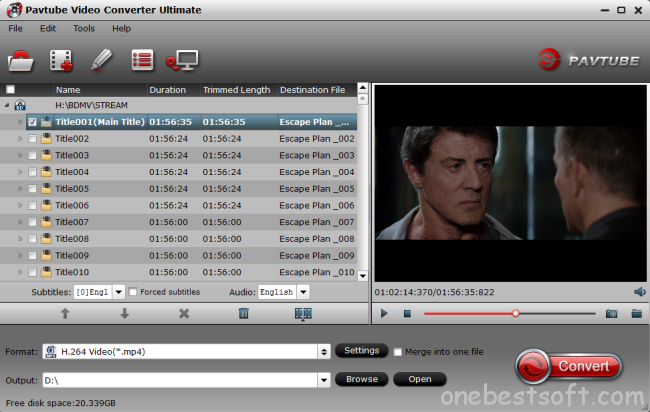 Step 2. Set output video format as H.264 MP4 under Format > Common Video. In general, mp4 is a well-accepted file format for its ability to save memory storage and keep up the video quality. Or, you can click the drop-down button on the right side of the “Format” to select suitable formats from “TVs” Category.
Step 2. Set output video format as H.264 MP4 under Format > Common Video. In general, mp4 is a well-accepted file format for its ability to save memory storage and keep up the video quality. Or, you can click the drop-down button on the right side of the “Format” to select suitable formats from “TVs” Category. Note: Tip: Before start the MOV conversion for Television, you can click the Settings icon and adjust the video bitrate, codec, frame rate, audio sample rate, etc parameters. Note: For playing 1080P QuickTime Movie on your TV, you need to click “Settings” to adjust video/audio codec name, video resolution and audio channel in the following window. Step 4. Hit the Convert button; this video converter will start to convert .mov to mp4 for playback on HDTV through USB drive in no time.After the conversion is over, connect the USB drive with computer and head to the destination folder where the converted files are stored, transfer the files to the USB drive then plug the drive in the TV. Enjoy.This Ultra HD MOV to USB Video Converter works with popular Ultra HDTVs as below:Samsung: UN65HU8550F, UN55HU8550F, UN65HU9000F, UN55HU9000F, UN85S9VF, UN65F9000AF, UN55F900AF, UN85S9AFXZA;Sony: XBR-55X900A, XBR-65X850A, XBR-65X950B, XBR-49X850B, XBR-65X850B, XBR-65X900A, XBR-55X850A, XBR-79X900B, XBR-70X850B, XBR-65X900B, XBR-55X850B, XBR-55X900B, XBR-85X950B, VPL-VW600ES, VPL-VW1100ES;LG: 84LM9600, 65LA9650, 65LA9700, 55LA9650, 55LA9700, 84LA9800, UB8500, UB9500, UB9800;Toshiba: 58L9300U, 65L9300U, 84L9300U;Hisense: 50XT880G3DU, 58XT880G3DU, 65XT880G3DU, 65XT900, 84XT900, 110XT900;Seiki: SE39UY04, SE50UY04, SE65UY04;Others: Panasonic TC-L65WT600, Sharp LC-70UD1U, TCL LE50UHDE5691, Philips 84PFL9708, VIZIO XVT701d, etc.Read More:
Note: Tip: Before start the MOV conversion for Television, you can click the Settings icon and adjust the video bitrate, codec, frame rate, audio sample rate, etc parameters. Note: For playing 1080P QuickTime Movie on your TV, you need to click “Settings” to adjust video/audio codec name, video resolution and audio channel in the following window. Step 4. Hit the Convert button; this video converter will start to convert .mov to mp4 for playback on HDTV through USB drive in no time.After the conversion is over, connect the USB drive with computer and head to the destination folder where the converted files are stored, transfer the files to the USB drive then plug the drive in the TV. Enjoy.This Ultra HD MOV to USB Video Converter works with popular Ultra HDTVs as below:Samsung: UN65HU8550F, UN55HU8550F, UN65HU9000F, UN55HU9000F, UN85S9VF, UN65F9000AF, UN55F900AF, UN85S9AFXZA;Sony: XBR-55X900A, XBR-65X850A, XBR-65X950B, XBR-49X850B, XBR-65X850B, XBR-65X900A, XBR-55X850A, XBR-79X900B, XBR-70X850B, XBR-65X900B, XBR-55X850B, XBR-55X900B, XBR-85X950B, VPL-VW600ES, VPL-VW1100ES;LG: 84LM9600, 65LA9650, 65LA9700, 55LA9650, 55LA9700, 84LA9800, UB8500, UB9500, UB9800;Toshiba: 58L9300U, 65L9300U, 84L9300U;Hisense: 50XT880G3DU, 58XT880G3DU, 65XT880G3DU, 65XT900, 84XT900, 110XT900;Seiki: SE39UY04, SE50UY04, SE65UY04;Others: Panasonic TC-L65WT600, Sharp LC-70UD1U, TCL LE50UHDE5691, Philips 84PFL9708, VIZIO XVT701d, etc.Read More:
LG TV is very popular on the HD TV field, It offers an incredible selection of TVs with a host of advanced features to choose from. There are many users choose to buy LG 4K TV to replace their old LED/LCD TV. As more users choose to buy LG LED/LCD/3D/Smart TV, more application questions are asked, such as how to play Blu-ray on LG TV and use Kodi for playback? This article will show you an easy method to rip Blu-ray to LG TV and Kodi supported format, and then you can play Blu-ray on LG TV via Kodi (XBMC).
Hot Search: 3D Blu-ray to 3D LG TV | 2D Blu-ray to 3D for LG | DVD to LG TV | 2016 Top Deals on Smart TVs |However, it is not so easy to watch Blu-ray movies on LG TV from Kodi, because you will find that there are many video formats not supported by LG TV, so you can’t play all the videos smoothly. To get Blu-ray files onto LG TV for streaming and playing via Kodi correctly, you need to find a Blu-ray Ripping software and then convert Blu-ray to LG TV readable format like H.264 MP4. However, which one is the best blu-ray ripper for both kodi and LG TV? Just stop and look at the Tommy’s review and learn what he said about these: “I wanna Ripping Blu Ray's for playback through Kodi. I've been using Magic DVD Ripper, but I got some new gear and DVDs don't look good enough anymore. I found 4 rippers that said they supported Blu-ray. I installed demo versions of all of them. Pavtube was tied for cheapest and I tried it first. It worked perfectly so I uninstalled all of the others.” - Tommy Said. Maybe you have the same trouble in ripping Blu-ray to Kodi for playing on LG TV. If you try to Pavtube BDMagic - the best Blu-ray to LG TV converter, all things become easy. With it, you can fast rip and convert Blu-ray into MP4 format for LG TV without quality loss. Plus, this Top Blu-ray ripper prefers to bypass the encryption immediately after it appears, stripping the protection before playback software recognizes the disc, and it can always catch up with the latest Blu ray copy protection variant. If you are a Mac OS X user, please turn to Pavtube BDMagic for Mac (includingEl Capitan). Now download the program and start Blu-ray to LG TV conversion. At first, you need to download this top Blu-ray to LG TV Converter: 
 Other Download:- Pavtube old official address: http://www.pavtube.cn/blu-ray-ripper/- Cnet Download: http://download.cnet.com/Pavtube-BDMagic/3000-7970_4-75922877.htmlTutorial on Converting Blu-ray to LG TV supported file format with Kodi (XBMC)Step 1. Run Blu-ray to LG TV Converter; load Blu-ray.Insert your Blu-ray disc into your BD drive, run the Blu-ray to LG TV ripping software and click "BD/DVD disc" icon to load your Blu-ray movies. As you can see, you can preview the loaded Blu-ray files in the right preview window and select Blu-ray audio track/subtitle. DVD disc, DVD folder, ISO/IFO files are supported as well.
Other Download:- Pavtube old official address: http://www.pavtube.cn/blu-ray-ripper/- Cnet Download: http://download.cnet.com/Pavtube-BDMagic/3000-7970_4-75922877.htmlTutorial on Converting Blu-ray to LG TV supported file format with Kodi (XBMC)Step 1. Run Blu-ray to LG TV Converter; load Blu-ray.Insert your Blu-ray disc into your BD drive, run the Blu-ray to LG TV ripping software and click "BD/DVD disc" icon to load your Blu-ray movies. As you can see, you can preview the loaded Blu-ray files in the right preview window and select Blu-ray audio track/subtitle. DVD disc, DVD folder, ISO/IFO files are supported as well.  Step 2: Choose LG TV optimized output file formatGo to “Format” bar, from its drop-down select, select “TVs” > “LG TV(*mp4)” as your desired output file format. Learn>>HD TV Supported formats.
Step 2: Choose LG TV optimized output file formatGo to “Format” bar, from its drop-down select, select “TVs” > “LG TV(*mp4)” as your desired output file format. Learn>>HD TV Supported formats.  Q: “A Windows 10 PC with Kodi connected to my Living room TV. I used to stream to other TVs, but that hasn't been working out lately.” - Tommy Said. A: In fact, you can choose other files for you TVs, such as “Samsung”, “Sony”, “Panasonic” and so on.
Q: “A Windows 10 PC with Kodi connected to my Living room TV. I used to stream to other TVs, but that hasn't been working out lately.” - Tommy Said. A: In fact, you can choose other files for you TVs, such as “Samsung”, “Sony”, “Panasonic” and so on.
- Kodi(XBMC) Supported Video and Audio Format:Container formats: AVI, FLV, MPEG, MP4, WMV, MKV/MKA (Matroska), ASF, QuickTime, M4A, AAC, etc.
- Video formats: MPEG-1, MPEG-2, MPEG-4SP, H.263, MPEG-4 AVC (H.264), WMV, VC-1, RealVideo, SP , ASP, etc.
- Audio formats: CDDA, WAV/WAVE, PCM, AIFF, OGG, WMA, AC3, FLAC, AAC, etc.
Step 3. Advanced Settings (Optional)If you like, you can click “Settings” to change the video encoder, resolution, frame rate, etc. as you wish. Keep in mind the file size and video quality is based more on bitrate than resolution which means bitrate higher results in big file size, and lower visible quality loss, and vice versa. You can click the settings as below, the Pavtube users has been choose these and it works fine.“ The LG TV profile (MP4, h264, 6000 Kbps video, original size & frame rate, aac, 44100 Hz, 128 Kbps audio, 5.1 channel). ” - Tommy Said. Step 4. Start conversion. The last thing you need to do is hit the “Convert” button to stream Blu-ray to LG TV/Kodi (XBMC) compatible MP4, MKV, AVI format. Just wait a moment and then you can output videos. Then you can copy the result files onto Kodi for LG TV with the best quality. Have a fun of it! Continue Reading:
Google has announced its newest iteration of its flagship laptop - the Chromebook Pixel 2. One evidence of this is the fact that the Pixel 2 has the USB Type-C connector. The new Pixel’s display is still a super-sharp, 12.85-inch, 2560 x 1700 touchscreen and you will eagle-eyed will quickly spot the new USB Type-C 3.0 ports, a 3.5mm headphone jack and an SD card reader. You also get a built-in 720p webcam and dual microphones, with the laptop's speakers being hidden under the keyboard.
Hot Search: Blu-ray to Smart TV | Blu-ray to RAID 5| Blu-ray to Micca Media Player |
You may have collected a pile of Blu-ray and DVD discs. Ever felt it's a bother for you to find the one you need from them? Want to playing Blu-ray/DVD movies on Chromebook? In fact, Chrome OS doesn't support the video codecs for Blu-rays or DVDs. That means Blu-ray/DVD cannot work with Chromebooks. In this case we will have to convert Blu-ray/DVD to Chromebook Pixel 2 supported file type first. For this purpose, we will have to find a good Blu-ray/DVD ripper to convert Blu-ray/DVD to Chromebook Pixel 2 friendly video and then transfer the Blu-ray/DVD rips to Chromebook Pixel 2 for playback.
Here, Pavtube BDMagic is the best Blu-ray converting software so far <review>, you can rip and convert Blu-ray/DVD to any video format for Chromebook Pixel 2. You can play the ripped/converted BD video on Samsung Chromebook 2, Toshiba Chromebook, HP Chromebook 11, HP Chromebook 14, Acer C720P Chromebook, Acer C720 Chromebook , Acer C7 Chromebook, Samsung Chromebook etc. For transferring and watching Blu-ray/DVD movies on Chromebook Pixel 2, you can convert/rip BD to H.264 MP4 with this best Blu-ray Ripper. In addition, you can convert MKV, AVI, MTS, MXF video to Chromebook Pixel 2 supported video format.
How to Rip Blu-ray/DVD to Chromebook Formats and then Play Blu-ray/DVD on Chromebook Pixel 2?
* Chromebook Pixel 2 Supported Meida File Types: .3gp, .avi, .mov, .mp4, .m4v, .m4a, .mp3, .mkv, .ogv, .ogm, .ogg, .oga, .webm, .wav
* Chromebook Pixel 2 Supported Codecs: .ogv(Theora), .webm(vp8), .mp4(H264, MPEG), .mov(H264, MPEG), .avi(MPEG4/MP3, DIVX/MP3, XVID/MP3), .3gp(H264/AAC, MPEG4/AMR-NB)
* Preparation Tools: Movie Blu-ray/DVD Disc | Top Blu-ray/DVD Ripper | USB Flash disk (or SD card) | BD Drive
Note: If you are Mac user, you can free download Pavtube BDMagic for Mac (including El Capitan).
Free Download and trail:

 Other Download:
- Pavtube old official address: http://www.pavtube.cn/blu-ray-ripper/
- Cnet Download: http://download.cnet.com/Pavtube-BDMagic/3000-7970_4-75922877.html
Step Guide: Transfer and watch Blu-ray/DVD movies on Chromebook Pixel 2
Step 1. Add Blu-ray/DVD movies
Place the disc from the BD drive, launch the Blu-ray Ripper for Android. and then click "disc" button to import Blu-ray movies into the program. DVD discs, ISO and IFO files are also supported.
Other Download:
- Pavtube old official address: http://www.pavtube.cn/blu-ray-ripper/
- Cnet Download: http://download.cnet.com/Pavtube-BDMagic/3000-7970_4-75922877.html
Step Guide: Transfer and watch Blu-ray/DVD movies on Chromebook Pixel 2
Step 1. Add Blu-ray/DVD movies
Place the disc from the BD drive, launch the Blu-ray Ripper for Android. and then click "disc" button to import Blu-ray movies into the program. DVD discs, ISO and IFO files are also supported.
 Step 2. Select output video format
Select an Chromebook Pixel 2 friendly format, e.g. H.264 .mp4 for conversion. MP4 format is suitable for all your Samsung, Acer, HP and Toshiba Chromebooks.
Step 2. Select output video format
Select an Chromebook Pixel 2 friendly format, e.g. H.264 .mp4 for conversion. MP4 format is suitable for all your Samsung, Acer, HP and Toshiba Chromebooks.
 Step 3. Start ripping Blu-ray/DVD
Finally, hit the big “Convert” button to start converting Blu-ray to Chromebook MP4 video. After sucessful ripping, you can get the converted video and transfer the ripped movie video to Chromebook with USB flash disk and then play watch movie on Chromebook offline at leisure time.
How to play ripped video on Chromebook Pixel 2015
First plug the USB stick to your Chromebook Pixel 2. By default, Chromebook uses the built-in media player to play audio and video files. Just simply double-click the target video file in Files app and now you can enjoy Blu-ray videos on Chromebook Pixel 2 offline!
Read More:
Step 3. Start ripping Blu-ray/DVD
Finally, hit the big “Convert” button to start converting Blu-ray to Chromebook MP4 video. After sucessful ripping, you can get the converted video and transfer the ripped movie video to Chromebook with USB flash disk and then play watch movie on Chromebook offline at leisure time.
How to play ripped video on Chromebook Pixel 2015
First plug the USB stick to your Chromebook Pixel 2. By default, Chromebook uses the built-in media player to play audio and video files. Just simply double-click the target video file in Files app and now you can enjoy Blu-ray videos on Chromebook Pixel 2 offline!
Read More:
Apple has updated the entire iMac family, bringing a new Retina 4K display to the 21.5-inch iMac for the first time and the Retina 5K display to every 27-inch iMac. So it's reasonable to want to watch movies and TV shows on such a high-definition screen. Here in this article, you will be informed of everything about how to play HD video on iMac 4K 21.5- inch retina display, be it 4K/8k UHD video or 1080P video in MKV, MTS, or AVCHD format. Here we introduces an simple solution for you to get 4K movies to play on 4K 21.5-inch iMac (with El Capitan). Many Mac users mentioned issues online about “Retina iMac can’t stream 4K video”, “errors when editing 4K videos on 21.5-inch iMac”, etc. the problem occurs when trying to play H.265/HEVC format files on iMac because of different types of codec issues and the fact that there is no description available for H.265/HEVC format files on iMac. In fact, all of these problems can be handled by a 4k video converter for iMac 4K like a hot knife through butter.Here, Pavtube iMedia Converter for Mac provides Mac users the possibility to play various videos, either 4K or 1080p HD, on 5K iMac display. Below is the detailed introduction about how to enable 4K Retina iMac to display any 4K and 1080p HD movies. Here is the review. With this video converter you will be able to play 4K videos with a wide variety of formats files on iMac seamlessly without having to download any additional component for additional 4k media player. The biggest advantage is that the 4K video converter is compatible with Mac OS El Capitan, Yosemite, Mavericks, Snow Leopard, Mountain Lion and Lion. Moreover the files which have been converted using the video converter can be transferred to other Apple products such as iPhone, iPad, Xbox One and iPod for playback. Follow the guide below to learn how to convert 4k video to iMac with 4K Retina display and watch 4k video in 1080p or higher on iMac 4K. Download 4K decoder for Mac: 
 Other Download:- Pavtube old official address: http://www.pavtube.cn/imedia-converter-mac/- Cnet Download: http://download.cnet.com/Pavtube-iMedia-Converter/3000-2194_4-76177788.htmlGreat News!!! Pavtube Software officially released its 2015 Thanksgiving Deal. UP to 50% off is provided lasting to November 25. Don't miss it! And find more 2015 Thanksgiving Day, Black Friday Holiday Cyber Monday Crazy Promotion at Pavtube Facebook. Convert 4K to 21.5-inch iMac 4K for Playback Limitless with No Format RestrictionStep 1. Add 4K sourceInstall and run this 4K to iMac converter and then import your 4K video files to it either by clicking “Add video” button or dragging & dropping.
Other Download:- Pavtube old official address: http://www.pavtube.cn/imedia-converter-mac/- Cnet Download: http://download.cnet.com/Pavtube-iMedia-Converter/3000-2194_4-76177788.htmlGreat News!!! Pavtube Software officially released its 2015 Thanksgiving Deal. UP to 50% off is provided lasting to November 25. Don't miss it! And find more 2015 Thanksgiving Day, Black Friday Holiday Cyber Monday Crazy Promotion at Pavtube Facebook. Convert 4K to 21.5-inch iMac 4K for Playback Limitless with No Format RestrictionStep 1. Add 4K sourceInstall and run this 4K to iMac converter and then import your 4K video files to it either by clicking “Add video” button or dragging & dropping. Step 2. Select output formatClick Format bar and select output format. Here “Common Video” > “MOV- QuickTime (*.mov)” is highly recommended. MP4 or M4V are also friendly format for playing on 21.5-inch iMac 4K.
Step 2. Select output formatClick Format bar and select output format. Here “Common Video” > “MOV- QuickTime (*.mov)” is highly recommended. MP4 or M4V are also friendly format for playing on 21.5-inch iMac 4K. Tip: Before conversion, this Mac 4k video converter software allows you to click “Settings” button right besides “Format” and enter “Profile Settings” panel to adjust video size, bit rate, frame rate, sample rate and audio channels. Learn how to downscale 4K to 1080p video for easier playback.
Tip: Before conversion, this Mac 4k video converter software allows you to click “Settings” button right besides “Format” and enter “Profile Settings” panel to adjust video size, bit rate, frame rate, sample rate and audio channels. Learn how to downscale 4K to 1080p video for easier playback. Step 3. Start 4K conversionFinally click “Start conversion” button to start converting 4k to iMac format on Mac OS X (El Capitan). Once the conversion is done, click Open button to locate the results videos. Now you can play the converted 4k files 21.5-inch iMac 4K on Mac OS X El Capitan with ease. Read More:
Step 3. Start 4K conversionFinally click “Start conversion” button to start converting 4k to iMac format on Mac OS X (El Capitan). Once the conversion is done, click Open button to locate the results videos. Now you can play the converted 4k files 21.5-inch iMac 4K on Mac OS X El Capitan with ease. Read More: