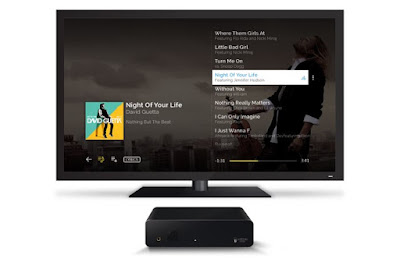Summary: This article will show you how to easily and quickly convert DVD movies to Xtreamer Ultra Full HD Media Player supported video formats for watching on your HDTV.
What Xtreamer have done with the Ultra is to offer a nettop type mini-computer with a layer of software adapted for multimedia playback. This souped up HTPC with its Atom processor and 4 GB of RAM comes with a Linux OS that has been reworked by Xtreamer to provide XBMC or Boxee straight to the user. Xtreamer Ultra is really a gorgeous Full HD media player. With it, you can easily play your personal and Internet media files on your TV's big screen. So it will be a delightful experience to enjoy your DVD movies on your HDTV via Xtreamer Ultra. However, Xtreamer Ultra Full HD Media Player doesn't support DVD discs.
To complete your task, you need the assistant of a DVD ripping program that is capable of copying DVD files to Xtreamer Media Player. Here Pavtube ByteCopy is highly recommended to help your rip DVD movies (including protected commercial DVD movies) to Xtreamer Ultra Full HD Media Player supported MKV, WMV, MP4, AVI, VOB, MOV, etc. so that you can play your DVD movies on HDTV via Xtreamer Ultra Full HD Media Player without any limitations! Here is the reivew.
Why choose Pavtube ByteCopy for DVD Movies to Xtreamer Media Player backup:
Good News! To thanks for your continuous support, Pavtube Official Website and Pavtube Facebook are now holding the biggest sale for this Weekend with fantastic 35% off discounts and giveaway. Pay less to get powerful Blu-ray/DVD/Video Converter to build your own home media center on this Weekend of Nov.13~Nov.20 2015!
How to Convert and Rip DVD to Xtreamer Ultra Full HD Media Player
Download the DVD Ripper for Xtreamer Media Player:


Other Download:
- Pavtube old official address: http://www.pavtube.cn/bytecopy/
- Cnet Download: http://download.cnet.com/Pavtube-ByteCopy/3000-7970_4-76158512.html
Note: This guide uses DVD Ripper for Windows (Windows 10 compatible) screenshots. The way to rip DVD on Mac (El Capitan and Yosemite) is the same. Just make sure you've downloaded the right version according to your situation.
Step 1: Load DVD movie.
There are several ways to import DVD into ByteCopy. You could either load Blu-ray from disc drive, or add DVD folder, DVD ISO/IFO files from local drive.

Step 2: Choose format and set profile.
Select the optimized video format for output. In order to save original audio tracks, chapter markers, subtitles, etc, you are suggested to choose "Multi-track Video" "Lossless/encoded Multi-track MKV(*.mkv)" as output format.

Step 3. Adjust Video/Audio/Subtitle settings
Enter Settings and you can adjust profile presets as you desire. Remove unwanted audio/subtitle track, encode audio, etc.

Step 4: Convert DVD to Xtreamer Media Player.
Hit on the "Convert" button and start ripping DVD to lossless MKV format. Thanks to its powerful features, it would take about half an hour to complete the task.
Open output folder and find the ripped MKV file. Now you can watch DVD on Xtreamer Ultra Full HD Media Player with original audio track preserving without hassle.
Read More:
What Xtreamer have done with the Ultra is to offer a nettop type mini-computer with a layer of software adapted for multimedia playback. This souped up HTPC with its Atom processor and 4 GB of RAM comes with a Linux OS that has been reworked by Xtreamer to provide XBMC or Boxee straight to the user. Xtreamer Ultra is really a gorgeous Full HD media player. With it, you can easily play your personal and Internet media files on your TV's big screen. So it will be a delightful experience to enjoy your DVD movies on your HDTV via Xtreamer Ultra. However, Xtreamer Ultra Full HD Media Player doesn't support DVD discs.
To complete your task, you need the assistant of a DVD ripping program that is capable of copying DVD files to Xtreamer Media Player. Here Pavtube ByteCopy is highly recommended to help your rip DVD movies (including protected commercial DVD movies) to Xtreamer Ultra Full HD Media Player supported MKV, WMV, MP4, AVI, VOB, MOV, etc. so that you can play your DVD movies on HDTV via Xtreamer Ultra Full HD Media Player without any limitations! Here is the reivew.
Why choose Pavtube ByteCopy for DVD Movies to Xtreamer Media Player backup:
- Lossless video quality. Pavtube ByteCopy can copy DVD contents to MKV without changing anything. You get highest possible video quality, i.e. original DVD video contents, just in a different container format. And WD TV Live handles DVD contents well.
- Fast forward and chapter locating. Original chapter structure is preserved. You can quickly skip to any chapter you like when playing MKV.
- Proper subtitles display. Pavtube ByteCopy converts the subtitles to vobsub which is more compatible when play on Western Digital players.
- Flexible audio output. Audiophiles can pass-through Dolby TrueHD, DTS-MA, and LPCM audio to MKV so as to send the audio to AV receiver for de-coding and reproducing the surround sound faithfully (studio effects). Average users can down convert 7.1 audio to Dolby Digital 5.1 or stereo.
Good News! To thanks for your continuous support, Pavtube Official Website and Pavtube Facebook are now holding the biggest sale for this Weekend with fantastic 35% off discounts and giveaway. Pay less to get powerful Blu-ray/DVD/Video Converter to build your own home media center on this Weekend of Nov.13~Nov.20 2015!
How to Convert and Rip DVD to Xtreamer Ultra Full HD Media Player
Download the DVD Ripper for Xtreamer Media Player:


Other Download:
- Pavtube old official address: http://www.pavtube.cn/bytecopy/
- Cnet Download: http://download.cnet.com/Pavtube-ByteCopy/3000-7970_4-76158512.html
Note: This guide uses DVD Ripper for Windows (Windows 10 compatible) screenshots. The way to rip DVD on Mac (El Capitan and Yosemite) is the same. Just make sure you've downloaded the right version according to your situation.
Step 1: Load DVD movie.
There are several ways to import DVD into ByteCopy. You could either load Blu-ray from disc drive, or add DVD folder, DVD ISO/IFO files from local drive.

Step 2: Choose format and set profile.
Select the optimized video format for output. In order to save original audio tracks, chapter markers, subtitles, etc, you are suggested to choose "Multi-track Video" "Lossless/encoded Multi-track MKV(*.mkv)" as output format.

Step 3. Adjust Video/Audio/Subtitle settings
Enter Settings and you can adjust profile presets as you desire. Remove unwanted audio/subtitle track, encode audio, etc.

Step 4: Convert DVD to Xtreamer Media Player.
Hit on the "Convert" button and start ripping DVD to lossless MKV format. Thanks to its powerful features, it would take about half an hour to complete the task.
Open output folder and find the ripped MKV file. Now you can watch DVD on Xtreamer Ultra Full HD Media Player with original audio track preserving without hassle.
Read More: