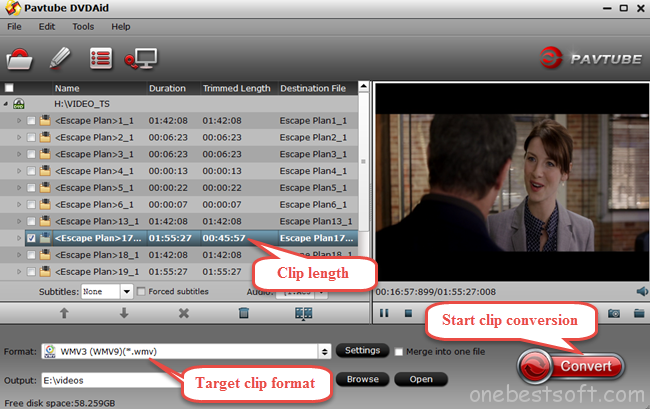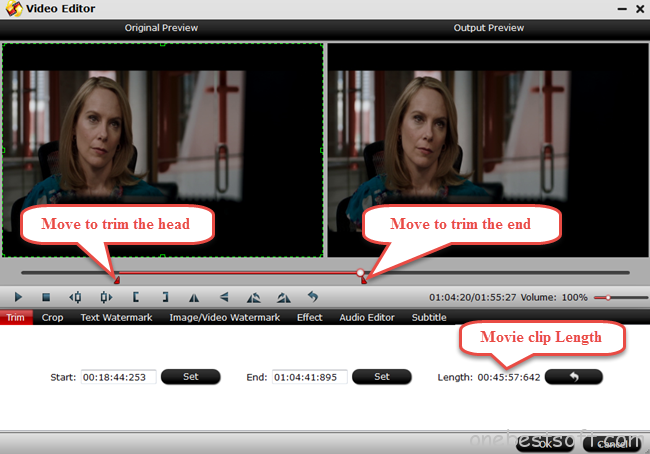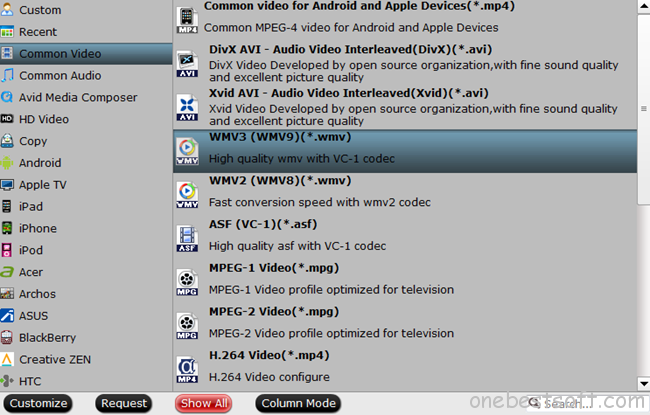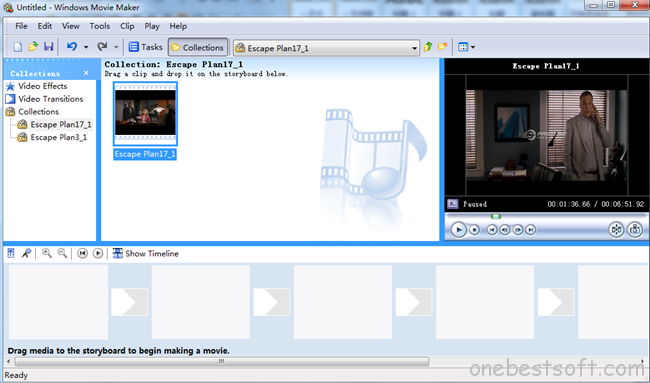Want to watch your favorite DVD movie via Seagate Wireless Plus? This article will the best methods to rip and upload DVD to Wireless Plus with ease.
We travel a lot an have over 500 DVDs in hand, so I bought a 2TB Seagate Wireless Plus then my family members don't have to fight over the laptop for watching DVD movies. In fact, we can get together with friends and family to enjoy DVD movies via Wireless Plus, the question is: how to convert DVD for uploading to Seagate Wireless Plus? Here what you need is to make use use of a professionally designed DVD to Wireless Plus converter to rip Seagate Wireless Plus video files. And Pavtube DVDAid would be your best choice, which can easily rip DVD movies to Wireless Plus compatible H.264 video, MPEG-4, and Motion-JPEG for video, and AAC, MP3, Audible (formats 2, 3, 4), Apple Lossless, A IFF, and WAV for audio quickly with excellent output video quality.Besides converting DVD files, it can also compress a DVD to smaller file size, saving the space for your console if you need. In addition, the built-in editor allows you to customize your DVD videos to get the very part and effect you want with ease. I have tested it, now after perfectly ripping DVDs, I can get my DVDs uploaded to my 2TB Seagate with ease and freely watching on my mini iPads, 1 kindle and 1 nook. The equivalent Mac version is DVDAid for Mac. Just get the right version and copy DVD to Wireless Plus with ease. (Windows 10 or Mac Yosemite are supported).
Here what you need is to make use use of a professionally designed DVD to Wireless Plus converter to rip Seagate Wireless Plus video files. And Pavtube DVDAid would be your best choice, which can easily rip DVD movies to Wireless Plus compatible H.264 video, MPEG-4, and Motion-JPEG for video, and AAC, MP3, Audible (formats 2, 3, 4), Apple Lossless, A IFF, and WAV for audio quickly with excellent output video quality.Besides converting DVD files, it can also compress a DVD to smaller file size, saving the space for your console if you need. In addition, the built-in editor allows you to customize your DVD videos to get the very part and effect you want with ease. I have tested it, now after perfectly ripping DVDs, I can get my DVDs uploaded to my 2TB Seagate with ease and freely watching on my mini iPads, 1 kindle and 1 nook. The equivalent Mac version is DVDAid for Mac. Just get the right version and copy DVD to Wireless Plus with ease. (Windows 10 or Mac Yosemite are supported). 
 Other Download:- Pavtube old official address: http://www.pavtube.cn/dvd_ripper/- Cnet Download: http://download.cnet.com/Pavtube-DVDAid/3000-7970_4-76158510.html1. Load DVD moviesFirst, insert your DVDs into DVD Drive, and then drag the DVD files to the program; Or you can get to "File" Menu, click "Load DVD" to draw into DVD movies you want to rip. DVD folder and ISO image files are supported as well.
Other Download:- Pavtube old official address: http://www.pavtube.cn/dvd_ripper/- Cnet Download: http://download.cnet.com/Pavtube-DVDAid/3000-7970_4-76158510.html1. Load DVD moviesFirst, insert your DVDs into DVD Drive, and then drag the DVD files to the program; Or you can get to "File" Menu, click "Load DVD" to draw into DVD movies you want to rip. DVD folder and ISO image files are supported as well. 2. Select Seagate Wireless Plus compatible formatsClick the Format bar to select output profile for your Wireless Plus, say "H.264 Video(*.mp4)" from "Common Video".
2. Select Seagate Wireless Plus compatible formatsClick the Format bar to select output profile for your Wireless Plus, say "H.264 Video(*.mp4)" from "Common Video". 3. Convert DVD movies to Seagate Wireless PlusAfter all necessary settings, you can just click the "Convert" button to start converting your DVD movies. After the conversion, click Open to get the output files for your Seagate Wireless Plus.4. Connect Seagate Wireless Plus to computer for uploadingNow you can copy the converted DVD files to your Seagate Wireless Plus via USB.Tip: Free apps are available across Android, iOS, and Kindle for download, and after downloading the app, users can view available wireless networks and select the Seagate Wireless. And content can be played in many different ways, via the Media app on iOS, Android, or Kindle Fire, via any browser, via Apple Airplay or to any DLNA devices via minidlna, which is built into the OS.
3. Convert DVD movies to Seagate Wireless PlusAfter all necessary settings, you can just click the "Convert" button to start converting your DVD movies. After the conversion, click Open to get the output files for your Seagate Wireless Plus.4. Connect Seagate Wireless Plus to computer for uploadingNow you can copy the converted DVD files to your Seagate Wireless Plus via USB.Tip: Free apps are available across Android, iOS, and Kindle for download, and after downloading the app, users can view available wireless networks and select the Seagate Wireless. And content can be played in many different ways, via the Media app on iOS, Android, or Kindle Fire, via any browser, via Apple Airplay or to any DLNA devices via minidlna, which is built into the OS. To play your converted files on your mobile devices, your just need to tap the movie file and play it. Now you have successfully carry your entire DVD media library with you with the Seagate Wireless Plus Portable Hard Drive. Just enjoy while traveling with your family!Want to get more DVD entertainment? Rip DVD to your Nexus 6/9, iTunes 11/12 library or Drobo 5n and TV! Read More:
Source: http://onebestsoft.com/upload-dvds-to-seagate-wireless-plus/
To play your converted files on your mobile devices, your just need to tap the movie file and play it. Now you have successfully carry your entire DVD media library with you with the Seagate Wireless Plus Portable Hard Drive. Just enjoy while traveling with your family!Want to get more DVD entertainment? Rip DVD to your Nexus 6/9, iTunes 11/12 library or Drobo 5n and TV! Read More:
Source: http://onebestsoft.com/upload-dvds-to-seagate-wireless-plus/
Overview: This is an instructional article on showing how to upload DVD to Dropbox by ripping and copying DVD to a Dropbox readable format. Dropbox is a mobile document and media storage tool that allows you to sync you files online for backup. Anything like movies and music you save to your computer can be saved to your Dropbox. If you are looking for a way to upload DVD to Dropbox for viewing as above thread mentioned, read on to find the best solution.Hot Search: Dropbox Transfer Guides | iTunes to Dropbox | Blu-ray to Dropbox | Compress videos to Dropbox | As you know, Dropbox doesn't support DVD video format. If you have some nice DVD movies and want to add to Dropbox for streaming and playback on iPhone, iPad, Android, Surface 3, BlackBerry, Plex, PS4/3, PSP, PS Vita, WDTV, smart TV and more media devices, you have to rip and copy DVD to Dropbox readable formats, as MP4, MOV, etc.To do so, a DVD ripping software is essential. Here Pavtub DVDAid is recommended to you. This DVD ripping tool can rip any encrypted DVD and convert DVD to Dropbox readable MP4, MOV etc. formats as well as other popular formats, like rip DVD to AVI, MKV, M3U8, H.265, WMV, MPG, FLV, SWF, M4V, etc. on Windows (including Windows 10, 8.1 and 8). For the video size limit of Dropbox site, the built-in editor also allows you to extract DVD clips with the very part you want. Or, you can just choose to rip certain chapters of a DVD as you like.If you are a Mac user, please turn to DVDAid for Mac, support Mac OS X Yosemite 10.10, 10.9 Mavericks, 10.8 Mountain Lion, 10.7 Lion, Snow Leopard10.6, Leopard 10.5. Now download the right version of the program and follow the guide below.
Dropbox is a mobile document and media storage tool that allows you to sync you files online for backup. Anything like movies and music you save to your computer can be saved to your Dropbox. If you are looking for a way to upload DVD to Dropbox for viewing as above thread mentioned, read on to find the best solution.Hot Search: Dropbox Transfer Guides | iTunes to Dropbox | Blu-ray to Dropbox | Compress videos to Dropbox | As you know, Dropbox doesn't support DVD video format. If you have some nice DVD movies and want to add to Dropbox for streaming and playback on iPhone, iPad, Android, Surface 3, BlackBerry, Plex, PS4/3, PSP, PS Vita, WDTV, smart TV and more media devices, you have to rip and copy DVD to Dropbox readable formats, as MP4, MOV, etc.To do so, a DVD ripping software is essential. Here Pavtub DVDAid is recommended to you. This DVD ripping tool can rip any encrypted DVD and convert DVD to Dropbox readable MP4, MOV etc. formats as well as other popular formats, like rip DVD to AVI, MKV, M3U8, H.265, WMV, MPG, FLV, SWF, M4V, etc. on Windows (including Windows 10, 8.1 and 8). For the video size limit of Dropbox site, the built-in editor also allows you to extract DVD clips with the very part you want. Or, you can just choose to rip certain chapters of a DVD as you like.If you are a Mac user, please turn to DVDAid for Mac, support Mac OS X Yosemite 10.10, 10.9 Mavericks, 10.8 Mountain Lion, 10.7 Lion, Snow Leopard10.6, Leopard 10.5. Now download the right version of the program and follow the guide below.
 Other Download- Pavtube old official address: http://www.pavtube.cn/dvd_ripper/- Cnet Download: http://download.cnet.com/Pavtube-DVDAid/3000-7970_4-76158510.htmlPart I. How to rip DVD to Dropbox readable video format for uploading?Step 1. Load DVD moviesInsert the DVD disc into your computer’s DVD drive and run DVD Ripper. You can click the "Load DVD" button to load the DVD files to the program. DVD ISO/IFO, VIDEO_TS folder are supported also.
Other Download- Pavtube old official address: http://www.pavtube.cn/dvd_ripper/- Cnet Download: http://download.cnet.com/Pavtube-DVDAid/3000-7970_4-76158510.htmlPart I. How to rip DVD to Dropbox readable video format for uploading?Step 1. Load DVD moviesInsert the DVD disc into your computer’s DVD drive and run DVD Ripper. You can click the "Load DVD" button to load the DVD files to the program. DVD ISO/IFO, VIDEO_TS folder are supported also. Step 2. Specify output formatAs has been stated above, Dropbox supports MP4, etc video files. So you can just select "Common Video" > "H.264 Video(*.mp4)" as the output video format. Also you can transfer your DVD to media hub, Cloud Storage and External Hard Drive/Thumb Drive, Flash drive, Plex for storage and playback.
Step 2. Specify output formatAs has been stated above, Dropbox supports MP4, etc video files. So you can just select "Common Video" > "H.264 Video(*.mp4)" as the output video format. Also you can transfer your DVD to media hub, Cloud Storage and External Hard Drive/Thumb Drive, Flash drive, Plex for storage and playback. Step 3. Trim/Edit DVD filesSince Dropbox has limitations about the uploading video size(If you only have the free account, you only have 2 GB of space), please pay attention to the video size when ripping DVD movies for Dropbox. Here we should highlight the trim function on this software. Just click "Edit" to trim the DVD videos to get the very part you want. Besides trimming, cropping, adding watermark, adjusting special effect, are well supported as well.Step 4. Start converting DVD to DropboxWhen all these settings are ready, you can click the "Convert" button to begin the DVD to Dropbox conversion. When the ripping is done, you can click on "Open" button to locate the ripped videos.Part II. How to Upload the ripped DVD movies to Dropbox for storage?1. Sign in to the Dropbox website.2. Click the Upload button from the very top of the window. The upload button.3. A window will appear. Click the Choose File button and then select the file on your computer that you’d like to add to your Dropbox.4. Choose as many files as you like, and then click the Start Upload button.5. The window will disappear, your files will start uploading, and you'll be shown a progress indicator. That’s it, you’ve added files to your Dropbox!Detailed steps can be found here.
Step 3. Trim/Edit DVD filesSince Dropbox has limitations about the uploading video size(If you only have the free account, you only have 2 GB of space), please pay attention to the video size when ripping DVD movies for Dropbox. Here we should highlight the trim function on this software. Just click "Edit" to trim the DVD videos to get the very part you want. Besides trimming, cropping, adding watermark, adjusting special effect, are well supported as well.Step 4. Start converting DVD to DropboxWhen all these settings are ready, you can click the "Convert" button to begin the DVD to Dropbox conversion. When the ripping is done, you can click on "Open" button to locate the ripped videos.Part II. How to Upload the ripped DVD movies to Dropbox for storage?1. Sign in to the Dropbox website.2. Click the Upload button from the very top of the window. The upload button.3. A window will appear. Click the Choose File button and then select the file on your computer that you’d like to add to your Dropbox.4. Choose as many files as you like, and then click the Start Upload button.5. The window will disappear, your files will start uploading, and you'll be shown a progress indicator. That’s it, you’ve added files to your Dropbox!Detailed steps can be found here. That's all the instructions to rip and upload DVD to Dropbox for sharing. More Tips
Source: http://filmholics.tumblr.com/post/105430096750/upload-dvd-to-dropbox
That's all the instructions to rip and upload DVD to Dropbox for sharing. More Tips
Source: http://filmholics.tumblr.com/post/105430096750/upload-dvd-to-dropbox
4K UHD TV is the hottest buzzword now, and tech giant like Samsung, Sony, Panasonic, Vizio and LG, etc, all introduce 4K UHD TV. Sony also keeps up with the trend. How to get iTunes HD videos on Sony XBR 4K Ultra HD TV (XBR-65X850A & XBR-55X850A/XBR-65X900A & XBR-55X900A/XBR-84X900)? Sony 4K Ultra HD Media Player is your best choice to get 4K movies resources, this media player is the world’s first and only network video service that gives you access to a regularly updated library of full-length feature films and TV shows in 4K Ultra HD right in your living room.But this popular 4K TV also is not perfect on iTunes HD videos playback for the format incompatibility and iTunes DRM protection technology. In this guide, If you want to stream iTunes movies on 4K TV, 4K UHD TV or 4K SUHD TV, this tutorial will help you transfer iTunes video to 4K TV for playback with easy. Hot Search: TOP 10 4K Ultra HD TVs | Best Smart TV Brand Reviews | iTunes to Android | iTunes videos to Surface RT |iTunes to Roku 3... As we all know that iTunes media files are strictly protected by DRM, which limit iTunes media files from playing on other non-Apple devices. So, we should seek help from some third party software, And you can’t install iTunes onto Sony XBR 4K Ultra HD TV. So how to remove DRM protection from iTunes movies? That is a easy job as long as you have a DRM Removal. Pavtube ChewTune (Review) is a exact user-friendly, professional and popular DRM Removal on the market. This software can remove DRM protection from iTunes movies and turn them to other video format with high quality to adapt to your Sony XBR 4K Ultra HD TV. Except for transferring iTunes movies to Sony XBR 4K Ultra HD TV via USB, it also can deal with BBC iPlayer video, Amazon movies, Zune Marketplace videos, etc so that you can watch them on TV, tablet, game console and other players.With it you can remove DRM protection and convert iTunes movies and Episodes losslessly to USB drive supported normal MP4 format in 6X fast speed. For Mac users, you can turn to Pavtube ChewTune for Mac.Now you can download the right version of Pavtube iTunes DRM Video Converter and begin to transfer iTunes videos to Sony XBR 4K Ultra HD TV via USB by following the instructions below.Free download and install:
 Step 1. Download and install Pavtube ChewTune. There would be a command window pop up during the installation, please do not shut down it and let it running until the installation completed.
Step 1. Download and install Pavtube ChewTune. There would be a command window pop up during the installation, please do not shut down it and let it running until the installation completed. Step 2. Add iTunes Movies and choose target format. Drag and drop your videos to it directly, or you can click icon to import them as below.
Step 2. Add iTunes Movies and choose target format. Drag and drop your videos to it directly, or you can click icon to import them as below. Let’s click the drop-down-list besides “Format” and choose “Same as the source video”for Sony XBR 4K Ultra HD TV.
Let’s click the drop-down-list besides “Format” and choose “Same as the source video”for Sony XBR 4K Ultra HD TV.  Step 3. Customize target video specs. (Optional)Click “Settings” as above to enter Profile Settings window, you can find settings for video size, codec, bitrate and frame rate. Change them at your own needs.Step 4. Start (batch) conversion.Now click the big red “Convert” icon to start converting DRM videos; this converter will activate your media player automatically and start to play this video (let’s keep it running). The player windows cannot be removed or closed. After conversion, click “Open output folder” to quick locate the converted video. Now, you can transfer the converted videos to your USB flash drive and you are free to move all the movies to USB flash drive.Read More:
Step 3. Customize target video specs. (Optional)Click “Settings” as above to enter Profile Settings window, you can find settings for video size, codec, bitrate and frame rate. Change them at your own needs.Step 4. Start (batch) conversion.Now click the big red “Convert” icon to start converting DRM videos; this converter will activate your media player automatically and start to play this video (let’s keep it running). The player windows cannot be removed or closed. After conversion, click “Open output folder” to quick locate the converted video. Now, you can transfer the converted videos to your USB flash drive and you are free to move all the movies to USB flash drive.Read More:
Question:
“I want to make video clips using my personal DVD then upload to Youtube. But when I imported DVD to Windows Movie Maker, Movie Maker didn't recognize the DVD. Any idea?”
Best Solution
Windows Movie Maker is software that comes with the Windows operating system which allows users to make their own movies and burn them on DVDs. Sometimes users may run into issues where the DVDs created through Windows Movie Maker cannot be played on a regular DVD player. To rectify this problem, the user must ensure they choose the right DVD ripping tool - Pavtube DVDAid is the highly recommended tool and this guide will help you rectify your “DVD to Windows Movie Maker” problems.
Supported audio/video/picture formats supported by Windows Movie Maker:
- Supported audio format: *.wav, *.snd, *.au, *.aif, *.aifc, *.aiff
- Supported video format: *.asf, *.avi, *.wmv
- Supported picture format: *.jpg, *.bmp, *.gif, etc.
To do that, you have to convert DVD to Windows Movie Maker compatible format like WMV before importing. Have a try of the best DVD to Windows Movie Maker converter - an easy-to-use yet professional utility. It supports creating high quality WMV video from DVD files for your Windows Movie Maker. Besides, it comes with all regular video editing tools like Trim, Crop, Effect, Subtitle, Watermark. For basic video editing tasks, you can even replace your Windows Movie Maker with it. Read the review.
The process of DVD to Windows Movie Maker conversion is straightforward. Pop in your disc, choose WMV as the output format, and click Convert to start the conversion. Below is the detailed guide on converting DVD to WMV for Windows Movie Maker.
Free Download this Top DVD to Windows Movie Maker Ripper:

 Other Download:
- Pavtube old official address: http://www.pavtube.cn/dvd_ripper/
- Cnet Download: http://download.cnet.com/Pavtube-DVDAid/3000-7970_4-76158510.html
Best Workaround- Please follow the steps as below.
Step 1. Load DVD movie
After running Pavtube DVDAid, click “File” > “Load from disc” to import your DVD movie. DVD folders/IFO files/ISO Image files stored on our computer’s hard disc drive are also allowed as converted objects.
Other Download:
- Pavtube old official address: http://www.pavtube.cn/dvd_ripper/
- Cnet Download: http://download.cnet.com/Pavtube-DVDAid/3000-7970_4-76158510.html
Best Workaround- Please follow the steps as below.
Step 1. Load DVD movie
After running Pavtube DVDAid, click “File” > “Load from disc” to import your DVD movie. DVD folders/IFO files/ISO Image files stored on our computer’s hard disc drive are also allowed as converted objects.
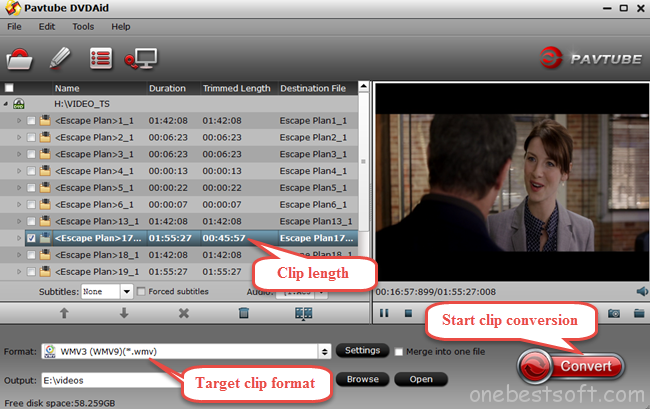 Step 2. Trim DVD movie clips
Click the Pencil icon on top of the main interface to switch to the editing interface where you’re allowed to trim DVD movies clips. Under the trimming menu bar, you’re allowed to set the start time and end time for your favorite movie clip. There are 2 red movable triangles right located at the movie head and end respectively below the original preview and output preview window. You can move the triangle at the movie head to your target point as the start of your clip and move the triangle at the movie end to your target point as the end of you movie clip.
In addition to trimming, Pavtube DVDAid also supports other editing functions such as cropping black bars, adding text/image/video watermark, editing movie audio and embedding subtitles, etc.
Step 2. Trim DVD movie clips
Click the Pencil icon on top of the main interface to switch to the editing interface where you’re allowed to trim DVD movies clips. Under the trimming menu bar, you’re allowed to set the start time and end time for your favorite movie clip. There are 2 red movable triangles right located at the movie head and end respectively below the original preview and output preview window. You can move the triangle at the movie head to your target point as the start of your clip and move the triangle at the movie end to your target point as the end of you movie clip.
In addition to trimming, Pavtube DVDAid also supports other editing functions such as cropping black bars, adding text/image/video watermark, editing movie audio and embedding subtitles, etc.
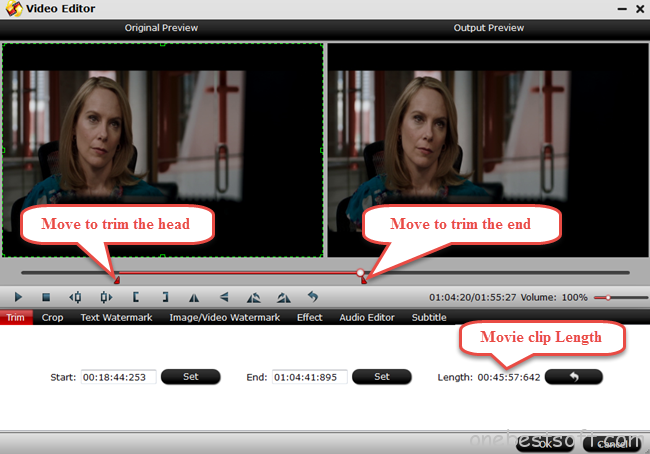 Step 3. Choose output movie clip format
After getting your favorite DVD movie clip trimmed, go back to the main interface to choose the output video format compatible with Windows Movie Maker. Here we need to click the format bar to choose “common video” > “WMV3(WMV9) (*.wmv)” as your target clip format. If you want your movie clips played on your other devices, have a try of other formats for Partube DVDAid possesses a library of various possible formats.
Step 3. Choose output movie clip format
After getting your favorite DVD movie clip trimmed, go back to the main interface to choose the output video format compatible with Windows Movie Maker. Here we need to click the format bar to choose “common video” > “WMV3(WMV9) (*.wmv)” as your target clip format. If you want your movie clips played on your other devices, have a try of other formats for Partube DVDAid possesses a library of various possible formats.
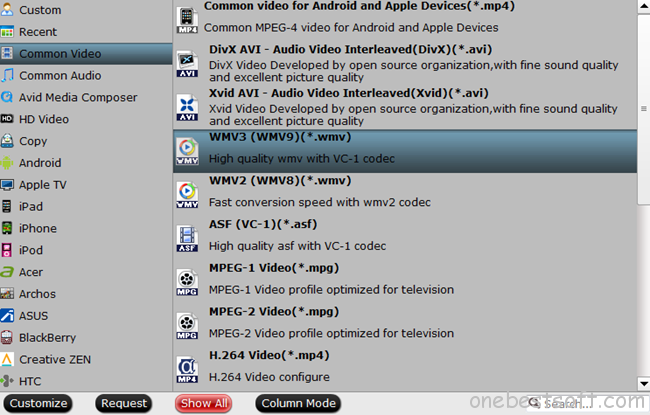 Step 4. Start DVD clip to WMV conversion
Click the big red button “Convert” after finishing trimming your DVD movie clip and selecting its proper output format.
Step 5. Import DVD movie clip to Windows Movie Maker
After getting your DVD movie clip trimmed and converted, run Windows Movie Maker, and click “Import video” to import your movie clip to Windows Movie Maker where you can make your personal movie by adding videos, photos, audio or music.
Step 4. Start DVD clip to WMV conversion
Click the big red button “Convert” after finishing trimming your DVD movie clip and selecting its proper output format.
Step 5. Import DVD movie clip to Windows Movie Maker
After getting your DVD movie clip trimmed and converted, run Windows Movie Maker, and click “Import video” to import your movie clip to Windows Movie Maker where you can make your personal movie by adding videos, photos, audio or music.
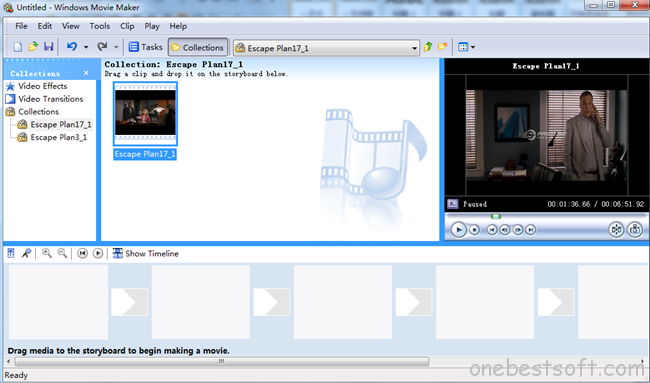 Never had a director dream come true? With Pavtube DVDAid performing its format converting and clip trimming function, and Windows Movie Maker performing its combining and editing function, what are you afraid of? It’s no wonder that there will be a new movie studio rising in the near future.
Wanna make your career brighter? Here I want to deliver my humble advice that you can burn your video clip combinations to DVDs to expand your business. Hope this will help you. And you can get Pavtube DVDAid and DVD Creator with almost half price! Please go to www.multipelife.com/special-offer to find your favorite promotion information.
Read More:
Never had a director dream come true? With Pavtube DVDAid performing its format converting and clip trimming function, and Windows Movie Maker performing its combining and editing function, what are you afraid of? It’s no wonder that there will be a new movie studio rising in the near future.
Wanna make your career brighter? Here I want to deliver my humble advice that you can burn your video clip combinations to DVDs to expand your business. Hope this will help you. And you can get Pavtube DVDAid and DVD Creator with almost half price! Please go to www.multipelife.com/special-offer to find your favorite promotion information.
Read More:
The Tesco Hudl is a budget tablet with a nice design and good build quality. Key specifications are better than the price tag suggests such as the processor, battery life, high quality screen and overall look. A microSD card slot and Micro-HDMI port are two reasons to opt for the Hudl over Google and Amazon alternatives. If you have a large amount of DVD collection, with the tremendously improvement of portable multimedia devices, currently you can play and watch DVD movies on Tesco Hudl 3, Hudl 2 and Hudl whenever and wherever possible.
Hot Search: 720p/1080p video to Nabi 2S | DVD on Nabi 2S | iTunes to Nabi 2S | DVD to Hudl 2 tablet | DVD to Kyros Tablet |
However, it's a little bit tricky, Hudl 3/2/1 doesn't have the DVD drive so that you cannot insert a DVD disc to your Hudl 3/2/1 tablets for direct playing. That means, if you want to watch DVD movies on Tesco Hudl anytime and anywhere you like, you will need to rip DVD to Hudl compatible video formats.
So, before putting a DVD movie onto Hudl tablet, you need to rip them of course in mp4 format, a Hudl 2 playable format with DVD encoding software. Well, there are so many DVD ripping on the market and I finally choose Pavtube DVDAid after trying more than 3 tools. (Learn why choose this Best DVD Copying and Ripping Tool).
The fast speed is like ensuring that you use the best oil for your car. Will you be willing to wait a whole night only for the purpose of watching a 90-minute movie on your Hudl? Meanwhile, our DVD Ripper also allows you to crop video and DVD with an easy-to-use cropping window, add effects, i.e. rotation and flipping, adjust brightness, contrast and saturation to output videos. For Mac users, you can turn to Pavtube DVDAid for Mac for put DVD Movies on Hudl 3/2/1 via Mac OS X El Capitan.
Just download it and follow the step-by-step guide below to convert DVD to Hudl 3, Hudl 2 and Hudl.
How to Convert DVD to Tesco Hudl 3, Hudl 2 and Hudl tablet playable video formats
P.S. The quick start guide below uses DVD Ripper Windows screenshots. The way to rip DVD movies to Tesco Hudl Tablets on Mac is almost the same. Just make sure you get the right version according to your computer operating system.
Step 1: Add DVD movies
Add your DVD files by clicking the "Load DVD" button and load Disney DVD files. ISO image files , IFO files, and Video_TS files are also supported. After the DVD files are loaded, you can preview them on the right viewing window and take snapshots of your favorite movie scene.
 Step 2: Select Output Format
Select output format in the “Format” bar. Here “Android > Android Tablets 720P Video(*.mp4)” is highly recommended as the output format. Of course, you can also select MP4 as output format from “Common Video” profile list.
Step 2: Select Output Format
Select output format in the “Format” bar. Here “Android > Android Tablets 720P Video(*.mp4)” is highly recommended as the output format. Of course, you can also select MP4 as output format from “Common Video” profile list.
 Tips 1: You can freely select the subtitles for your movies as you like from the Subtitles option.
Tips 2: You may also click “Settings” to set the Video/Audio Parameters like Size (resolution), bitrate, frame rate, etc to for Hudl 2 according your own will. For example, you can set video size to fit Hudl 2′s 8.3 inch 1920 x 1200 (Full HD) screen.
Step 3: Convert DVD to Hudl mp4
After everything is OK, click the big “Convert” button to start ripping DVDs to Tesco Hudl 2 supported MP4 videos. Once the conversion completes, you can click “Open” to find the mp4 videos which can be directly imported to your Hudl 2 tablet.
How to transfer movie files to Tesco Hudl 3/2/1 tablet?
Connecting to PC
1. Ensure the Hudl and PC are turned on.
2. Connect the PC and Hudl using the USB cable. Plug the Micro-USB end of the cable into the Power socket on the Hudl.
3. Once connected, a notification will appear on the Notification bar at the top left corner of the Hudl stating “Connected as media device”.
Tips 1: You can freely select the subtitles for your movies as you like from the Subtitles option.
Tips 2: You may also click “Settings” to set the Video/Audio Parameters like Size (resolution), bitrate, frame rate, etc to for Hudl 2 according your own will. For example, you can set video size to fit Hudl 2′s 8.3 inch 1920 x 1200 (Full HD) screen.
Step 3: Convert DVD to Hudl mp4
After everything is OK, click the big “Convert” button to start ripping DVDs to Tesco Hudl 2 supported MP4 videos. Once the conversion completes, you can click “Open” to find the mp4 videos which can be directly imported to your Hudl 2 tablet.
How to transfer movie files to Tesco Hudl 3/2/1 tablet?
Connecting to PC
1. Ensure the Hudl and PC are turned on.
2. Connect the PC and Hudl using the USB cable. Plug the Micro-USB end of the cable into the Power socket on the Hudl.
3. Once connected, a notification will appear on the Notification bar at the top left corner of the Hudl stating “Connected as media device”.
Transferring Files
1. On your PC, open “My Computer” or “Windows Explorer”. The Hudl will be listed as a “Removable Device”.
2. Double click on “Internal Storage” to open the Hudl’s main data storage drive. If you have a SD card mounted to the device, this will also be displayed as a drive which you can explore.
3. “Internal Storage” will display a group of folders. Some of these folders will hold media files such as Movies, Pictures, Music and Podcasts to which you may want to move appropriate files. DCIM holds pictures taken using the Hudl’s integrated digital camera.
4. In a new window, open the folder containing the files you wish to transfer over to the Hudl. You will then be able to drag and drop the files over to the relevant folder in the Hudl. You will then be able to play the transferred media files when the Hudl is disconnected from the PC. (Note: You can also transfer files from the Hudl onto the PC in the same way.)
You can also drag files in the opposite direction to copy files and folders stored on the Hudl or mounted SD card back onto the computer.
If you have Hudl 3/2/1 tablet unsupported files, refer to the similar steps to convert these video to Hudl 3/2/1 for kids watching.
Read More: