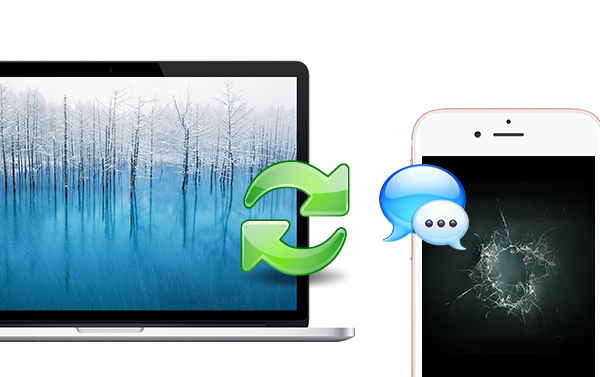If you need to extract contacts from iTunes to new iPhone 6S like the following question, this article will be a nice solution:“I need help. How can I import contact list from my iTunes backup to iPhone 6s? I don't want to restore the whole iTunes backup data to iPhone 6s, for I have some other important data on my iPhone 6s. So how can I import only contacts from iTunes backup to my iPhone 6s? Thanks.” iTunes backup is unreadable on computer.so you need a iPhone Data Recovery program which can extract your iTunes backups on PC/Mac. Wondershare Dr.Fone for iOS for Mac is a top-ranked iPhone Data Recovery tool, which can extract the iTunes backup on your Mac and get contacts out of it. Actually, it allows you to preview and selectively recover whatever you want from iTunes backup. You can finish the process in only 2 steps: scan and recover. Read its review to learn more.For Windows users,please turn to Wondershare Dr.Fone for iOS Windows.Free Download and Install Mac iPhone Data Recovery
iTunes backup is unreadable on computer.so you need a iPhone Data Recovery program which can extract your iTunes backups on PC/Mac. Wondershare Dr.Fone for iOS for Mac is a top-ranked iPhone Data Recovery tool, which can extract the iTunes backup on your Mac and get contacts out of it. Actually, it allows you to preview and selectively recover whatever you want from iTunes backup. You can finish the process in only 2 steps: scan and recover. Read its review to learn more.For Windows users,please turn to Wondershare Dr.Fone for iOS Windows.Free Download and Install Mac iPhone Data Recovery
 How to selectively extract contacts from iTunes backup to new iPhone 6S Step 1:Run the program and choose "Recover from iTunes Backup Files". Then choose the backup file to scan it.
How to selectively extract contacts from iTunes backup to new iPhone 6S Step 1:Run the program and choose "Recover from iTunes Backup Files". Then choose the backup file to scan it. step 2: Once the scan process ends, all the data will be listed on the left according to the data categories. You can tick the “Contacts” and hit “Recover” to save them on Mac. Once you have selective backup the contacts from iTunes to Mac, you can transfer them to iPhone 6S.Related Software:Wondershare Dr.Fone for Android for Mac - First aid to recover deleted or lost contacts, text messages, photos, videos, audio files, documents, WhatsApp history, call history, etc from Android phones and tablets.Wondershare MobileTrans for Mac - One click and risk-free solution to move contacts, text messages, call logs, calendar, photos, music, video and apps between iPhone, Android, Blackberry and Nokia(Symbian) phones.Wondershare TunesGo for Mac - Transfer and copy music, videos, playlists and other media files from iPhone, iPad and iPod touch to iTunes and PC with no difficulty.Pavtube iMedia Converter for Mac - Convert any 4K/SD/HD and Blu-ray/DVD to iPhone, iPad, iPod Touch with suitable format.Related Articles:
step 2: Once the scan process ends, all the data will be listed on the left according to the data categories. You can tick the “Contacts” and hit “Recover” to save them on Mac. Once you have selective backup the contacts from iTunes to Mac, you can transfer them to iPhone 6S.Related Software:Wondershare Dr.Fone for Android for Mac - First aid to recover deleted or lost contacts, text messages, photos, videos, audio files, documents, WhatsApp history, call history, etc from Android phones and tablets.Wondershare MobileTrans for Mac - One click and risk-free solution to move contacts, text messages, call logs, calendar, photos, music, video and apps between iPhone, Android, Blackberry and Nokia(Symbian) phones.Wondershare TunesGo for Mac - Transfer and copy music, videos, playlists and other media files from iPhone, iPad and iPod touch to iTunes and PC with no difficulty.Pavtube iMedia Converter for Mac - Convert any 4K/SD/HD and Blu-ray/DVD to iPhone, iPad, iPod Touch with suitable format.Related Articles:
I have dropped my new iPhone 6S for several times. Do you also have the situation like me? If so, you’d better sync your iPhone 6S to iTunes in case you lost the data on your iPhone when you broke it. However, the iTunes backups are unreadable on your Mac. So if you really broke your iPhone 6S, how can you recover the most important message on it?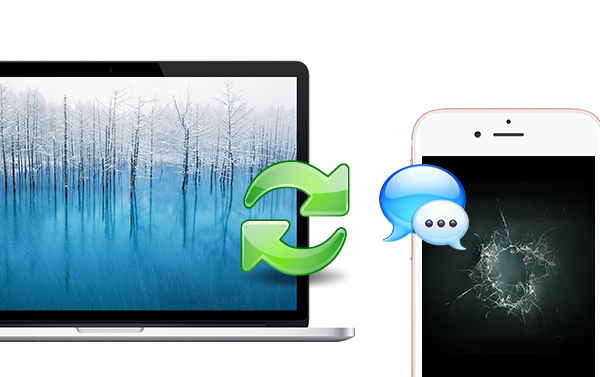 If you can’t prevent the situations from occurring, you have the need to learn how to recover the message of broken iPhone 6S. Here shows you three methods to recover message of broken iPhone 6S with a third party software callediPhone Data Recovery Tool. Wondershare Dr.Fone for iOS for Mac is a good choice, which allows you to directly scan your iPhone 6S, iTunes/iCloud backups and get the message out of your iPhone selectively. This app has updated to support Mac OS X El Capitan. (review)For Windows users,please turn to Wondershare Dr.Fone for iOS Windows.Free Download and Install Mac iPhone Data Recovery
If you can’t prevent the situations from occurring, you have the need to learn how to recover the message of broken iPhone 6S. Here shows you three methods to recover message of broken iPhone 6S with a third party software callediPhone Data Recovery Tool. Wondershare Dr.Fone for iOS for Mac is a good choice, which allows you to directly scan your iPhone 6S, iTunes/iCloud backups and get the message out of your iPhone selectively. This app has updated to support Mac OS X El Capitan. (review)For Windows users,please turn to Wondershare Dr.Fone for iOS Windows.Free Download and Install Mac iPhone Data Recovery
 Method 1: Recover message from broken iPhone 6S directlyStep 1. Choose the recover mode and extract messageLaunch the program on Mac once you've installed it. Then go to "Recover from iOS Device" on the top of the primary window. Then click on the "Start Scan" button. The program will begin scanning your broken iPhone 6S.
Method 1: Recover message from broken iPhone 6S directlyStep 1. Choose the recover mode and extract messageLaunch the program on Mac once you've installed it. Then go to "Recover from iOS Device" on the top of the primary window. Then click on the "Start Scan" button. The program will begin scanning your broken iPhone 6S. Step 2. Peview and recover messageOnce the scan process ends, you can check all found data in the scan result generated by the program, such as photos, contacts, notes, call log, whatsApp conversations, and more. Select “message” and click “Recover”. Then your message on your broken iPhone 6S will be restored on Mac.
Step 2. Peview and recover messageOnce the scan process ends, you can check all found data in the scan result generated by the program, such as photos, contacts, notes, call log, whatsApp conversations, and more. Select “message” and click “Recover”. Then your message on your broken iPhone 6S will be restored on Mac. Method 2: Recover broken iPhone 6S message from iTunes backupsStep 1:Run the program and choose “Recover from iTunes Backup Files”. Then choose the backup file to scan it.
Method 2: Recover broken iPhone 6S message from iTunes backupsStep 1:Run the program and choose “Recover from iTunes Backup Files”. Then choose the backup file to scan it. step 2: Once the scan process ends, you can preview and tick the “Message”you want to save them on Mac.Method 3: Recover broken iPhone 6S message from iTunes backupsStep 1: Run the program and choose “Recover from iCloud Backup Files”. Then log in your iCloud account. After that, choose the backup you want to download and scan it.
step 2: Once the scan process ends, you can preview and tick the “Message”you want to save them on Mac.Method 3: Recover broken iPhone 6S message from iTunes backupsStep 1: Run the program and choose “Recover from iCloud Backup Files”. Then log in your iCloud account. After that, choose the backup you want to download and scan it. Step 2: Afterwards, you can preview and tick the “Message” to recover them to your Mac.You can use any method to recover your message of your broken iPhone 6S. Each method is so easy to operate.Related Software:Wondershare Dr.Fone for Android for Mac - First aid to recover deleted or lost contacts, text messages, photos, videos, audio files, documents, whatsapp history, call history, etc from Android phones and tablets.Wondershare MobileTrans for Mac - One click and risk-free solution to move contacts, text messages, call logs, calendar, photos, music, video and apps between iPhone, Android, Blackberry and Nokia(Symbian) phones.Wondershare TunesGo for Mac - Transfer and copy music, videos, playlists and other media files from iPhone, iPad and iPod touch to iTunes and PC with no difficulty.Pavtube iMedia Converter for Mac - Convert any 4K/SD/HD and Blu-ray/DVD to iPhone, iPad, iPod Touch with suitable format.Source site: http://onebestsoft.com/recover-message-from-broken-iphone6s/Related Articles:
Step 2: Afterwards, you can preview and tick the “Message” to recover them to your Mac.You can use any method to recover your message of your broken iPhone 6S. Each method is so easy to operate.Related Software:Wondershare Dr.Fone for Android for Mac - First aid to recover deleted or lost contacts, text messages, photos, videos, audio files, documents, whatsapp history, call history, etc from Android phones and tablets.Wondershare MobileTrans for Mac - One click and risk-free solution to move contacts, text messages, call logs, calendar, photos, music, video and apps between iPhone, Android, Blackberry and Nokia(Symbian) phones.Wondershare TunesGo for Mac - Transfer and copy music, videos, playlists and other media files from iPhone, iPad and iPod touch to iTunes and PC with no difficulty.Pavtube iMedia Converter for Mac - Convert any 4K/SD/HD and Blu-ray/DVD to iPhone, iPad, iPod Touch with suitable format.Source site: http://onebestsoft.com/recover-message-from-broken-iphone6s/Related Articles:
Summary: This article will show you how to easily and quickly convert DVD movies to Xtreamer Ultra Full HD Media Player supported video formats for watching on your HDTV.What Xtreamer have done with the Ultra is to offer a nettop type mini-computer with a layer of software adapted for multimedia playback. This souped up HTPC with its Atom processor and 4 GB of RAM comes with a Linux OS that has been reworked by Xtreamer to provide XBMC or Boxee straight to the user. Xtreamer Ultra is really a gorgeous Full HD media player. With it, you can easily play your personal and Internet media files on your TV's big screen. So it will be a delightful experience to enjoy your DVD movies on your HDTV via Xtreamer Ultra. However, Xtreamer Ultra Full HD Media Player doesn't support DVD discs. To complete your task, you need the assistant of a DVD ripping program that is capable of copying DVD files to Xtreamer Media Player. Here Pavtube ByteCopy is highly recommended to help your rip DVD movies (including protected commercial DVD movies) to Xtreamer Ultra Full HD Media Player supported MKV, WMV, MP4, AVI, VOB, MOV, etc. so that you can play your DVD movies on HDTV via Xtreamer Ultra Full HD Media Player without any limitations! Here is the reivew. Why choose Pavtube ByteCopy for DVD Movies to Xtreamer Media Player backup:
- Lossless video quality. Pavtube ByteCopy can copy DVD contents to MKV without changing anything. You get highest possible video quality, i.e. original DVD video contents, just in a different container format. And WD TV Live handles DVD contents well.
- Fast forward and chapter locating. Original chapter structure is preserved. You can quickly skip to any chapter you like when playing MKV.
- Proper subtitles display. Pavtube ByteCopy converts the subtitles to vobsub which is more compatible when play on Western Digital players.
- Flexible audio output. Audiophiles can pass-through Dolby TrueHD, DTS-MA, and LPCM audio to MKV so as to send the audio to AV receiver for de-coding and reproducing the surround sound faithfully (studio effects). Average users can down convert 7.1 audio to Dolby Digital 5.1 or stereo.
Pavtube ByteCopy always keeps a pace with latest DVD copy-protections, and registered users can upgrade Pavtube ByteCopy for free whenever a new version is released. Good News! To thanks for your continuous support, Pavtube Official Website and Pavtube Facebook are now holding the biggest sale for this Weekend with fantastic 35% off discounts and giveaway. Pay less to get powerful Blu-ray/DVD/Video Converter to build your own home media center on this Weekend of Nov.13~Nov.20 2015!How to Convert and Rip DVD to Xtreamer Ultra Full HD Media PlayerDownload the DVD Ripper for Xtreamer Media Player:
 Other Download:- Pavtube old official address: http://www.pavtube.cn/bytecopy/- Cnet Download: http://download.cnet.com/Pavtube-ByteCopy/3000-7970_4-76158512.htmlNote: This guide uses DVD Ripper for Windows (Windows 10 compatible) screenshots. The way to rip DVD on Mac (El Capitan and Yosemite) is the same. Just make sure you've downloaded the right version according to your situation. Step 1: Load DVD movie.There are several ways to import DVD into ByteCopy. You could either load Blu-ray from disc drive, or add DVD folder, DVD ISO/IFO files from local drive.
Other Download:- Pavtube old official address: http://www.pavtube.cn/bytecopy/- Cnet Download: http://download.cnet.com/Pavtube-ByteCopy/3000-7970_4-76158512.htmlNote: This guide uses DVD Ripper for Windows (Windows 10 compatible) screenshots. The way to rip DVD on Mac (El Capitan and Yosemite) is the same. Just make sure you've downloaded the right version according to your situation. Step 1: Load DVD movie.There are several ways to import DVD into ByteCopy. You could either load Blu-ray from disc drive, or add DVD folder, DVD ISO/IFO files from local drive. Step 2: Choose format and set profile.Select the optimized video format for output. In order to save original audio tracks, chapter markers, subtitles, etc, you are suggested to choose "Multi-track Video" "Lossless/encoded Multi-track MKV(*.mkv)" as output format.
Step 2: Choose format and set profile.Select the optimized video format for output. In order to save original audio tracks, chapter markers, subtitles, etc, you are suggested to choose "Multi-track Video" "Lossless/encoded Multi-track MKV(*.mkv)" as output format. Step 3. Adjust Video/Audio/Subtitle settingsEnter Settings and you can adjust profile presets as you desire. Remove unwanted audio/subtitle track, encode audio, etc.
Step 3. Adjust Video/Audio/Subtitle settingsEnter Settings and you can adjust profile presets as you desire. Remove unwanted audio/subtitle track, encode audio, etc. Step 4: Convert DVD to Xtreamer Media Player.Hit on the "Convert" button and start ripping DVD to lossless MKV format. Thanks to its powerful features, it would take about half an hour to complete the task. Open output folder and find the ripped MKV file. Now you can watch DVD on Xtreamer Ultra Full HD Media Player with original audio track preserving without hassle.Read More:
Step 4: Convert DVD to Xtreamer Media Player.Hit on the "Convert" button and start ripping DVD to lossless MKV format. Thanks to its powerful features, it would take about half an hour to complete the task. Open output folder and find the ripped MKV file. Now you can watch DVD on Xtreamer Ultra Full HD Media Player with original audio track preserving without hassle.Read More:
Topic of this post is about how to play ISO files on Popcorn Hour A-500 Pro Media Player without Blu-ray player as long as you convert Blu-ray ISO to Popcorn Hour friendly format.
Cloud Media have made available a new addition to their range of media players with the launch of the Popcorn Hour A-500 Pro. Which is powered by a Sigma Designs SMP8758 processor offering 2x Cortex-A9 cores @ 1.2GHz. The A-500 Pro processor is combined with Mali-400 MP4 graphics and supports HEVC decode and VXP, together with 2GB DDR3 RAM. If you have an .iso image file create from ImgBurn, Disk Utility, or download the ISO/IFO file from online websites, you can burn it to a disk or play it on computers, but don't expect to stream Popcorn Hour A-500 Pro Media Player, as it's not a streaming media format and you can see it's not a Popcorn Hour Media Player frinedly format.
In case that your Blu-ray and DVD ISO files are not viewable on Popcorn Hour A-500 Pro Media Player, you'd better convert your iso to Media Player supported format for playing. This can be done by Pavtube ByteCopy which is ease of use with reasonable price and fast speed. Probably the main feature is multi-track preservation which means you can backup your Blu-ray/DVD to lossless mkv files with all multiple audio and subtitle tracks, and chapter markers keeping. I am a home user and I have a Popcorn Hour A-500 Pro Media Player, and I only choose ByteCopy to rip my Blu-ray, DVD, IFO files and store the rip versions on a hard drive for easy viewing on HDTV. Here is the reivew.
Now go to try the trial version to experience what it can do for you. Here let me show you how to convert Blu-ray to HD MP4 format for Popcorn Hour A-500 Pro Media Player step by step. Before going on, please make sure having downloaded and installed it. Note: Pavtube ByteCopy for Mac is made for Mac users)

 Other Download:
- Pavtube old official address: http://www.pavtube.cn/bytecopy/
- Cnet Download: http://download.cnet.com/Pavtube-ByteCopy/3000-7970_4-76158512.html
Streaming Blu-ray ISO to Popcorn Hour A-500 Pro Media Player
This guide uses Blu-ray Ripper for Windows (Including Windows 10) screenshots. The way to rip Blu-ray ISO on Mac OS X El Capitan is almost the same. Just make sure you’ve downloaded the right version.
Step 1. Load ISO files.
Launch the program Run Pavtube ISO to Popcorn Hour Ripper, click “Load file” to choose Load IFO/ISO file. It will recognize the ISO image file automatically so that you will not have to run virtual drive to mount the ISO any more.
Other Download:
- Pavtube old official address: http://www.pavtube.cn/bytecopy/
- Cnet Download: http://download.cnet.com/Pavtube-ByteCopy/3000-7970_4-76158512.html
Streaming Blu-ray ISO to Popcorn Hour A-500 Pro Media Player
This guide uses Blu-ray Ripper for Windows (Including Windows 10) screenshots. The way to rip Blu-ray ISO on Mac OS X El Capitan is almost the same. Just make sure you’ve downloaded the right version.
Step 1. Load ISO files.
Launch the program Run Pavtube ISO to Popcorn Hour Ripper, click “Load file” to choose Load IFO/ISO file. It will recognize the ISO image file automatically so that you will not have to run virtual drive to mount the ISO any more.
 Note 1: Check the “Merge into one file” on the main interface; you will get multiple selected titles into one output file. It merges not only the chapter in to a title and file but also merges the titles in to one file.
Note 2: When playing Blu-ray ISO, the PopCorn Hour A-500 plays the MAIN FEATURE ONLY. If you copy Blu-ray to .m2ts streams, you can copy the main feature only, leaving out menus and extras. This will save some storage for you.
Note 1: Check the “Merge into one file” on the main interface; you will get multiple selected titles into one output file. It merges not only the chapter in to a title and file but also merges the titles in to one file.
Note 2: When playing Blu-ray ISO, the PopCorn Hour A-500 plays the MAIN FEATURE ONLY. If you copy Blu-ray to .m2ts streams, you can copy the main feature only, leaving out menus and extras. This will save some storage for you.
 Note 3:As there is no equivalent ImgBurn for Mac OS X El Capitan, if you want to turn Blu-ray to PopCorn Hour A-500 playable videos on Mac, just store your Blu-ray into BDMV folder on Mac or backup Blu-ray to m2ts on Mac or copy Blu-ray to lossless mkv on Mac.
Step 2. Choose MP4 format.
In the dropdown list of “Format”, there are a mass of video format. You can choose “HD Video -> H.264 HD Video (*.mp4)” directly or choose the desired portable devices which is the best streaming format via Popcorn Hour Media Player. Just choose according to your own needs.
Note 3:As there is no equivalent ImgBurn for Mac OS X El Capitan, if you want to turn Blu-ray to PopCorn Hour A-500 playable videos on Mac, just store your Blu-ray into BDMV folder on Mac or backup Blu-ray to m2ts on Mac or copy Blu-ray to lossless mkv on Mac.
Step 2. Choose MP4 format.
In the dropdown list of “Format”, there are a mass of video format. You can choose “HD Video -> H.264 HD Video (*.mp4)” directly or choose the desired portable devices which is the best streaming format via Popcorn Hour Media Player. Just choose according to your own needs.
 Tip:
1. If you want to get output blu-ray video keeping multiple audio tracks, multiple subtitles and with with lossless quality, you can choose “Multi-track Video” > “Lossless/encoded Multi-track MKV(*mkv)” format.
2. You are also allowed to change the video and audio parameters like codec, bitrate, channels, frame rate, etc. You can adjust it according to your demand or keep it default for output.
Tip:
1. If you want to get output blu-ray video keeping multiple audio tracks, multiple subtitles and with with lossless quality, you can choose “Multi-track Video” > “Lossless/encoded Multi-track MKV(*mkv)” format.
2. You are also allowed to change the video and audio parameters like codec, bitrate, channels, frame rate, etc. You can adjust it according to your demand or keep it default for output.
 Step 3. Convert Blu-ray ISO to MP4.
Click the “Convert” button to start converting ISO to MP4 format. With the technology of CUDA acceleration it will provide you fast conversion speed. Once completed, go to “Open” the generated MP4 files. Now you can connect to an HDTV using an HDMI cable and access the Internet with either a direct connection to a router or by joining a home network like DLNA, just get your Blu-ray ISO playback on your Popcorn Hour A-500 Pro Media Player with ease.
Note: You can also backup your Blu-ray movies for viewing on KDLinks media player and AC Ryan Player.
Read More:
Step 3. Convert Blu-ray ISO to MP4.
Click the “Convert” button to start converting ISO to MP4 format. With the technology of CUDA acceleration it will provide you fast conversion speed. Once completed, go to “Open” the generated MP4 files. Now you can connect to an HDTV using an HDMI cable and access the Internet with either a direct connection to a router or by joining a home network like DLNA, just get your Blu-ray ISO playback on your Popcorn Hour A-500 Pro Media Player with ease.
Note: You can also backup your Blu-ray movies for viewing on KDLinks media player and AC Ryan Player.
Read More:
Does Plex support m2ts streams natively? Read the following service and you will know the step about convert M2TS to Plex compatible format via Mac OS X El Capitan.
Q: “ I have several m2ts files in my movie/video folder, but they are not recognized by Plex. Is it required to convert these to an mkv or other supported format before Plex will pick them up and add them to my library? Based on a quick google search, it doesn't seem so, but I can't figure out why mine don't show up.” - Asked from reddit.
At First, you may want to know: Why Plex media server cannot play m2ts?
Again this is a question that has several answers and for the same reasons it is difficult to answer all of these by part. The answers will therefore be answered in points and parts to get a clearer view:
- The Plex Media support has a very limited outside codec support.
- In some cases the user needs to make sure that the m2ts files are transcoded and the Plex media player will play them.
- It is also advised to make sure that the relevant format which the Plex media server is supporting is used and the file is converted to this format to make sure that the playback is not interrupted ever in this regard.
- The Plex TV support is also effective to make sure that the m2ts files are converted to the appropriate formats which are usually using the .FLV extension in this regard.
Searching Plex forum, we found many guys are facing the similar troubles "MTS files not seen in Plex", "Plex won't play MTS files"... In fact, there is an easy way to fix the issue. In order to stream MTS files via Plex Media Server from Mac 10.11 without problems, the easy option is to convert MTS to Plex most compatible video files(MP4 seems to be the best one).
Hot Search: DVD to Plex | YIFY videos to Plex | WTV files via Plex | Blu-ray to Plex | VIDEO_TS files to Plex
Here, Pavtube iMedia Converter for Mac is high recommended for you. (review). this video app is professional on fast transcoding M2TS to Plex Media Server with MKV format without quality loss from Mac OS X El Capitan. In addition, it not only supports TiVo videos, but also handles various common video formats, like MXF, MTS, MOV, MP4, AVI, WMV .etc. Plus, with the built-in video editor, you can also choose to trim, crop, add watermark to your original videos.
For Windows users, Pavtube Video Converter Ultimate is also a helpful app to encode M2TS to Plex on Windows 10 for further usage. Follow below guide to start M2TS movie to Plex conversion on Mac OS X (El Capitan included).
Learn>>Best Windows video to Mac Mini Converter with Plex installed.
Free Download M2TS to Plex Converter for Mac 10.11:

 Other Download:
- Pavtube old official address: http://www.pavtube.cn/imedia-converter-mac/
- Cnet Download: http://download.cnet.com/Pavtube-iMedia-Converter/3000-2194_4-76177788.html
Step 1. Load original M2TS files. Click “Add Video” button on the main interface to load your M2TS files to the program. (Drag&Drop function is included.)
Other Download:
- Pavtube old official address: http://www.pavtube.cn/imedia-converter-mac/
- Cnet Download: http://download.cnet.com/Pavtube-iMedia-Converter/3000-2194_4-76177788.html
Step 1. Load original M2TS files. Click “Add Video” button on the main interface to load your M2TS files to the program. (Drag&Drop function is included.)
 Step 2. Specify output format for Plex. Click Format bar and choose a compatible format for Plex Media Server. MP4, MKV from Common Video are the proper choice.
Step 2. Specify output format for Plex. Click Format bar and choose a compatible format for Plex Media Server. MP4, MKV from Common Video are the proper choice.
 Tip: With the right settings you can retain the quality of the original video while also saving space. This is particularly helpful when streaming over your network, depending on your network quality. Simply click Settings bar and you can tweak the settings to your satisfaction and even save it as preset.
Step 3: Start M2TS to Plex Conversion
Once you’re sure all the settings are OK, click the Convert button to start converting M2TS format to Plex. It will take several minutes to finish the conversion.
After the conversion, you can easily find the converted M2TS video clips in the destination folder by clicking “Open” button. Now it’s easy for you to play and share your movie on different media devices via Plex Media Server.
Learn>> How to Add Your Movie Collection to Plex for Streaming?.
Conclusion:
The expert advice can also be utilized if the user is not the member of these forums as the guest login can be created to get the issues resolved. The Plex media server also has a guide that has been published online and for all those users who want to play m2ts and mts players can make sure that the issue is resolved for them and they get the best deals within no time at all. There are wide range of media file extensions both audio and video that are supported by this service and the user just needs to make sure that the needful is done within no time at all. These file extensions can also be viewed at https://support.plex.tv/hc/en-us/articles/203810286-What-media-formats-are-supported- and the user can get the player as per the advice that has been provided there.
Read More:
Tip: With the right settings you can retain the quality of the original video while also saving space. This is particularly helpful when streaming over your network, depending on your network quality. Simply click Settings bar and you can tweak the settings to your satisfaction and even save it as preset.
Step 3: Start M2TS to Plex Conversion
Once you’re sure all the settings are OK, click the Convert button to start converting M2TS format to Plex. It will take several minutes to finish the conversion.
After the conversion, you can easily find the converted M2TS video clips in the destination folder by clicking “Open” button. Now it’s easy for you to play and share your movie on different media devices via Plex Media Server.
Learn>> How to Add Your Movie Collection to Plex for Streaming?.
Conclusion:
The expert advice can also be utilized if the user is not the member of these forums as the guest login can be created to get the issues resolved. The Plex media server also has a guide that has been published online and for all those users who want to play m2ts and mts players can make sure that the issue is resolved for them and they get the best deals within no time at all. There are wide range of media file extensions both audio and video that are supported by this service and the user just needs to make sure that the needful is done within no time at all. These file extensions can also be viewed at https://support.plex.tv/hc/en-us/articles/203810286-What-media-formats-are-supported- and the user can get the player as per the advice that has been provided there.
Read More: