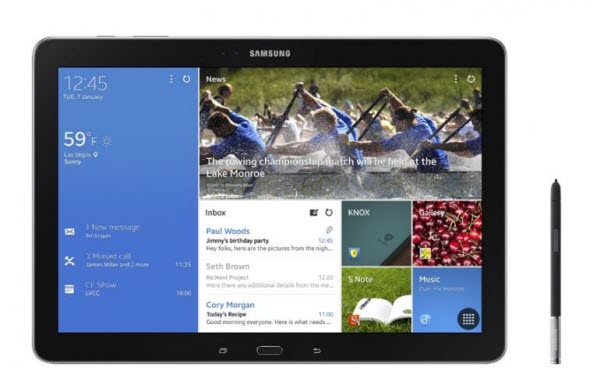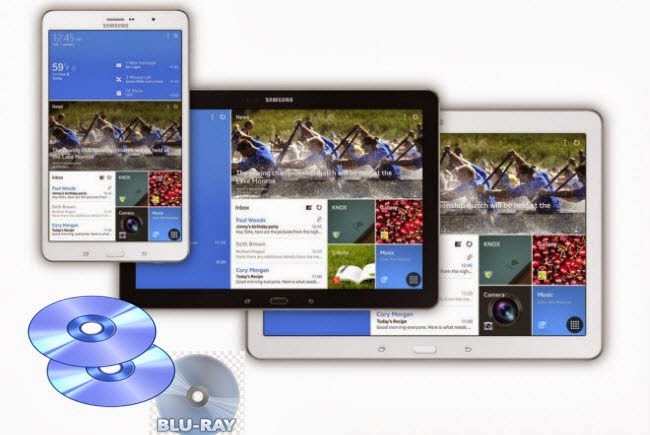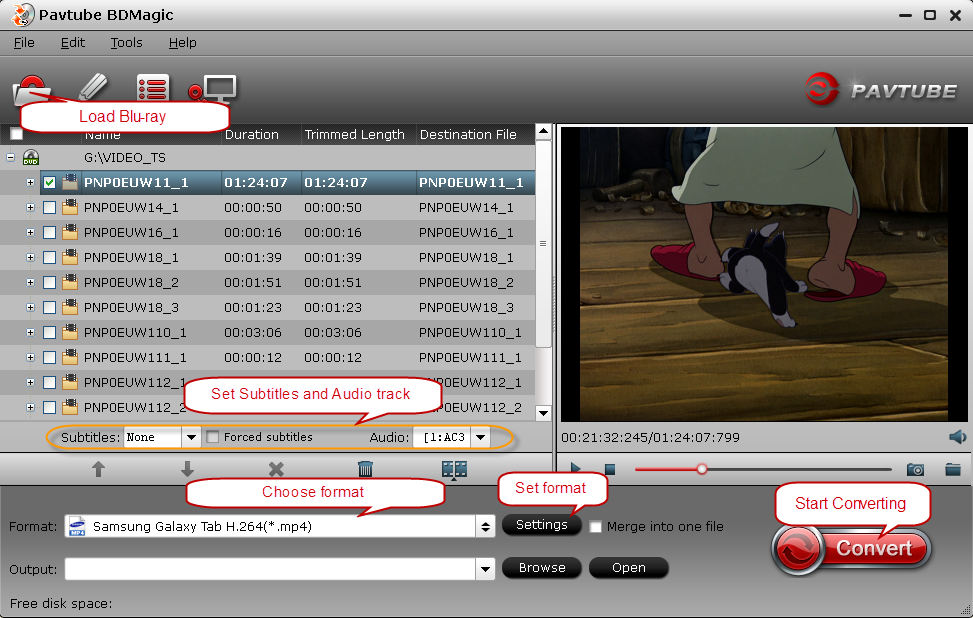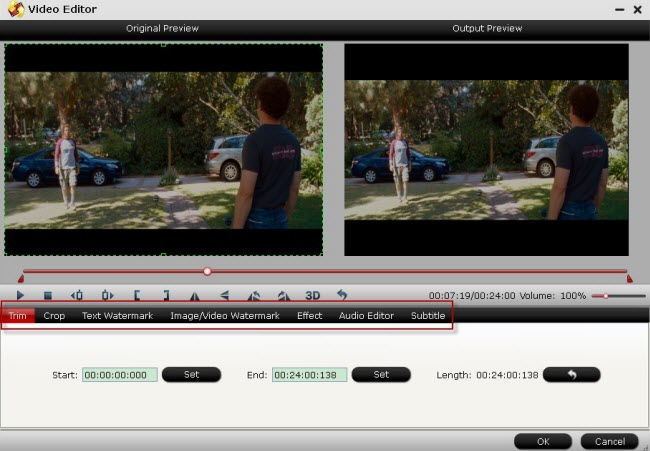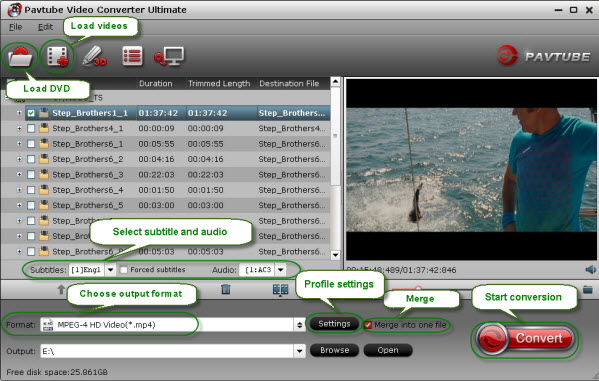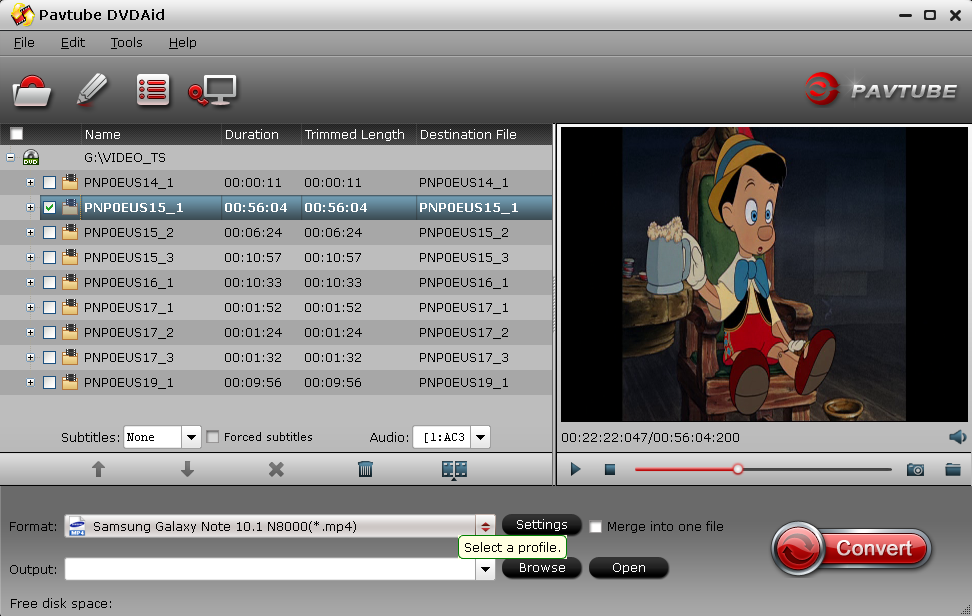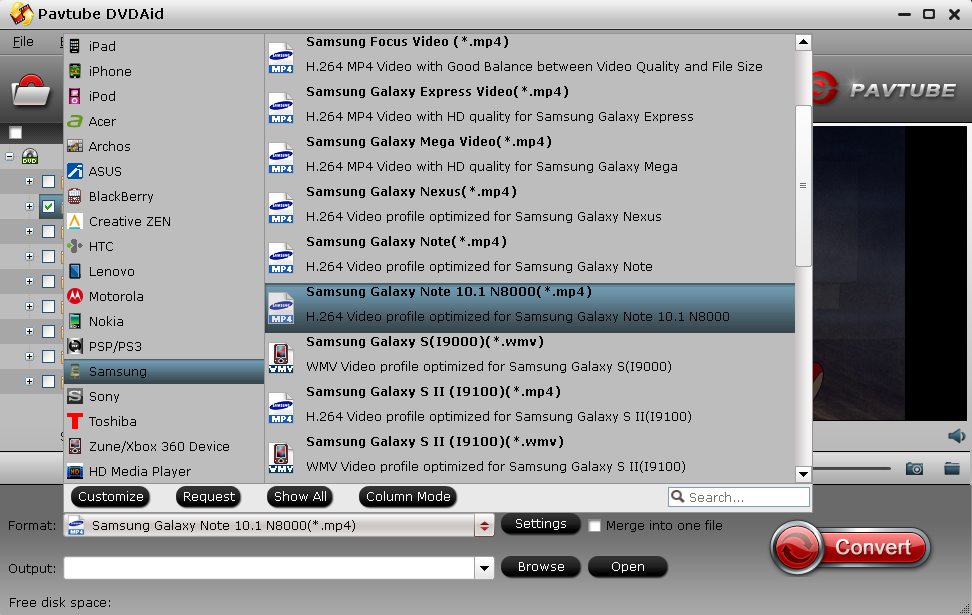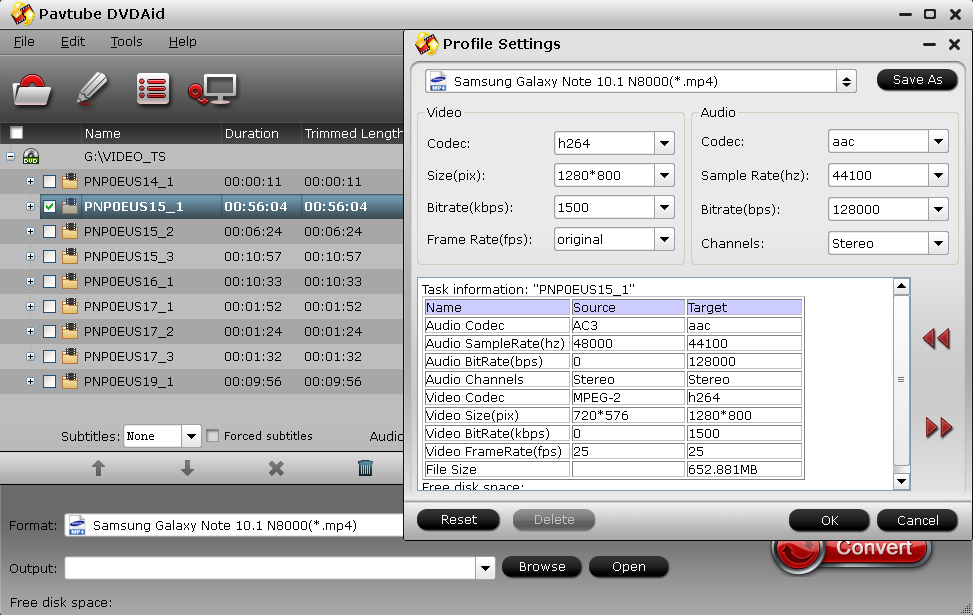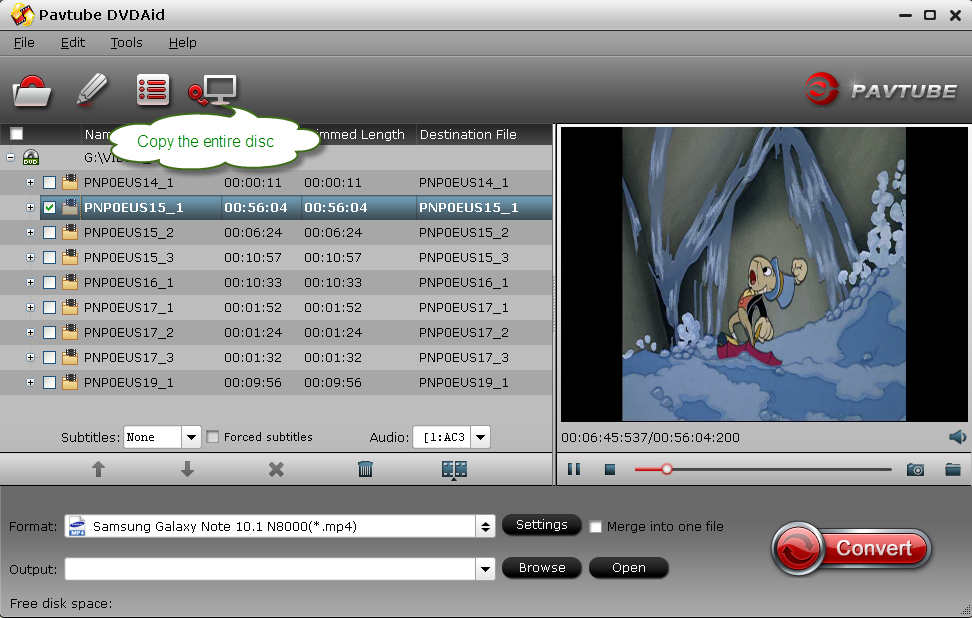If you want to convert a DRM-protected videos and TV shows from iTunes into Galaxy TabPro 12.2/10.1/8.4 into compatible file format, you will need a professional iTunes Converter. Luckily, you can find a good answer here.
Samsung unleashed a bevy of new Android tablets during the 2014 Consumer Electronics Show in Las Vegas, including the new Galaxy Tab Pro 12.2, the Galaxy Tab Pro 10.1 and the Galaxy Tab Pro 8.4. The Galaxy Tab Pro 12.2 has a 12.2-inch display with a 2560 x 1600-pixel resolution. The Galaxy Tab Pro 10.1 and Galaxy Tab Pro 8.4 offer similar specs under the hood. The good news, however, is that the 10.1 and the 8.4 have the same super sharp display resolutions as the Galaxy Tab Pro 12.2.

And these Samsung Galaxy TabPRO 12.2/10.1/8.4 are also the great media players which support a lot of media formats including files with MP4, H.264, H.263 as video format and MP3, WAV, eAAC+ as audio format.
It is great for watching movies on Galaxy TabPRO tablets, and then what if you want to sync and transfer your downloaded iTunes videos to Galaxy TabPRO tablets for enjoying on the go? As we know, M4V videos purchased from iTunes store are protected by Apple's DRM and can't be transferred or played on non-Apple products. Well, in the case above, Galaxy TabPRO is no exception. Moreover, as the answer mentioned, M4V is not a format that Galaxy TabPRO appreciates.
So if you really want to watch iTunes DRM video on Samsung Galaxy TabPRO 12.2/10.1/8.4, you need to remove iTunes movie DRM protection and convert iTunes M4V to Galaxy TabPRO supported video formats like MP4.
Tips and preparations:
1. Make sure that your computer is authorized by source iTunes videos, that is to say you can play the source iTunes movies in iTunes without trouble.
2. Allow the audio driver installed during the Pavtube ChewTune installation.
3. Close iTunes before running the Pavtube DRM Removal Converter when converting iTunes M4V movies.
How to Convert iTunes movies to Galaxy TabPRO tablets
Step 1: Download a trial version of Pavtube DRM Removal Tool, and install it.
Money-saving Tips:
Pavtube ChewTune is developed as a professional DRM Removal tool and DRM Video Recorder to help users legally strip off DRM protection from iTunes M4V movies, Amazon Instant Videos and Digital Copy so that you are able to watch almost all DRM movies on multiple smartphones and tablets anywhere you like.
If you are a Mac user, please turn to ChewTune Mac to transfer your iTunes movies to Galaxy TabPRO 12.2/10.1/8.4 on Mac OS X. Free download the right version and enjoy your iTunes M4V movies on Galaxy TabPRO without any hassle!
Step 2: Start the Top DRM removal software, hit the "Add video" button and browser the source iTunes videos location for loading.
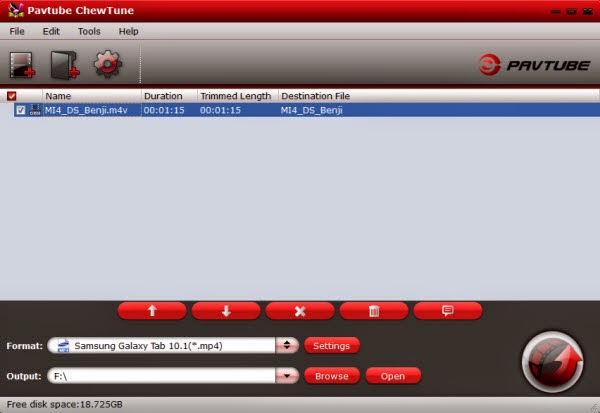
Step 3. From the "Format" drop-down list, choose suitable profile for Samsung Galaxy TabPRO 12.2/10.1/8.4. Here I suggest you choose "Samsung > Samsung Galaxy Tab 10.1(*.mp4)" as output format.
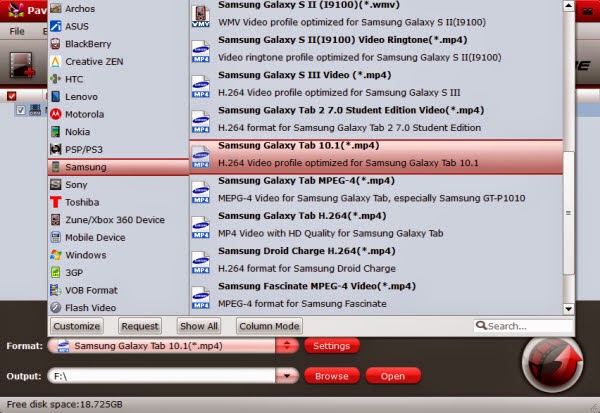
Optional – If you like, you could adjust profile settings including video codec, bitrate, frame rate, etc to get better video and audio quality for watching iTunes movies on Galaxy TabPRO tablets.
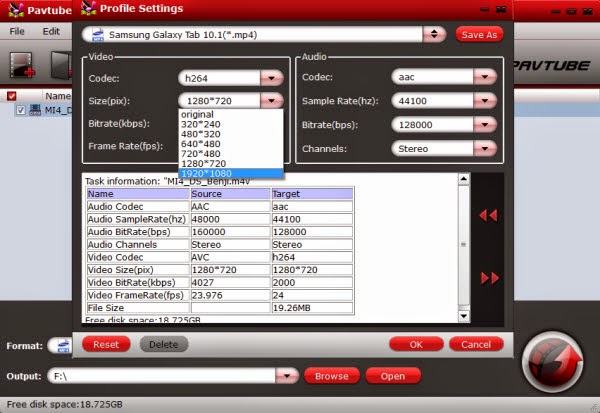
Step 4. Hit the "Convert" button to start recording iTunes movies. After it finishes, click the "Open" icon to locate the recorded iTunes movie, and you are ready to transfer it to your Galaxy TabPRO 12.2/10.1/8.4, it's very eary.
Tip 1: Because of 1:1 video recording, it takes as long as the source movie length to finish the whole ChewTune DRM-free process, so if your source iTunes movies is about 1 hour, ChewTune needs more than 1 hour to complete the iTunes to Galaxy TabPRO tablets recording. So if you wanna get a test before fully purchasing, it's better to select a small sample video for testing.
Tip 2: Since Pavtube ChewTune supports batch processing facility, you could import more than one DRM videos and run overnight, and you would get all videos recorded the next morning. Don't forget to set up Windows power options to never turn off monitor or never let the computer system standby.
Read More:
Samsung unleashed a bevy of new Android tablets during the 2014 Consumer Electronics Show in Las Vegas, including the new Galaxy Tab Pro 12.2, the Galaxy Tab Pro 10.1 and the Galaxy Tab Pro 8.4. The Galaxy Tab Pro 12.2 has a 12.2-inch display with a 2560 x 1600-pixel resolution. The Galaxy Tab Pro 10.1 and Galaxy Tab Pro 8.4 offer similar specs under the hood. The good news, however, is that the 10.1 and the 8.4 have the same super sharp display resolutions as the Galaxy Tab Pro 12.2.

It is great for watching movies on Galaxy TabPRO tablets, and then what if you want to sync and transfer your downloaded iTunes videos to Galaxy TabPRO tablets for enjoying on the go? As we know, M4V videos purchased from iTunes store are protected by Apple's DRM and can't be transferred or played on non-Apple products. Well, in the case above, Galaxy TabPRO is no exception. Moreover, as the answer mentioned, M4V is not a format that Galaxy TabPRO appreciates.
So if you really want to watch iTunes DRM video on Samsung Galaxy TabPRO 12.2/10.1/8.4, you need to remove iTunes movie DRM protection and convert iTunes M4V to Galaxy TabPRO supported video formats like MP4.
Tips and preparations:
1. Make sure that your computer is authorized by source iTunes videos, that is to say you can play the source iTunes movies in iTunes without trouble.
2. Allow the audio driver installed during the Pavtube ChewTune installation.
3. Close iTunes before running the Pavtube DRM Removal Converter when converting iTunes M4V movies.
How to Convert iTunes movies to Galaxy TabPRO tablets
Step 1: Download a trial version of Pavtube DRM Removal Tool, and install it.
Money-saving Tips:
- ByteCopy($42) + ChewTune($29) = Only $54.9, Save $16.1
- Video Converter Ultimate($65) + ChewTune($29) = Only $74.9, Save $19.1
- BDMagic($49) + ChewTune($29) = Only $49.9, Save $28.1
- DVDAid($35) + ChewTune($29) = Only $49.9, Save $14.1
Pavtube ChewTune is developed as a professional DRM Removal tool and DRM Video Recorder to help users legally strip off DRM protection from iTunes M4V movies, Amazon Instant Videos and Digital Copy so that you are able to watch almost all DRM movies on multiple smartphones and tablets anywhere you like.
If you are a Mac user, please turn to ChewTune Mac to transfer your iTunes movies to Galaxy TabPRO 12.2/10.1/8.4 on Mac OS X. Free download the right version and enjoy your iTunes M4V movies on Galaxy TabPRO without any hassle!
Step 2: Start the Top DRM removal software, hit the "Add video" button and browser the source iTunes videos location for loading.
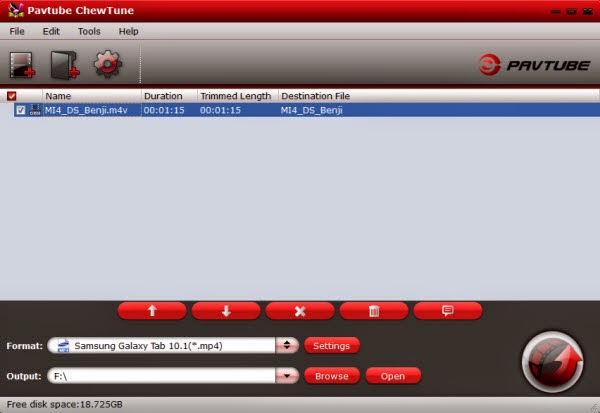
Step 3. From the "Format" drop-down list, choose suitable profile for Samsung Galaxy TabPRO 12.2/10.1/8.4. Here I suggest you choose "Samsung > Samsung Galaxy Tab 10.1(*.mp4)" as output format.
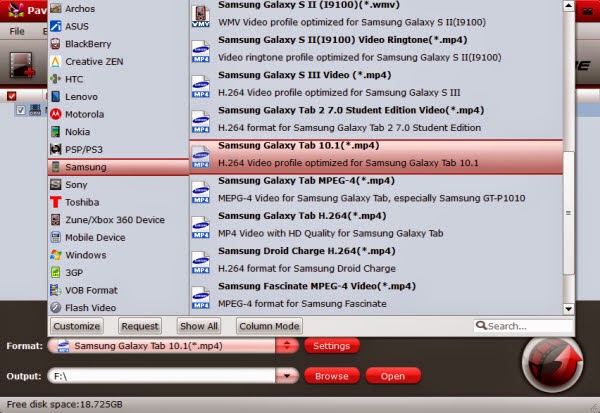
Optional – If you like, you could adjust profile settings including video codec, bitrate, frame rate, etc to get better video and audio quality for watching iTunes movies on Galaxy TabPRO tablets.
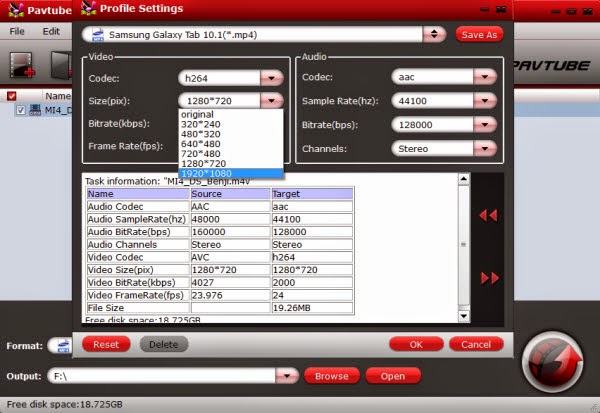
Step 4. Hit the "Convert" button to start recording iTunes movies. After it finishes, click the "Open" icon to locate the recorded iTunes movie, and you are ready to transfer it to your Galaxy TabPRO 12.2/10.1/8.4, it's very eary.
Tip 1: Because of 1:1 video recording, it takes as long as the source movie length to finish the whole ChewTune DRM-free process, so if your source iTunes movies is about 1 hour, ChewTune needs more than 1 hour to complete the iTunes to Galaxy TabPRO tablets recording. So if you wanna get a test before fully purchasing, it's better to select a small sample video for testing.
Tip 2: Since Pavtube ChewTune supports batch processing facility, you could import more than one DRM videos and run overnight, and you would get all videos recorded the next morning. Don't forget to set up Windows power options to never turn off monitor or never let the computer system standby.
Read More: