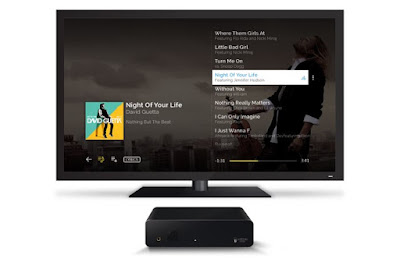MP018 Full HD Media Player is with full 1080p player, which will give your extraordinary video experience. Moreover, it supports Ypbpr output, external HDD or U disk, SD card and HDMI and various audio and picture format, all these functions will help you to enjoy your HD movie at home. If you have plenty of Blu-ray disc collection, ripping these Blu-ray to U disc for MP018 Full HD Media Player is a nice idea.
Hot search: Blu-ray to Seagate Wireless Plus | Blu-ray to WD MyCloud | | 300 DVD to External Drive | Blu-ray to Synology DS416
Backing up Blu-ray to U disc not only can make you play Blu-ray movies on MP018 Full HD Media Player freely, but gives you the carriage convenience so that you can take your favorite Blu-ray movies with you. Then you can watch them in hotel with HD TV or in the caravan when you are going on a trip. To achieve the goal, you need a Blu-ray ripper.
Here, I want to recommend Pavtube BDMagic to you. This top-ranked Blu-ray ripper can rip and convert any commercial and region-locked Blu-ray to U Disc for MP018 Full HD Media Player in MP4, AVI, MOV, MKV, WMV, FLV, etc. It offers you H.264, DivX codec for video and DTS, MP3, ACC codec for audio. Besides this, it also allows you to add srt/ass/ssa subtitle to your Blu-ray video.
Its equivalent Mac version is Pavtube BDMagic for Mac which has updated to support Mac OS X 10.11 El Capitan.
Free download and install:


Other Download:
- Pavtube old official address: http://www.pavtube.cn/blu-ray-ripper/
- Cnet Download: http://download.cnet.com/Pavtube-BDMagic/3000-7970_4-75922877.html
How to Rip Blu-ray to U Disc for MP018 Full HD Media Player?
Step 1: Load Blu-ray movie on PC
Run Blu-ray to MP018 Full HD Media Player converter on your PC, and click “File” > “Load from disc” to load Blu-ray movie to the app. You can choose your desired subtitle and audio below the chapter list. And this app supports batch conversion so that you can add more than one Blu-ray movies at a time.

Step 2: Choose format for MP018 Full HD Media Player
Since MP018 Full HD Media Player support H.264 and DivX video codec, so you can choose AVI or “H.264 HD Video (*.mp4)” from “HD Video” as the target output format.

Tip: If you want to add subtitle in your foreign Blu-ray for watching on MP018 Full HD Media Player via U Disc, you can go to the video editing interface by clicking“Edit”. Then hit on “Subtitle” to add your external SRT/ASS/SSA subtitle.
Note: The subtitle must be named as the movie title.
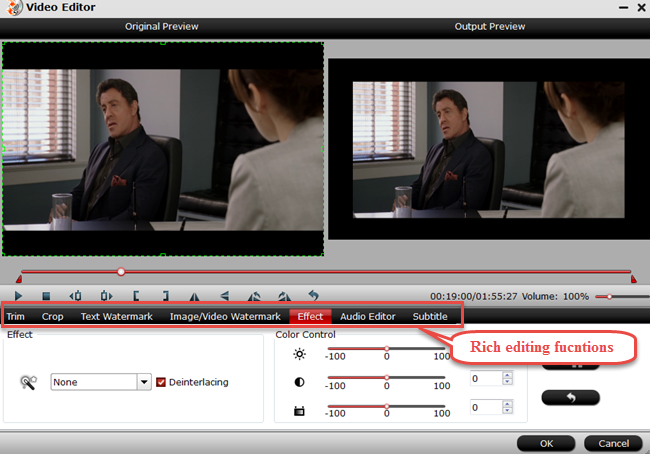
Step 4: Start to rip Blu-ray to U Disc
After everything is set down for video conversion, choose your video output destination folder and click the big red button “Convert” to convert your Blu-ray to H.264 MP4 for MP018 Full HD Media Player . If you’re tired of waiting the whole converting process, tick off “shutdown computer after conversion” and take care of other business or entertainment.
That’s all for the Blu-ray ripping. See, this app is so easy to use. What’s more, you can get a up to 40% discount during Pavtube Thanksgiving Coupon activity or like Pavtube Facebook to get a FB special offer.
Related Software:
DVDAid for Windows/Mac - Capacity of ripping copy-protected and homemade DVD to iPhone 6S, iPad, Surface Pro, Synology NAS, Seagate Wireless Plus, etc with suitable format.
ByteCopy for Windows/Mac - It can rip Blu-ray/DVD to lossless MKV keeping multi-track subtile/audio and all chapter markers.
Pavtube Video Converter for Windows/Mac - Function of converting Blu-ray/DVD, 4K/SD/HD video in any format to nearly all popular video format you have ever seen.
Related Articles:
Hot search: Blu-ray to Seagate Wireless Plus | Blu-ray to WD MyCloud | | 300 DVD to External Drive | Blu-ray to Synology DS416
Backing up Blu-ray to U disc not only can make you play Blu-ray movies on MP018 Full HD Media Player freely, but gives you the carriage convenience so that you can take your favorite Blu-ray movies with you. Then you can watch them in hotel with HD TV or in the caravan when you are going on a trip. To achieve the goal, you need a Blu-ray ripper.
Here, I want to recommend Pavtube BDMagic to you. This top-ranked Blu-ray ripper can rip and convert any commercial and region-locked Blu-ray to U Disc for MP018 Full HD Media Player in MP4, AVI, MOV, MKV, WMV, FLV, etc. It offers you H.264, DivX codec for video and DTS, MP3, ACC codec for audio. Besides this, it also allows you to add srt/ass/ssa subtitle to your Blu-ray video.
Its equivalent Mac version is Pavtube BDMagic for Mac which has updated to support Mac OS X 10.11 El Capitan.
Free download and install:


Other Download:
- Pavtube old official address: http://www.pavtube.cn/blu-ray-ripper/
- Cnet Download: http://download.cnet.com/Pavtube-BDMagic/3000-7970_4-75922877.html
How to Rip Blu-ray to U Disc for MP018 Full HD Media Player?
Step 1: Load Blu-ray movie on PC
Run Blu-ray to MP018 Full HD Media Player converter on your PC, and click “File” > “Load from disc” to load Blu-ray movie to the app. You can choose your desired subtitle and audio below the chapter list. And this app supports batch conversion so that you can add more than one Blu-ray movies at a time.

Step 2: Choose format for MP018 Full HD Media Player
Since MP018 Full HD Media Player support H.264 and DivX video codec, so you can choose AVI or “H.264 HD Video (*.mp4)” from “HD Video” as the target output format.

Tip: If you want to add subtitle in your foreign Blu-ray for watching on MP018 Full HD Media Player via U Disc, you can go to the video editing interface by clicking“Edit”. Then hit on “Subtitle” to add your external SRT/ASS/SSA subtitle.
Note: The subtitle must be named as the movie title.
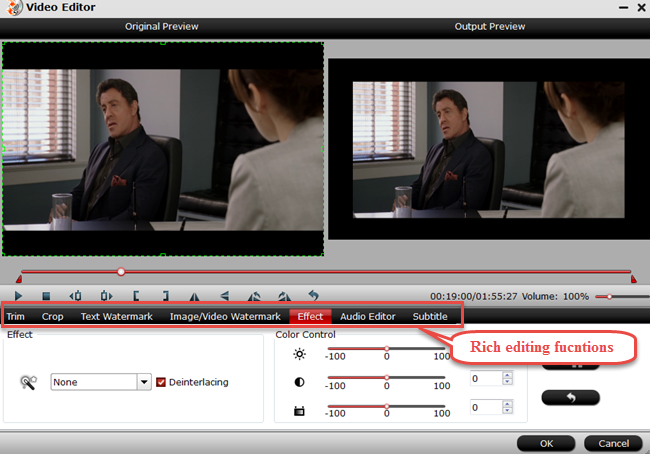
Step 4: Start to rip Blu-ray to U Disc
After everything is set down for video conversion, choose your video output destination folder and click the big red button “Convert” to convert your Blu-ray to H.264 MP4 for MP018 Full HD Media Player . If you’re tired of waiting the whole converting process, tick off “shutdown computer after conversion” and take care of other business or entertainment.
That’s all for the Blu-ray ripping. See, this app is so easy to use. What’s more, you can get a up to 40% discount during Pavtube Thanksgiving Coupon activity or like Pavtube Facebook to get a FB special offer.
Related Software:
DVDAid for Windows/Mac - Capacity of ripping copy-protected and homemade DVD to iPhone 6S, iPad, Surface Pro, Synology NAS, Seagate Wireless Plus, etc with suitable format.
ByteCopy for Windows/Mac - It can rip Blu-ray/DVD to lossless MKV keeping multi-track subtile/audio and all chapter markers.
Pavtube Video Converter for Windows/Mac - Function of converting Blu-ray/DVD, 4K/SD/HD video in any format to nearly all popular video format you have ever seen.
Related Articles:
- Watch 20 Best Blu-ray/DVD/Online Vampire Movies on Windows and Mac
- Convert DVD to HD MKV via Mede8er Multi-Media player at home on Mac
- Play 2D/3D/4K Blu-ray on LG105UC9 with No Restriction
- Stream DVD to 4K TV (and HD TV, 8K TV) as Utmost Perfection
- Three Methods of Lossless Backup Blu-ray on Mac El Capitan