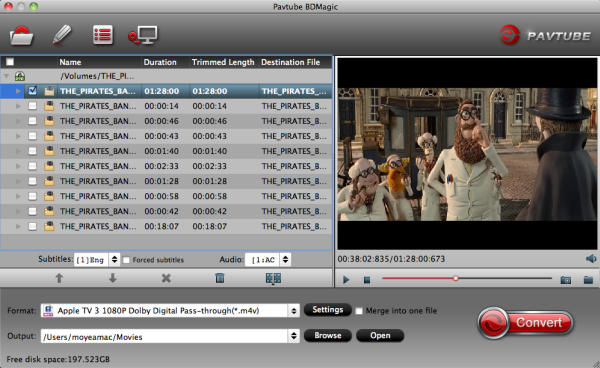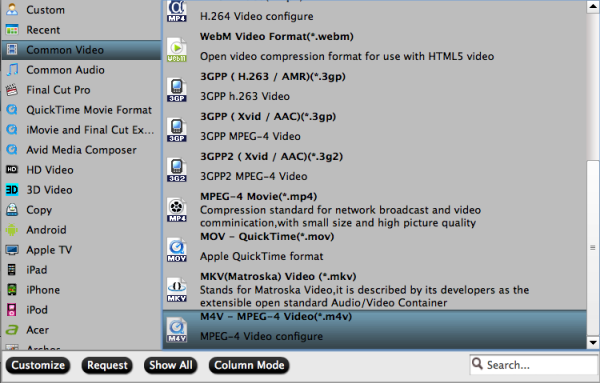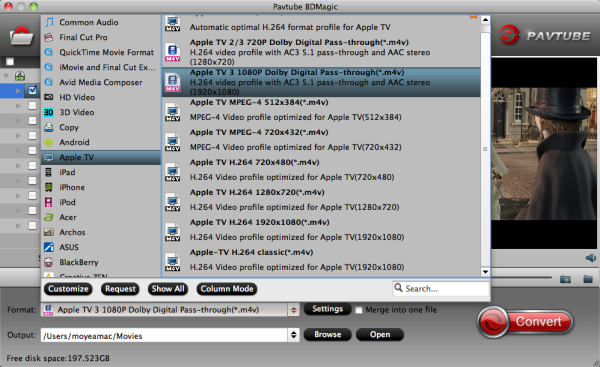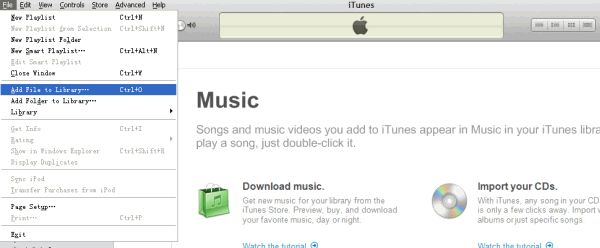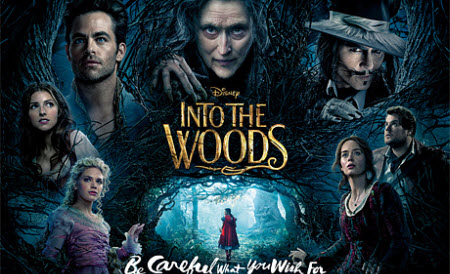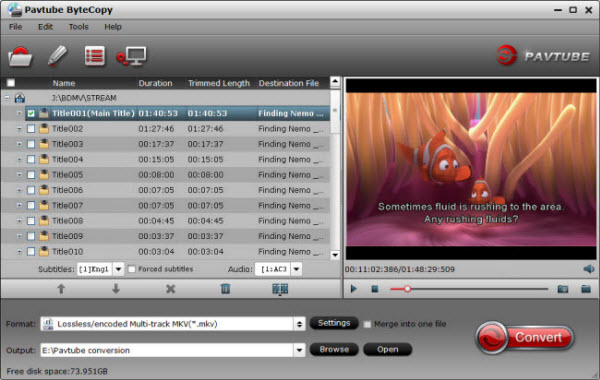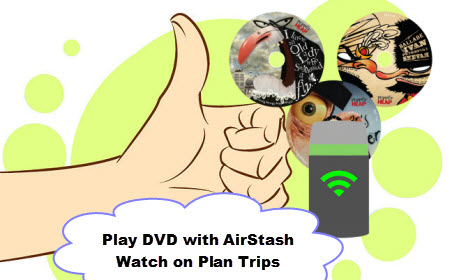NAS is the extender for home sharing. You can share and watch files from NAS on multiple computers, TV, iPad, iPhone, Android phone, or other devices. If you wanna ripping mainly blu-rays so they are not destroyed in the handling. But also use it to rip older DVD formatted movies. Or want to copy Blu-ray/DVD collection to NAS for streaming with your Apple TV 4 and PS3? This article will shows you with an easy workaround for copying Blu-ray/DVD to NAS for streaming by ripping Blu-ray/DVD to NAS friendly video format for Apple TV 4 and PS3 on Windows and Mac.

To be sure, most of you know how to rip Blu-ray and DVDs, and have been doing so just fine. The problem you face is how to rip Blu-ray/DVD to a NAS proper format with best settings for NAS streaming while maintaining the highest quality possible. As far as we know, MP4, MKV are commonly supported formats for Apple TV 4, PS3 etc via streaming videos from NAS. Thus, what you need is a professional Blu-ray ripping tool that supports converting Blu-ray to MP4/MKV for NAS streaming with the best quality.
There are many, many Blu-ray/DVD ripping tools on the market. I’ve tired a pile of them. Pavtube BDMagic is the best one I’ve tried yet. It is capable of ripping Blu-ray/DVD to MP4, AVI, MKV for NAS streaming on Apple TV 4/PS3 with no quality loss; it also enables you to copy Blu-ray/DVD main movies for backup onto NAS in .m2ts format. Read the review.
Besides, What I’ve learned is that MKV would fit for your Apple TV 4/PS3, and MP4 would be one best target format for it is fully compatible with nearly all media devices including iPad, iPhone, PS4, Apple TV, etc. If you are running on Mac OS X El Capitan, turn to BDMagic for Mac. If you haven’t got the software, download it now and let’s start the conversion.
Ripping and copying Blu-ray/DVD to NAS for watching on Apple TV 4/PS3
Free Download and trail:


Other Download:
- Pavtube old official address: http://www.pavtube.cn/blu-ray-ripper/
- Cnet Download: http://download.cnet.com/Pavtube-BDMagic/3000-7970_4-75922877.html
Good News! To thanks for your continuous support, Pavtube Official Website and Pavtube Facebook all has been released its 2015 Christmas Day Deal. Pavtube BDMagic is available with 30% off is provided on christmas week, Don’t miss it! Pay less to get powerful Blu-ray/DVD Ripper/Copier to build your own home media center on your becoming Christmas!
1. Launch the Blu-ray/DVD ripping program for NAS devices . Then click “Load Blu-ray/DVD” to import the Blu-ray/DVD files you want to convert. To select the subtitles you like, simply click Subtitle and select the one you prefer. P.S. Before start the conversion, you can choose to backup Blu-ray/DVD main movies.
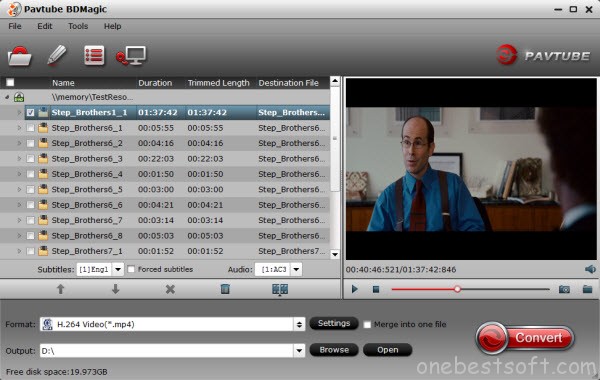
2.Click Format bar and choose your desired format. To store hundreds of Blu-ray/DVD’s on NAS, you can rip Blu-ray/DVD to .mp4, or .avi, .mkv, etc compressed format. Here for watching on Apple TV 4/PS3, MKV or MP4 format is suitable.
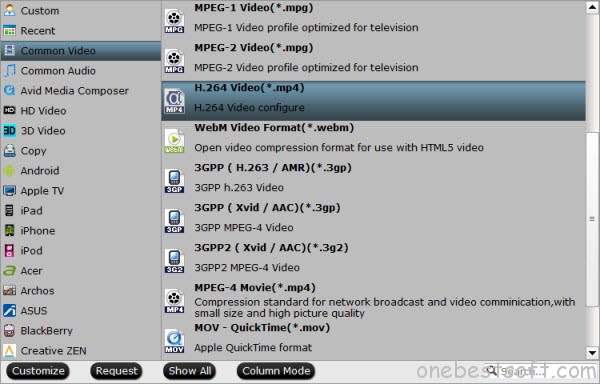
Tip: And click Settings bar, you can adjust the level of compression to suit the quality you want. Keep in mind the file size and video quality is based more on bitrate than resolution which means bitrate higher results in big file size, and lower visible quality loss, and vice versa.
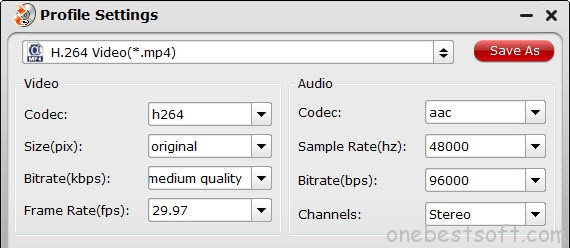
3. Press the “Convert” button to start ripping Blu-ray/DVD for NAS streaming.
After the conversion, click Open button to find the output files. Make sure the wireless network connection is accessible among the NAS and Apple TV 4/PS3 or other media players. Then just enjoy the high quality Blu-ray/DVD movies with your family anytime you like.
Learn>> Stream Any Videos to Apple TV 4 for Playable format | Stream all media files from a PC to PS3 console
Read More:

To be sure, most of you know how to rip Blu-ray and DVDs, and have been doing so just fine. The problem you face is how to rip Blu-ray/DVD to a NAS proper format with best settings for NAS streaming while maintaining the highest quality possible. As far as we know, MP4, MKV are commonly supported formats for Apple TV 4, PS3 etc via streaming videos from NAS. Thus, what you need is a professional Blu-ray ripping tool that supports converting Blu-ray to MP4/MKV for NAS streaming with the best quality.
There are many, many Blu-ray/DVD ripping tools on the market. I’ve tired a pile of them. Pavtube BDMagic is the best one I’ve tried yet. It is capable of ripping Blu-ray/DVD to MP4, AVI, MKV for NAS streaming on Apple TV 4/PS3 with no quality loss; it also enables you to copy Blu-ray/DVD main movies for backup onto NAS in .m2ts format. Read the review.
Besides, What I’ve learned is that MKV would fit for your Apple TV 4/PS3, and MP4 would be one best target format for it is fully compatible with nearly all media devices including iPad, iPhone, PS4, Apple TV, etc. If you are running on Mac OS X El Capitan, turn to BDMagic for Mac. If you haven’t got the software, download it now and let’s start the conversion.
Ripping and copying Blu-ray/DVD to NAS for watching on Apple TV 4/PS3
Free Download and trail:


Other Download:
- Pavtube old official address: http://www.pavtube.cn/blu-ray-ripper/
- Cnet Download: http://download.cnet.com/Pavtube-BDMagic/3000-7970_4-75922877.html
Good News! To thanks for your continuous support, Pavtube Official Website and Pavtube Facebook all has been released its 2015 Christmas Day Deal. Pavtube BDMagic is available with 30% off is provided on christmas week, Don’t miss it! Pay less to get powerful Blu-ray/DVD Ripper/Copier to build your own home media center on your becoming Christmas!
1. Launch the Blu-ray/DVD ripping program for NAS devices . Then click “Load Blu-ray/DVD” to import the Blu-ray/DVD files you want to convert. To select the subtitles you like, simply click Subtitle and select the one you prefer. P.S. Before start the conversion, you can choose to backup Blu-ray/DVD main movies.
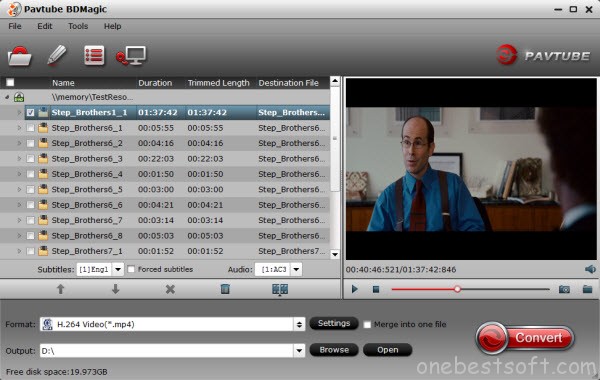
2.Click Format bar and choose your desired format. To store hundreds of Blu-ray/DVD’s on NAS, you can rip Blu-ray/DVD to .mp4, or .avi, .mkv, etc compressed format. Here for watching on Apple TV 4/PS3, MKV or MP4 format is suitable.
- You can also put your Blu-ray/DVD onto portable hard drives, PC and external Hard Drive.
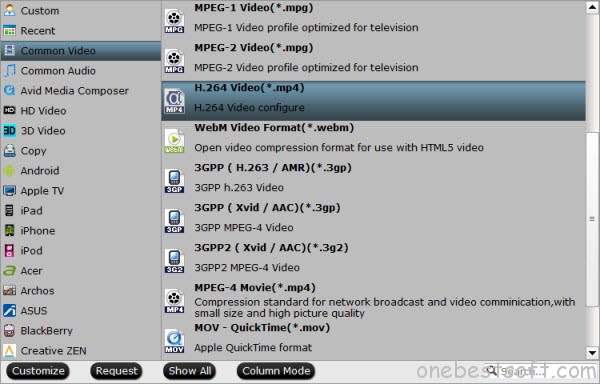
Tip: And click Settings bar, you can adjust the level of compression to suit the quality you want. Keep in mind the file size and video quality is based more on bitrate than resolution which means bitrate higher results in big file size, and lower visible quality loss, and vice versa.
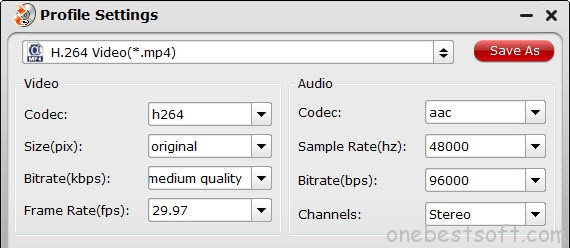
3. Press the “Convert” button to start ripping Blu-ray/DVD for NAS streaming.
After the conversion, click Open button to find the output files. Make sure the wireless network connection is accessible among the NAS and Apple TV 4/PS3 or other media players. Then just enjoy the high quality Blu-ray/DVD movies with your family anytime you like.
Learn>> Stream Any Videos to Apple TV 4 for Playable format | Stream all media files from a PC to PS3 console
Read More:
- How to Backup Blu-ray Movies from Disc to Disc as a Replica?
- Backup Rented Blu-ray from Amazon, NetFlix, RedBox on NAS Device
- Watch 2D/3D Blu-ray Movies on 3D LG TV in side-by-side 3D MP4/MKV formats
- How to Speam Blu-ray to WD MyCloud With the Best Video Quality
- Rip/Backup Blu-ray to Laptop to Watch Without External Player
- Play movies using Apple TV 4 on 1080p TV with 5.1 Audio