Q: “I want to convert som flac files to wav, then burn them so that I can play them in my car. I have Windows Vista. Any advice? Thanks.”
If you also have the same issues and trying to convert FLAC to WAV without any quality loss for playback on iTunes, Windows Media Player, QuickTime? Here, we will show you four parts and just pick up the best solution.
Why Convert FLAC to WAV?
Now that FLAC and WAV are both lossless audio formats, why still many people want to convert FLAC to WAV? Here lists the two main reasons:
Reason one: FLAC has a lot of advantages; however, it is not supported by Windows Media Player, iTunes, QuickTime and other popular players and devices. It's a pity for both Mac and Windows users. Conversely, WAV has greater compatibility than FLAC, which is not only compatible with Windows portable devices but also with iTunes and QuickTime.
Reason two: Meanwhile, people don't want to loss audio quality in the process of transformation so that they choose to convert FLAC to WAV.
WAV format is an excellent format for storing files and playing on the go when you do not have space restrictions. Therefore, converting FlAC to WAV will be a better solution if you want to play your FLAC files on Windows Media Player, iTunes, QuickTime and much more portable devices and store them without any quality lossless.
Part 1: Steps to Convert FLAC to MP3 Using Professional FLAC to WAV Converter
Pavtube Video Converter Ultimate - (Windows)

Pavtube Video Converter Ultimate is a DVD ripper and video converter in one program. It will help you to convert FLAC to WAV with ease. Besides, this powerful FLAC to WAV Converter supports converting FLAC files in batch to save your time greatly. Except the feature of converting FLAC to WAC, Pavtube FLAC to WAV Converter also can convert FLAC to almost all audio formats like FLAC to MP3, FLAC to AAC, FLAC to AC3, etc. Furthermore, this best FLAC to WAV Converter can extract audio from any video files like MP4, MOV, WMV, MKV, AVI, OGV, 3GP, MXF, FLV, ASF, and WebM, etc. Read the review.
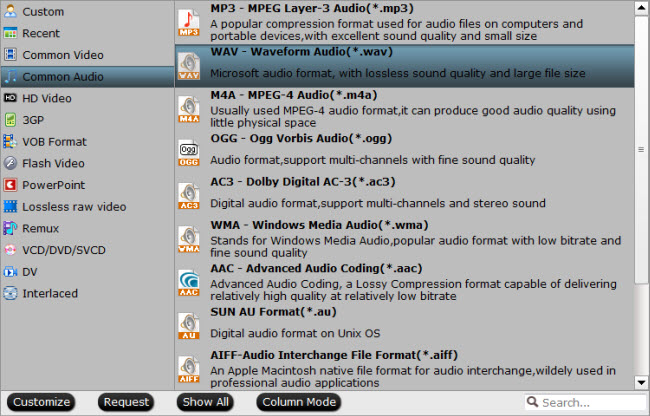
Key Features
Note: It is necessary to change FLAC to WAV since it can solve the problem of FLAC won't play on iTunes, QuickTime, Windows Media player and much portable devise as well as maintain the audio quality. Whether you are using a Windows (Windows 10 included) computer or a Mac (El Capitan included). For Mac users, Pavtube iMedia Converter for Mac is a helpful app to encode videos for further usage.
Part 2: Steps to Convert FLAC Files to WAV Using WAV MP3 Converter
Step 1 – Download and install the WAV MP3 Conversion application.
Step 2 – After installation is complete, launch the application by double clicking the WAV MP3 Conversion program icon located on the computer’s desktop or located under the “Program Files” sub-menu of the “Start” menu.
Step 3 – Select the “FLAC Files” menu button and then choose the files to convert to .WAV format using the program’s file chooser.
Step 4 – Select the “Target File Format” menu option. Change the output file type to “.WAV”
Step 5 – Select the “Convert” menu button to initiate the file conversion of the FLAC files.
Step 6 – Play back the converted file by right clicking the file icon and choosing the “Play Destination” menu option. Alternatively, view all of the converted files by selecting the “Destination Folder” menu button.
Part 3:Steps to Convert FLAC to WAV with WinAmp
The WinAMP program is another widely deployed tool that can be used to convert FLAC files to WAV format. When downloading WinAMP the FLAC library support plugin must also be installed to support the file conversion from FLAC to WAV format. Both installations are available for free from the WinAMP website.
Step 1 – Install the WinAMP program along with the FLAC Library support plug-in on the target computer.
Step 2 – Open the WinAMP program and choose the “Plug-ins” menu choice. Then, select the “Output” menu option.
Step 3 – Select the “Null Soft Disk Writer” menu option and select the “Confirm” button.
Step 4 – Select a folder to save the new “WAV” files and then move the FLAC files to be converted to this location on your computer.
Step 5 – Choose all files in the folder and then right click the group. Pick the “Play With” menu choice and then select the “WinAMP” program.
Step 6 – Choose the “Play” button on the WInAMP player and the application will convert all files to WAV format.
Source: http://www.tech-faq.com/how-to-convert-flac-files-to-wav.html
Part 4: How to Convert FLAC to WAV for VLC | eHow
VLC, or VideoLAN Client, is a widely used open-source media player application. In addition to media playing, VLC supports streaming and converting files. Convert FLAC files to WAV files with VLC by using its "Convert" dialog box.
Step 1–Download and install VLC if you don't already have it installed. Go to the VLC Web site and click the "Download" button (see Resources).
Step 2–Open VLC by clicking "Start," "All Programs," "VideoLAN" and "VLC Media Player."
Step 3–Click the "Media" menu at the top of the "VLC Media Player" window and click "Convert / Save."
Step 4–Click the "Add" button under "File Selection" in the "Open Media" window that appears.
Step 5–Select a FLAC file by browsing to it with the file chooser dialog and double-clicking it.
Step 6–Click the "Convert / Save" button at the bottom of the "Open Media" window.
Name your WAV file by clicking "Browse" under "Destination" in the "Convert" window. Type a name for the file and press "Enter."
Step 7–Select "WAV" as the output format. Click the "Profile" box under "Settings" in the "Convert" window and click "Audio - CD" in the list.
Step 8–Click the "Convert" button at the bottom of the "Convert" window.
Source: http://www.ehow.com/how_6659347_convert-flac-wav-vlc.html
Pavtube Software makes it extremely easy to convert videos and audios. Hopefully it can help you out whenever you have an audio or video conversion need.
Note: Much wonderful software bundled with Video Converter Ultimate will provide you more amazing experience in converting videos. Go to Money Saving Software Bundles to get special offer for more software, such asByteCopy + Video Converter Ultimate = Only $79.9, Save $27.1, Video Converter Ultimate($65) + ChewTune($29) = Only $74.9, Save $19.1 and so on.
Read More:
If you also have the same issues and trying to convert FLAC to WAV without any quality loss for playback on iTunes, Windows Media Player, QuickTime? Here, we will show you four parts and just pick up the best solution.
Why Convert FLAC to WAV?
Now that FLAC and WAV are both lossless audio formats, why still many people want to convert FLAC to WAV? Here lists the two main reasons:
Reason one: FLAC has a lot of advantages; however, it is not supported by Windows Media Player, iTunes, QuickTime and other popular players and devices. It's a pity for both Mac and Windows users. Conversely, WAV has greater compatibility than FLAC, which is not only compatible with Windows portable devices but also with iTunes and QuickTime.
Reason two: Meanwhile, people don't want to loss audio quality in the process of transformation so that they choose to convert FLAC to WAV.
WAV format is an excellent format for storing files and playing on the go when you do not have space restrictions. Therefore, converting FlAC to WAV will be a better solution if you want to play your FLAC files on Windows Media Player, iTunes, QuickTime and much more portable devices and store them without any quality lossless.
Part 1: Steps to Convert FLAC to MP3 Using Professional FLAC to WAV Converter
Pavtube Video Converter Ultimate - (Windows)

Pavtube Video Converter Ultimate is a DVD ripper and video converter in one program. It will help you to convert FLAC to WAV with ease. Besides, this powerful FLAC to WAV Converter supports converting FLAC files in batch to save your time greatly. Except the feature of converting FLAC to WAC, Pavtube FLAC to WAV Converter also can convert FLAC to almost all audio formats like FLAC to MP3, FLAC to AAC, FLAC to AC3, etc. Furthermore, this best FLAC to WAV Converter can extract audio from any video files like MP4, MOV, WMV, MKV, AVI, OGV, 3GP, MXF, FLV, ASF, and WebM, etc. Read the review.
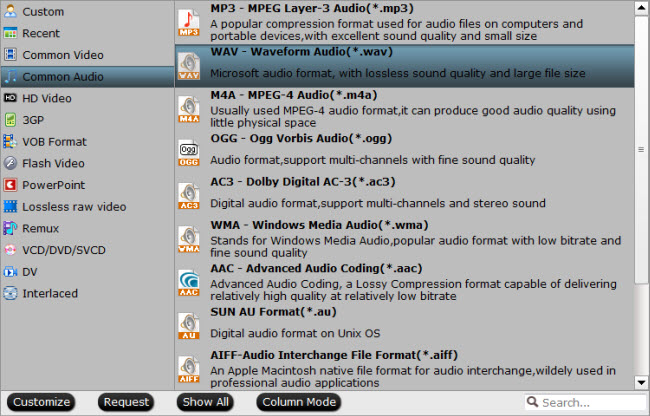
Key Features
- Convert any video (including Tivo) and DVD to MOV, MKV, MPG, AVI, etc.
- Support adding SRT,ASS,SSA sbutitles
- You can do some simple editor: Trim, Corp, Add Watemark, (3D) Effect, Deinterlacing, Audio Editor.
Note: It is necessary to change FLAC to WAV since it can solve the problem of FLAC won't play on iTunes, QuickTime, Windows Media player and much portable devise as well as maintain the audio quality. Whether you are using a Windows (Windows 10 included) computer or a Mac (El Capitan included). For Mac users, Pavtube iMedia Converter for Mac is a helpful app to encode videos for further usage.
Part 2: Steps to Convert FLAC Files to WAV Using WAV MP3 Converter
Step 1 – Download and install the WAV MP3 Conversion application.
Step 2 – After installation is complete, launch the application by double clicking the WAV MP3 Conversion program icon located on the computer’s desktop or located under the “Program Files” sub-menu of the “Start” menu.
Step 3 – Select the “FLAC Files” menu button and then choose the files to convert to .WAV format using the program’s file chooser.
Step 4 – Select the “Target File Format” menu option. Change the output file type to “.WAV”
Step 5 – Select the “Convert” menu button to initiate the file conversion of the FLAC files.
Step 6 – Play back the converted file by right clicking the file icon and choosing the “Play Destination” menu option. Alternatively, view all of the converted files by selecting the “Destination Folder” menu button.
Part 3:Steps to Convert FLAC to WAV with WinAmp
The WinAMP program is another widely deployed tool that can be used to convert FLAC files to WAV format. When downloading WinAMP the FLAC library support plugin must also be installed to support the file conversion from FLAC to WAV format. Both installations are available for free from the WinAMP website.
Step 1 – Install the WinAMP program along with the FLAC Library support plug-in on the target computer.
Step 2 – Open the WinAMP program and choose the “Plug-ins” menu choice. Then, select the “Output” menu option.
Step 3 – Select the “Null Soft Disk Writer” menu option and select the “Confirm” button.
Step 4 – Select a folder to save the new “WAV” files and then move the FLAC files to be converted to this location on your computer.
Step 5 – Choose all files in the folder and then right click the group. Pick the “Play With” menu choice and then select the “WinAMP” program.
Step 6 – Choose the “Play” button on the WInAMP player and the application will convert all files to WAV format.
Source: http://www.tech-faq.com/how-to-convert-flac-files-to-wav.html
Part 4: How to Convert FLAC to WAV for VLC | eHow
VLC, or VideoLAN Client, is a widely used open-source media player application. In addition to media playing, VLC supports streaming and converting files. Convert FLAC files to WAV files with VLC by using its "Convert" dialog box.
Step 1–Download and install VLC if you don't already have it installed. Go to the VLC Web site and click the "Download" button (see Resources).
Step 2–Open VLC by clicking "Start," "All Programs," "VideoLAN" and "VLC Media Player."
Step 3–Click the "Media" menu at the top of the "VLC Media Player" window and click "Convert / Save."
Step 4–Click the "Add" button under "File Selection" in the "Open Media" window that appears.
Step 5–Select a FLAC file by browsing to it with the file chooser dialog and double-clicking it.
Step 6–Click the "Convert / Save" button at the bottom of the "Open Media" window.
Name your WAV file by clicking "Browse" under "Destination" in the "Convert" window. Type a name for the file and press "Enter."
Step 7–Select "WAV" as the output format. Click the "Profile" box under "Settings" in the "Convert" window and click "Audio - CD" in the list.
Step 8–Click the "Convert" button at the bottom of the "Convert" window.
Source: http://www.ehow.com/how_6659347_convert-flac-wav-vlc.html
Pavtube Software makes it extremely easy to convert videos and audios. Hopefully it can help you out whenever you have an audio or video conversion need.
Note: Much wonderful software bundled with Video Converter Ultimate will provide you more amazing experience in converting videos. Go to Money Saving Software Bundles to get special offer for more software, such asByteCopy + Video Converter Ultimate = Only $79.9, Save $27.1, Video Converter Ultimate($65) + ChewTune($29) = Only $74.9, Save $19.1 and so on.
Read More:
- Play Blu-ray 3D ISO with Full Dolby True HD/DTS Master Audio on HTPC
- Torrent AVI Movies Has Only Audio in Windows Movie Maker
- Extract MP3 Audio from Vimeo Video for Listening on MP3 Players
- Ultimate Gudie for Movie Entertainment (Blu-ray, DVD, ISO, iTunes, Video) on TV
- MKV Movies Not Playing /No Sound on Kodi 15 After Update