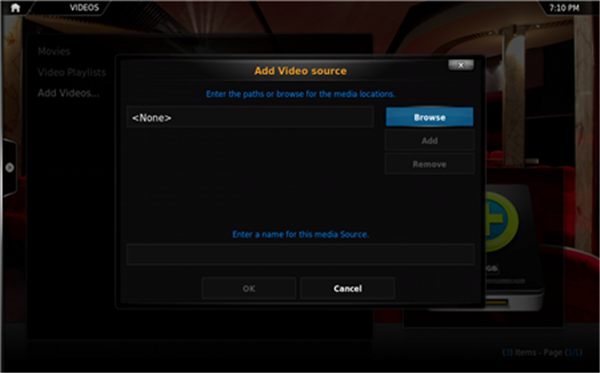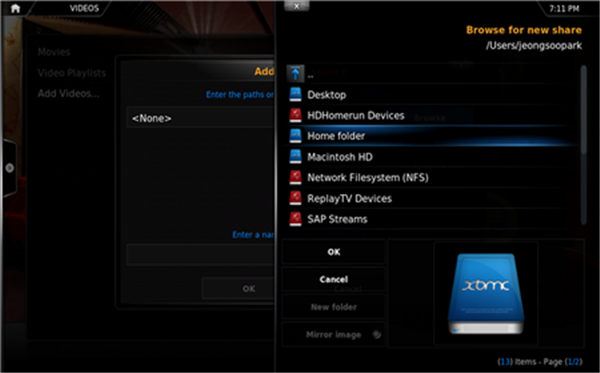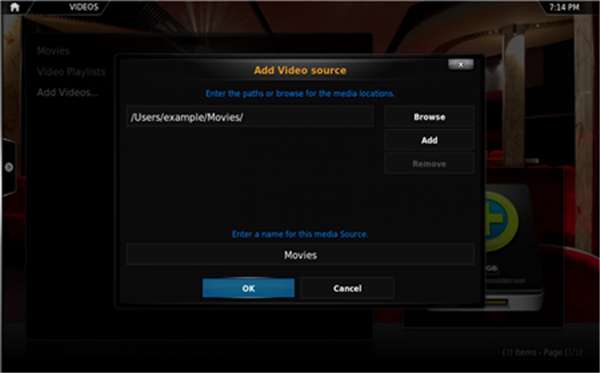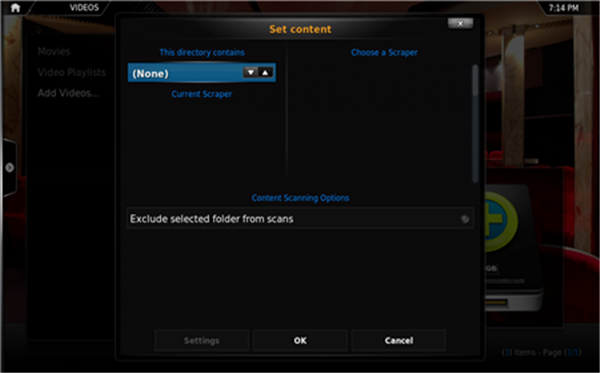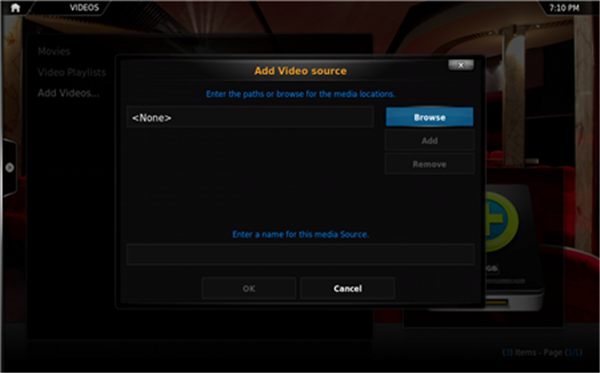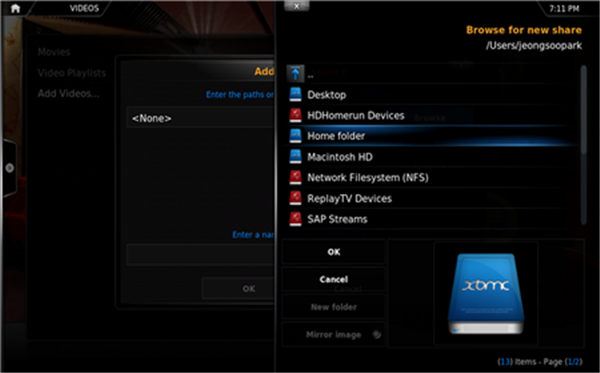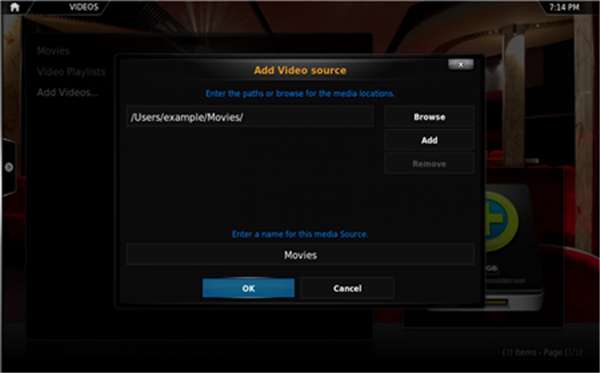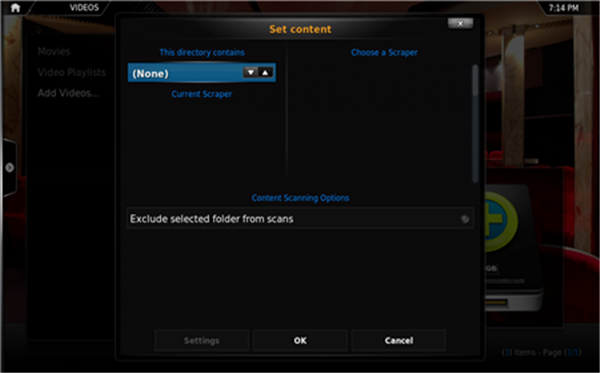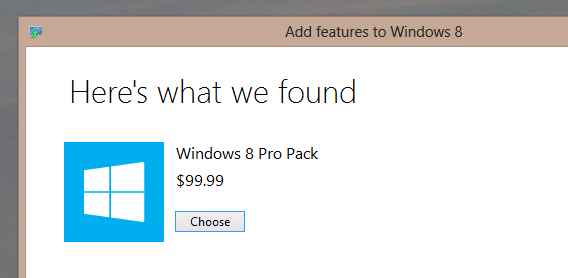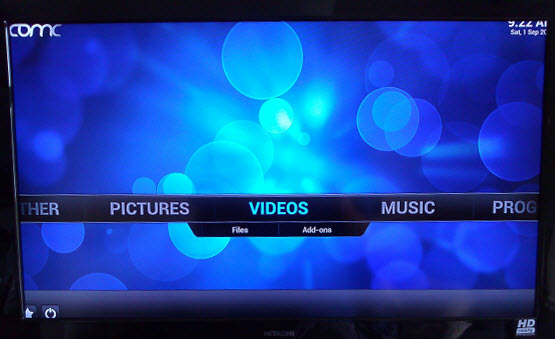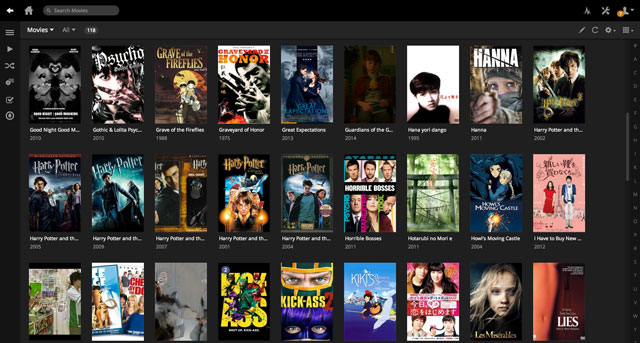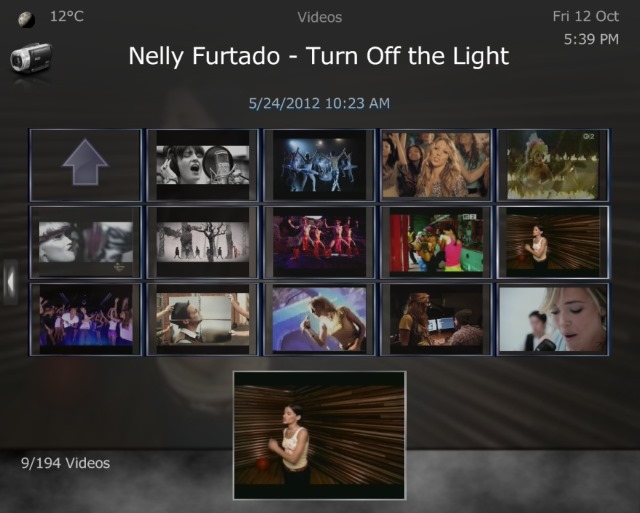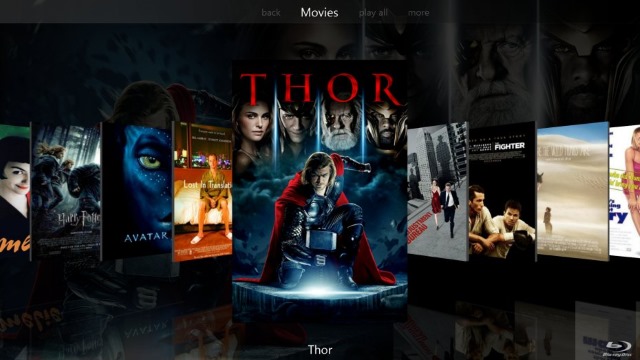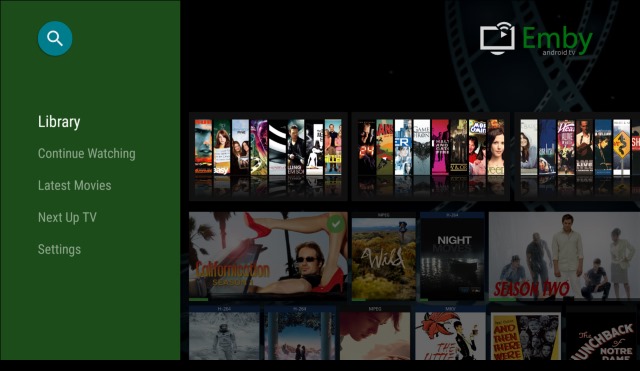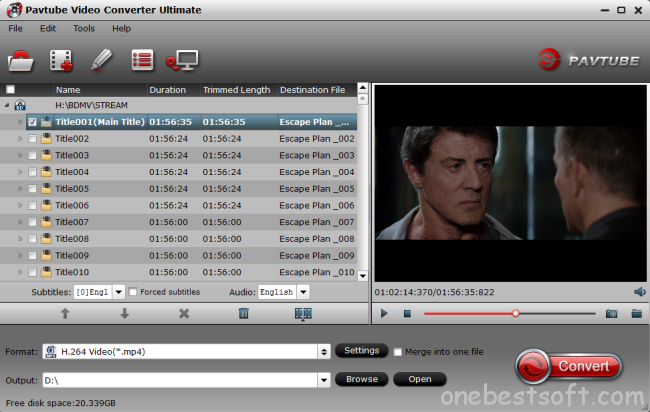Developers also need a simple solution to fix the MKV to Kodi aostware security and crashing issue when users have encountered after they upgrade to Kodi 15. Here are details:
Q1: MKV files not playing properly on XBMC - MKV files act like they are in slow motion on XBMC with no audio. I opened the file on my computer and it plays fine so I know its not a bad file. I googled the issue and found a post that said to turn off interlace but im not seeing that as an option. Any ideas?
Q 2: OSMC-Kodi Plays .MKV as Audio- No video - I have 512mb Raspberry pi running r2 of OSMC. The problem is every time I try to play certain .MKV's they play as audio with no video. Originally I had not messed with any settings except network settings, Now I have tried to set the 512 GPU MEM to 100, 126, 152, 200, 256. None of those fixed the issue. Help greatly appreciated.
Q3: After update to July version MKV videos not playing / no sound - so finally I also did the upgrade and unfortunately ran into a problem. Some of my videos (avi/mp4) are playing fine but all my MKV (recorded from DVB and transcoded to x264 and mp3 are not playing at all in standard setting maybe a single frame shown but thats it the logs for that are here. A small sample of the file can be found here. All of that files are playing 100% fine on the same machine when I use a SD card that I have not upgraded.
First, Get the Best MKV to Kodi 15 Video Converter:
As we know, the MKV formats are not listed in the XBMC supported format list. One of the methods to solve the problem that playing MKV videos on XBMC is to convert MKV files for XBMC, as XBMC supports MKV video codec or MP4, AVI for output. Here, Pavtube Video Converter Ultimate - It is undoubtedly the best video converter of all times. (Read review). It features a simple yet sleek interface and performs files conversion with fast speed enables you to complete the task in just a few clicks at your fingertips.
Acted as the best MKV to Kodi converting tool, this video app works as the best software to change MKV to Kodi (XBMC) compatible format with least quality loss. Besides that, you can also convert MKV to MP4, MOV, AVI, MPG, WVM, etc for easily opening, playing, editing and uploading without any hassle. No worry about any audio/video sync problem.
The Mac version is iMedia Converter for Mac. Now, Free download it and the following passage shows a best way to convert MKV to play on Kodi (XBMC).

 Other Download:
- Pavtube old official address: http://www.pavtube.cn/blu-ray-video-converter-ultimate/
- Cnet Download: http://download.cnet.com/Pavtube-Video-Converter-Ultimate/3000-2194_4-75938564.html
Convert MKV files to Kodi (XBMC) With Best Video/Audio Settings
Launch the program and add the MKV movie you want to encode by clicking the “Load file(s)” icon on the main interface. You can see the chapter information of your Blu-ray movies on the main interface after you loading to the program.
Other Download:
- Pavtube old official address: http://www.pavtube.cn/blu-ray-video-converter-ultimate/
- Cnet Download: http://download.cnet.com/Pavtube-Video-Converter-Ultimate/3000-2194_4-75938564.html
Convert MKV files to Kodi (XBMC) With Best Video/Audio Settings
Launch the program and add the MKV movie you want to encode by clicking the “Load file(s)” icon on the main interface. You can see the chapter information of your Blu-ray movies on the main interface after you loading to the program.
 Then choose the output format. According to XBMC supported format, you can choose some play common multimedia formats like “H.264 HD Video(*.mp4)” or “MKV HD Video(*.mkv)” from “HD Video”.
Then choose the output format. According to XBMC supported format, you can choose some play common multimedia formats like “H.264 HD Video(*.mp4)” or “MKV HD Video(*.mkv)” from “HD Video”.
 Tip: If you like, you can click “Settings” to change the video encoder, resolution, frame rate, etc. as you wish. Keep in mind the file size and video quality is based more on bitrate than resolution which means bitrate higher results in big file size, and lower visible quality loss, and vice versa.
The last thing you need to do is hit the “Convert” button to copy MKV to Kodi compatible MP4 format. Just wait a moment and then you can output videos. Then you can copy the result files onto Kodi with the best quality. Have a fun of it!
Tips for How to Add a Video Source in Kodi
Setting up a media server together with Kodi (formerly called XBMC) can take up quite some time. Especially when you’re doing it for the first time, you might be close to giving up because you cannot figure out things that aren’t that difficult.
When I was setting up Kodi, I had no idea where to start after I installed it on my Amazon Fire TV. The most important step, of course, is to tell Kodi where it can find all my media files. Adding video sources is pretty straightforward if you know what to do. For the sake of your nerves, I’m going to show you how it’s done, so that such a small yet important setup won’t cost you more than a couple minutes.Adding sources in Kodi
In the main menu of Kodi, select Videos and then Files. Now you should be able to select “Add Source”.
Tip: If you like, you can click “Settings” to change the video encoder, resolution, frame rate, etc. as you wish. Keep in mind the file size and video quality is based more on bitrate than resolution which means bitrate higher results in big file size, and lower visible quality loss, and vice versa.
The last thing you need to do is hit the “Convert” button to copy MKV to Kodi compatible MP4 format. Just wait a moment and then you can output videos. Then you can copy the result files onto Kodi with the best quality. Have a fun of it!
Tips for How to Add a Video Source in Kodi
Setting up a media server together with Kodi (formerly called XBMC) can take up quite some time. Especially when you’re doing it for the first time, you might be close to giving up because you cannot figure out things that aren’t that difficult.
When I was setting up Kodi, I had no idea where to start after I installed it on my Amazon Fire TV. The most important step, of course, is to tell Kodi where it can find all my media files. Adding video sources is pretty straightforward if you know what to do. For the sake of your nerves, I’m going to show you how it’s done, so that such a small yet important setup won’t cost you more than a couple minutes.Adding sources in Kodi
In the main menu of Kodi, select Videos and then Files. Now you should be able to select “Add Source”.
 In the Add Source window, select Browse.
In the Add Source window, select Browse.
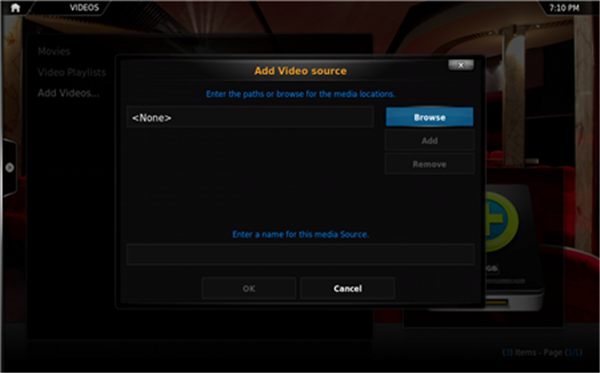 Search for the folder you keep all your video files in and hit the OK button.
Search for the folder you keep all your video files in and hit the OK button.
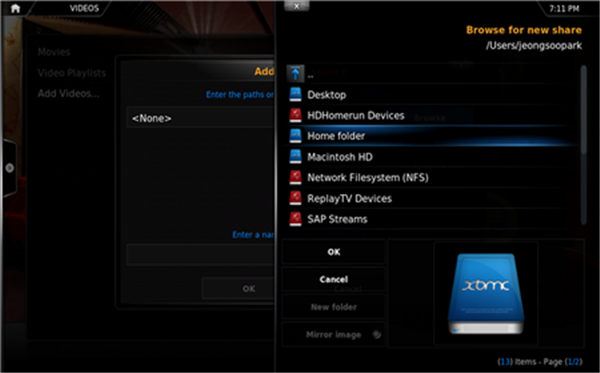 Give the source a name of your choice.
Give the source a name of your choice.
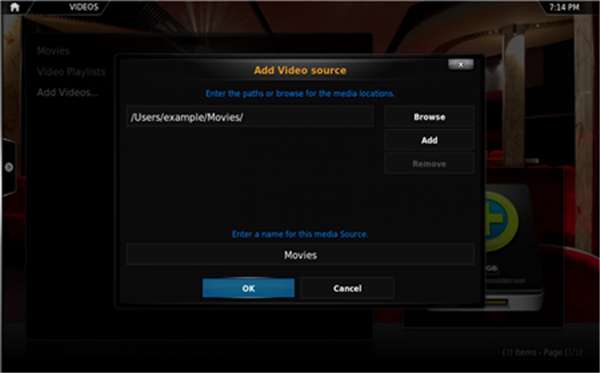 Now you have to set the content of the source which means telling Kodi if this source contains media like movies or TV shows. This way, Kodi can download the correct meta info of your media such as images, plot summaries and trailers.
Now you have to set the content of the source which means telling Kodi if this source contains media like movies or TV shows. This way, Kodi can download the correct meta info of your media such as images, plot summaries and trailers.
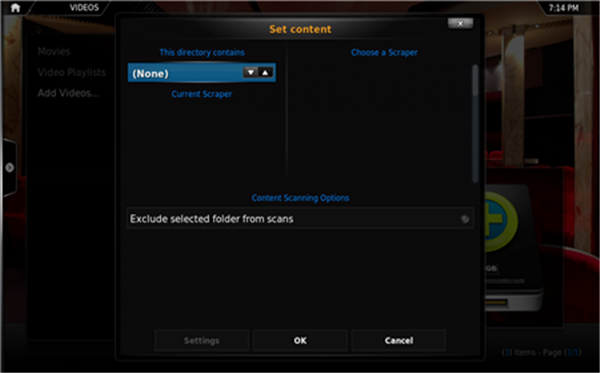 On the bottom, select the scan option you prefer the most.
On the bottom, select the scan option you prefer the most.
 That’s it. Hit OK and then Yes in the pop-up asking if you want to do the initial scan of all media within the source. You can also add more than one location to a source. For example, you might want to combine a location on your computer with an external drive, both containing movies. The process is basically the same. All you have to do is editing an existing source and select “Add” to add another location to the source.
That’s it. Hit OK and then Yes in the pop-up asking if you want to do the initial scan of all media within the source. You can also add more than one location to a source. For example, you might want to combine a location on your computer with an external drive, both containing movies. The process is basically the same. All you have to do is editing an existing source and select “Add” to add another location to the source.
 Should you run into any troubles and need help, feel free to comment! Read more details from here.
Read More:
Should you run into any troubles and need help, feel free to comment! Read more details from here.
Read More:
Windows 10 becomme more and more popular, most Windows users would like this powerful system. And with it a bunch of new features. But wherever you find new features, you’ll also find holes, where old favorites have been deprecated.
With Windows 10, the Windows Media Center will no longer be supported. This means that if you have it installed, WMC will stop working when you upgrade to Windows 10. Not ideal, especially if Windows Media Center was your favored solution after cutting the cord.
Learn>> Windows 10 Supported Video/Audio Formats | Top 3 Free Windows 10 Video Players | Best Media Players for Windows 10
The time has come, therefore, to find a new media center application compatible with Windows 10 to take you forward. Microsoft’s Deprecated Media Features
It isn’t just Windows Media Center support that is ending. DVD playback has gone too in Windows 10. While both were included in Windows 7, both features were removed in Windows 8, although support remained should have you installed Windows Media Center, a premium upgrade.
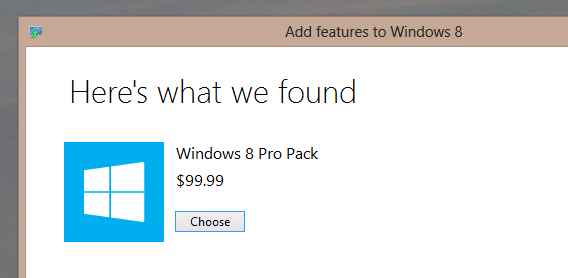 With Windows 10, however, you’ll need to find not only a replacement for Windows Media Center, but also for playing back DVDs (something that was possible with WMC).
Fortunately, we’re overwhelmed with options on both counts, so let’s take a look at the best of what’s available, beginning with DVD and Blu-ray playback. How to Play a DVD or Blu-ray on Windows 10
If you’re running Windows 10 and need to play a DVD or Blu-ray disc, the first thing you should do is head to the Windows 10 Store and look for the DVD player app, which will be coming.
@brianfagioli The main scenario people used WMC for was to play DVD. We'll provide another option for DVD playback in the future. — Gabriel Aul
However, it might be that the app isn’t available when you want it. The alternative (as it was with Windows 8) is to find a media player that handles DVDs and Blu-rays. A flexible, versatile media player that offers full control over menus, jumping to chapters… yes, we’re talking about VLC media player again.
If you’re not already using VideoLan’s amazing media player (it does audio and pictures, too), then now is the time. Already supporting Windows 10, VLC media player is free to download and use, so head towww.videolan.org/vlc/download-windows.html to get your copy.
VLC media player also has a host of hidden features that may prove useful.Windows Media Center Replacements for Windows 10
As popular as Windows Media Center is, it has been largely superseded by various superior systems, from XBMC (now known as Kodi) to Plex. But switching from one media center solution to another is no longer something to be overly concerned about. Whereas once you might have been anxious about issues with incompatible tags and having to recollect metadata and album or movie covers, these days such apprehensions are unwarranted.
The services that provide this data are far quicker, and with a fast Internet connection it shouldn’t take too long to populate a new media center database.
Releated Guides >>Directly copy DVD into a vob file with VLC | VIDEO_TS Files on VLC | Blu-ray to VLC
But which media center system will you use to replace Windows Media Center on Windows 10?
XBMC/Kodi
The default choice for many is probably Kodi, the new name for XBMC. This started as a media center hack for the original Xbox, Microsoft’s first console which was basically a locked-down PC. With the release of the Xbox 360, the XBMC was spun off into a full media center app for Linux and Windows PCs, and has proven very popular since. You’ll find versions on Android and the Raspberry Pi (we’ve previously demonstrated how to set up a RaspBMC media center). If the default look and features don’t suit, don’t worry–skins and plugins are available to extend functionality.
With Windows 10, however, you’ll need to find not only a replacement for Windows Media Center, but also for playing back DVDs (something that was possible with WMC).
Fortunately, we’re overwhelmed with options on both counts, so let’s take a look at the best of what’s available, beginning with DVD and Blu-ray playback. How to Play a DVD or Blu-ray on Windows 10
If you’re running Windows 10 and need to play a DVD or Blu-ray disc, the first thing you should do is head to the Windows 10 Store and look for the DVD player app, which will be coming.
@brianfagioli The main scenario people used WMC for was to play DVD. We'll provide another option for DVD playback in the future. — Gabriel Aul
However, it might be that the app isn’t available when you want it. The alternative (as it was with Windows 8) is to find a media player that handles DVDs and Blu-rays. A flexible, versatile media player that offers full control over menus, jumping to chapters… yes, we’re talking about VLC media player again.
If you’re not already using VideoLan’s amazing media player (it does audio and pictures, too), then now is the time. Already supporting Windows 10, VLC media player is free to download and use, so head towww.videolan.org/vlc/download-windows.html to get your copy.
VLC media player also has a host of hidden features that may prove useful.Windows Media Center Replacements for Windows 10
As popular as Windows Media Center is, it has been largely superseded by various superior systems, from XBMC (now known as Kodi) to Plex. But switching from one media center solution to another is no longer something to be overly concerned about. Whereas once you might have been anxious about issues with incompatible tags and having to recollect metadata and album or movie covers, these days such apprehensions are unwarranted.
The services that provide this data are far quicker, and with a fast Internet connection it shouldn’t take too long to populate a new media center database.
Releated Guides >>Directly copy DVD into a vob file with VLC | VIDEO_TS Files on VLC | Blu-ray to VLC
But which media center system will you use to replace Windows Media Center on Windows 10?
XBMC/Kodi
The default choice for many is probably Kodi, the new name for XBMC. This started as a media center hack for the original Xbox, Microsoft’s first console which was basically a locked-down PC. With the release of the Xbox 360, the XBMC was spun off into a full media center app for Linux and Windows PCs, and has proven very popular since. You’ll find versions on Android and the Raspberry Pi (we’ve previously demonstrated how to set up a RaspBMC media center). If the default look and features don’t suit, don’t worry–skins and plugins are available to extend functionality.
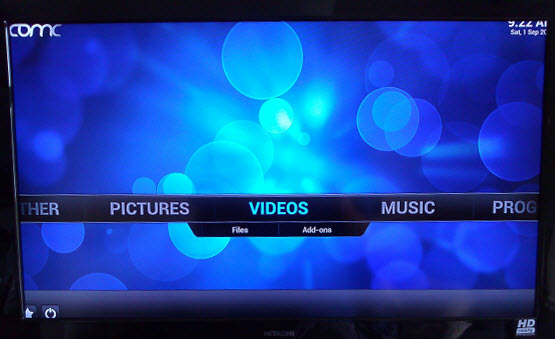 Switching to Kodi makes perfect sense as it is probably the most widely-used media center alternative and has great community support. Kodi’s Live TV recording is superior to the Windows Media Center PVR, too, mainly thanks to continued development in this area.
Releated Guides >>DVD via Raspberry Pi on TV with XBMC | MKV to XBMC | M2TS files on Kodi (XBMC) |AVI to XBMC
Plex
Ridiculously easy to setup, Plex fulfils the role of media server and player admirably, providing support to other devices (such as Android and iOS) via a mobile app.
Switching to Kodi makes perfect sense as it is probably the most widely-used media center alternative and has great community support. Kodi’s Live TV recording is superior to the Windows Media Center PVR, too, mainly thanks to continued development in this area.
Releated Guides >>DVD via Raspberry Pi on TV with XBMC | MKV to XBMC | M2TS files on Kodi (XBMC) |AVI to XBMC
Plex
Ridiculously easy to setup, Plex fulfils the role of media server and player admirably, providing support to other devices (such as Android and iOS) via a mobile app.
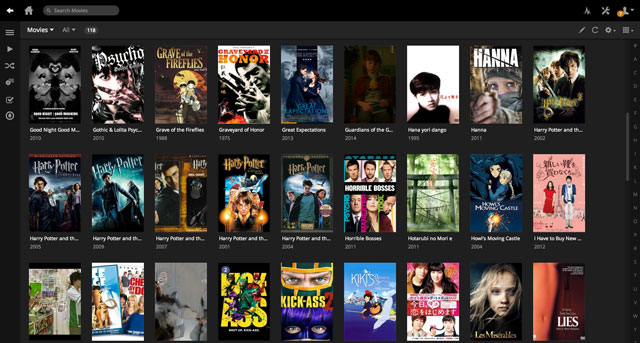 Plex is a media server which delivers media stored locally, externally, or attached to your home network, to a client app. Internet Explorer is the server’s user interface, where channels can be added (such as Soundcloud and Vimeo), and your library managed. To enjoy your media, you can use mobile and desktop apps, perhaps streaming films and TV to your TV using Apple TV or Google Chromecast.
One thing to note is that Plex is a little picky about how you organize and name your media collection, particularly TV shows that run across multiple series. Get it right, however, and the service will run seamlessly. Our detailed guide to Plex will help you get started.
Releated Guides >>DVD ISO Files over Plex | 3D Blu-ray on Plex | M2TS with Plex | DVD to Plex |
MediaPortal
Like XBMC/Kodi, MediaPortal is open source and free, and has a full TiVo-style PVR built in for recording TV (through a TV card, of course). Hundreds of plugins and skins are available, and the app also supports streaming and recording of live radio.
Plex is a media server which delivers media stored locally, externally, or attached to your home network, to a client app. Internet Explorer is the server’s user interface, where channels can be added (such as Soundcloud and Vimeo), and your library managed. To enjoy your media, you can use mobile and desktop apps, perhaps streaming films and TV to your TV using Apple TV or Google Chromecast.
One thing to note is that Plex is a little picky about how you organize and name your media collection, particularly TV shows that run across multiple series. Get it right, however, and the service will run seamlessly. Our detailed guide to Plex will help you get started.
Releated Guides >>DVD ISO Files over Plex | 3D Blu-ray on Plex | M2TS with Plex | DVD to Plex |
MediaPortal
Like XBMC/Kodi, MediaPortal is open source and free, and has a full TiVo-style PVR built in for recording TV (through a TV card, of course). Hundreds of plugins and skins are available, and the app also supports streaming and recording of live radio.
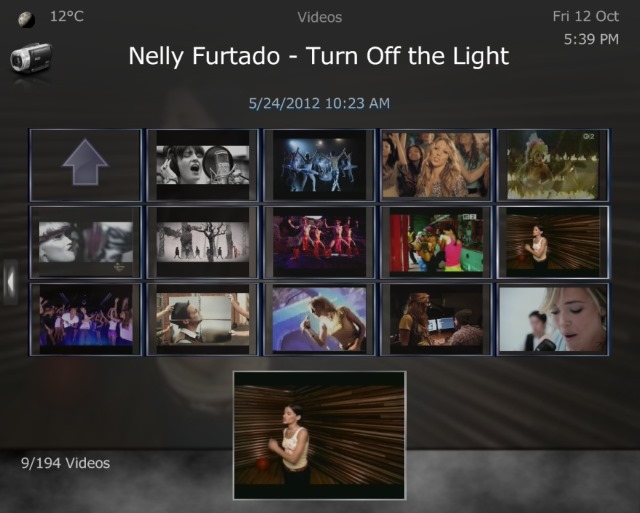 Plugins offer support for flash games, a Netflix app and support for online video playback, making MediaPortal a strong contender. In fact, MediaPortal and XBMC/Kodi have been rival media center apps for several years now, but in all honesty there is little to choose between them,
JRiver MediaCenter
Available from $49.98 for a single license, JRiver is the premium option, but don’t let the price put you off. This remains a strong choice, offering support for audio, video, and photos, as well as network support for DLNA devices. For many, playing music from any device is a big selling point, and having built in DLNA support has helped JRiver MediaCenter attract some strong reviews lately.
Releated Guides >>Blu-ray to FLAC for JRiver
Plugins offer support for flash games, a Netflix app and support for online video playback, making MediaPortal a strong contender. In fact, MediaPortal and XBMC/Kodi have been rival media center apps for several years now, but in all honesty there is little to choose between them,
JRiver MediaCenter
Available from $49.98 for a single license, JRiver is the premium option, but don’t let the price put you off. This remains a strong choice, offering support for audio, video, and photos, as well as network support for DLNA devices. For many, playing music from any device is a big selling point, and having built in DLNA support has helped JRiver MediaCenter attract some strong reviews lately.
Releated Guides >>Blu-ray to FLAC for JRiver
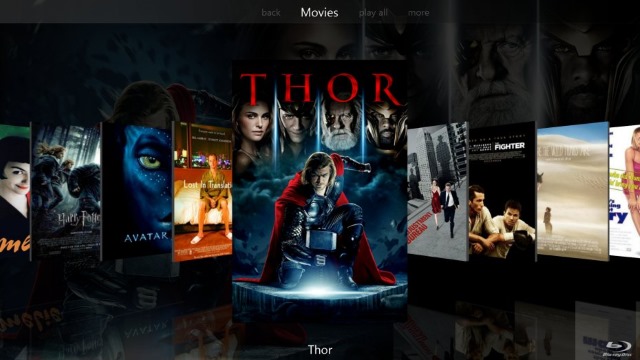 There is a sense with this software that everything just works, which is obviously a boon for any premium application. As with the other options, support is delivered via a forum and wiki.
Emby
Posting easy connectivity, Live TV streaming, easy DLNA, media management, mobile and cloud sync, sharing and parental controls, an attractive user interface and even Chromecast support, Emby is possibly the dark horse of the media center apps, and can perform re-encoding on the fly with a sufficiently suitable PC.
There is a sense with this software that everything just works, which is obviously a boon for any premium application. As with the other options, support is delivered via a forum and wiki.
Emby
Posting easy connectivity, Live TV streaming, easy DLNA, media management, mobile and cloud sync, sharing and parental controls, an attractive user interface and even Chromecast support, Emby is possibly the dark horse of the media center apps, and can perform re-encoding on the fly with a sufficiently suitable PC.
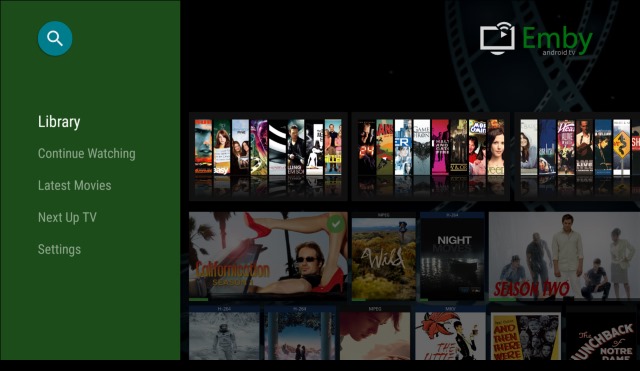 Like Plex, Emby comes in two parts, a PC-based server that looks after the media database, which you then browse and enjoy via one or more client apps.
Available free for Windows (as well as Linux, Mac, and even FreeBSD), media is managed through your browser. The Emby server must be installed first, with TV apps for Android TV, Amazon Fire TV, Chromecast (and, ironically, Windows Media Center) and mobile apps for Windows 8, Windows Phone, iOS, and Android required to view your media content.Windows Media Center Can Be Replaced Easily
When your Windows 10 upgrade arrives, Windows Media Center will no longer work. But don’t worry: any of these five alternatives can be employed as a complete (even superior) replacement. Of course, you might use this development as a change to flip your media center setup, and switch from a HTPC to a much smaller, dedicated media center device such as the Apple TV or Roku.
Have you tried any these Windows Media Center replacements? Perhaps you know of another? Tell us all about it in the comments.
Source: http://www.makeuseof.com/tag/5-alternatives-windows-media-center-windows-10/
Note: For media entertainment users, the media players with Windows 10 is still not powerful enough to play every media files we throw to it, you can use Video Player for Windows - Pavtube Video Converter Ultimate to convert all SD, HD, 4K video, H.265 video to Windows 10 compatible file formats. Here is review.
Read More:
Like Plex, Emby comes in two parts, a PC-based server that looks after the media database, which you then browse and enjoy via one or more client apps.
Available free for Windows (as well as Linux, Mac, and even FreeBSD), media is managed through your browser. The Emby server must be installed first, with TV apps for Android TV, Amazon Fire TV, Chromecast (and, ironically, Windows Media Center) and mobile apps for Windows 8, Windows Phone, iOS, and Android required to view your media content.Windows Media Center Can Be Replaced Easily
When your Windows 10 upgrade arrives, Windows Media Center will no longer work. But don’t worry: any of these five alternatives can be employed as a complete (even superior) replacement. Of course, you might use this development as a change to flip your media center setup, and switch from a HTPC to a much smaller, dedicated media center device such as the Apple TV or Roku.
Have you tried any these Windows Media Center replacements? Perhaps you know of another? Tell us all about it in the comments.
Source: http://www.makeuseof.com/tag/5-alternatives-windows-media-center-windows-10/
Note: For media entertainment users, the media players with Windows 10 is still not powerful enough to play every media files we throw to it, you can use Video Player for Windows - Pavtube Video Converter Ultimate to convert all SD, HD, 4K video, H.265 video to Windows 10 compatible file formats. Here is review.
Read More:
QuickTime MOV movies are often found on the Internet or produced by some digital cameras and can be viewed in QuickTime player. Sometimes you may want to convert QuickTime to USB sticks so that you can watch QuickTime movies on your big screen TV. Do you have some amazing MOV (QuickTime) files but can't play them on the TV after trying all the efforts? Actually, there is a smarter way to get rid of the incompatibility issues quickly. - Copying .mov files to USB drive is a convenient way to back up your MOV files or bring them with you while away from home or when you don’t have access to your personal computer. This guide use the top professional MOV to USB converter software to create a computer file copy of your mov files and then transfer this file to a USB flash drive. You can then enjoy movies and TV shows anywhere you have access to a computer.
Hot Search: Sony TV Supported formats | TOP 10 4K Ultra HD TVs | Best Smart TV Brand Reviews | 1080p Camera Video on 4K Smart TV |However, you may find that TV doesn't support MOV files via USB Sticks. Since Most TVs best video format is H.264 codec MP4 format. If you have a collection of movies encoded with .MOV format, it should be converted to HDTV/4KTV more regular file format like MP4. To view MOV files on Television via USB, you'd better convert .mov to .mp4 for USB. In order to perform this conversion task, you'll need the Pavtube Video Converter Ultimate to help with MOV to MP4 conversion with just few clicks. Pavtube's software gives users the incredible way to video conversion. Here is review. This is an easy-to-use yet powerful tool to convert MOV video to DVD with wonderful output quality and fast burning speed. Besides MOV, it can also convert other popular video formats like AVI, MP4, WMV, MKV, MPEG, FLV, 3GP, ASF, etc. to your TV. No technical knowledge is required! Now just download the right version of the top rate MOV to MP4 converter software and follow the guide to transform MOV files from to suitable formats without any hassles. The guide given below is highly descriptive and easy to follow. It will help you perform the entire process of conversion in the easiest way. Download MOV to USB converter:
 Other Download:- Pavtube old official address: http://www.pavtube.cn/blu-ray-video-converter-ultimate/- Cnet Download: http://download.cnet.com/Pavtube-Video-Converter-Ultimate/3000-2194_4-75938564.html How to Transfer .mov to USB mp4 for TVs - Get MOV to USB MP4 for Television ConverterStep 1. Add QuickTime Movie (.mov)Install and run MOV to TV Video Converter on your computer. Add QuickTime Movie to TV Video Converter by clicking “Add Videos”. You can directly drag and drop the videos to the converter. This TV Video Converter supports batch conversion, so you can add several files at one time.
Other Download:- Pavtube old official address: http://www.pavtube.cn/blu-ray-video-converter-ultimate/- Cnet Download: http://download.cnet.com/Pavtube-Video-Converter-Ultimate/3000-2194_4-75938564.html How to Transfer .mov to USB mp4 for TVs - Get MOV to USB MP4 for Television ConverterStep 1. Add QuickTime Movie (.mov)Install and run MOV to TV Video Converter on your computer. Add QuickTime Movie to TV Video Converter by clicking “Add Videos”. You can directly drag and drop the videos to the converter. This TV Video Converter supports batch conversion, so you can add several files at one time. 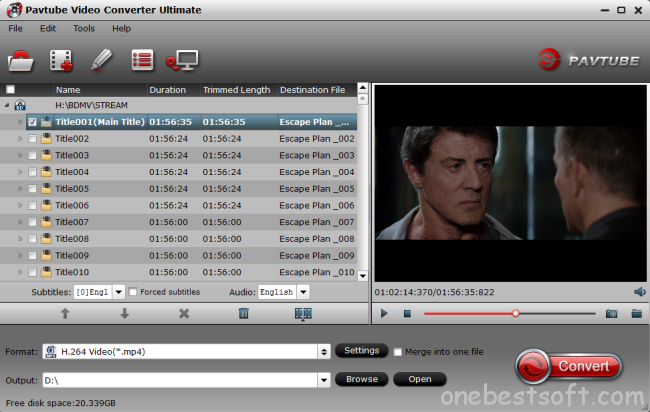 Step 2. Set output video format as H.264 MP4 under Format > Common Video. In general, mp4 is a well-accepted file format for its ability to save memory storage and keep up the video quality. Or, you can click the drop-down button on the right side of the “Format” to select suitable formats from “TVs” Category.
Step 2. Set output video format as H.264 MP4 under Format > Common Video. In general, mp4 is a well-accepted file format for its ability to save memory storage and keep up the video quality. Or, you can click the drop-down button on the right side of the “Format” to select suitable formats from “TVs” Category. Note: Tip: Before start the MOV conversion for Television, you can click the Settings icon and adjust the video bitrate, codec, frame rate, audio sample rate, etc parameters. Note: For playing 1080P QuickTime Movie on your TV, you need to click “Settings” to adjust video/audio codec name, video resolution and audio channel in the following window. Step 4. Hit the Convert button; this video converter will start to convert .mov to mp4 for playback on HDTV through USB drive in no time.After the conversion is over, connect the USB drive with computer and head to the destination folder where the converted files are stored, transfer the files to the USB drive then plug the drive in the TV. Enjoy.This Ultra HD MOV to USB Video Converter works with popular Ultra HDTVs as below:Samsung: UN65HU8550F, UN55HU8550F, UN65HU9000F, UN55HU9000F, UN85S9VF, UN65F9000AF, UN55F900AF, UN85S9AFXZA;Sony: XBR-55X900A, XBR-65X850A, XBR-65X950B, XBR-49X850B, XBR-65X850B, XBR-65X900A, XBR-55X850A, XBR-79X900B, XBR-70X850B, XBR-65X900B, XBR-55X850B, XBR-55X900B, XBR-85X950B, VPL-VW600ES, VPL-VW1100ES;LG: 84LM9600, 65LA9650, 65LA9700, 55LA9650, 55LA9700, 84LA9800, UB8500, UB9500, UB9800;Toshiba: 58L9300U, 65L9300U, 84L9300U;Hisense: 50XT880G3DU, 58XT880G3DU, 65XT880G3DU, 65XT900, 84XT900, 110XT900;Seiki: SE39UY04, SE50UY04, SE65UY04;Others: Panasonic TC-L65WT600, Sharp LC-70UD1U, TCL LE50UHDE5691, Philips 84PFL9708, VIZIO XVT701d, etc.Read More:
Note: Tip: Before start the MOV conversion for Television, you can click the Settings icon and adjust the video bitrate, codec, frame rate, audio sample rate, etc parameters. Note: For playing 1080P QuickTime Movie on your TV, you need to click “Settings” to adjust video/audio codec name, video resolution and audio channel in the following window. Step 4. Hit the Convert button; this video converter will start to convert .mov to mp4 for playback on HDTV through USB drive in no time.After the conversion is over, connect the USB drive with computer and head to the destination folder where the converted files are stored, transfer the files to the USB drive then plug the drive in the TV. Enjoy.This Ultra HD MOV to USB Video Converter works with popular Ultra HDTVs as below:Samsung: UN65HU8550F, UN55HU8550F, UN65HU9000F, UN55HU9000F, UN85S9VF, UN65F9000AF, UN55F900AF, UN85S9AFXZA;Sony: XBR-55X900A, XBR-65X850A, XBR-65X950B, XBR-49X850B, XBR-65X850B, XBR-65X900A, XBR-55X850A, XBR-79X900B, XBR-70X850B, XBR-65X900B, XBR-55X850B, XBR-55X900B, XBR-85X950B, VPL-VW600ES, VPL-VW1100ES;LG: 84LM9600, 65LA9650, 65LA9700, 55LA9650, 55LA9700, 84LA9800, UB8500, UB9500, UB9800;Toshiba: 58L9300U, 65L9300U, 84L9300U;Hisense: 50XT880G3DU, 58XT880G3DU, 65XT880G3DU, 65XT900, 84XT900, 110XT900;Seiki: SE39UY04, SE50UY04, SE65UY04;Others: Panasonic TC-L65WT600, Sharp LC-70UD1U, TCL LE50UHDE5691, Philips 84PFL9708, VIZIO XVT701d, etc.Read More:
BitRipper is an integrated DVD ripping and conversion program that provides AVI or Mpeg creation from DVDs in a single step. But sometimes, it cannot meet your requirements. Here, we offered top 10 Alternatives to bitRipper, just pick up one as you like.
bitRipper is a free DVD to AVI software utility allowing you to back-up your DVDs as AVI files on the hard drive. You can use it for one-click ripping as good as for progressed modes. You can choose whether to use default configuration values or to manually set them. The tool provides you with settings necessary for concerning action. These settings include: Video and audio codecs configuration, video resolution and aspect ratio, sound track language and sound value normalization etc. In the following, we have rounded up some of the best alternatives to bitRipper.
A: BitRipper is a straightforward program capable of bypassing a few encryption methods on your DVDs (it doesn’t support Blu-rays).
B: Bitripper offers users the advantage of not requiring gigabytes of space to copy all DVD content to the hard drive before converting to AVI or MPEG since it converts video on-the-fly, copying data and writing it to AVI or MPEG file at the same time.
C: Bitripper is capable of decrypting CSS and CPPM protected DVDs. It will not be able to remove region locks however.
D: Bitripper is simple and effective but you won’t be able to rip to VIDEO_TS folder and its contents directly to your hard drive or to an ISO file and you will be limited to be able to bypass only a few encryption methods.
Hot Search: FFmpeg Alternative | DVDFab Alternative for Mac
Scratching your head and wanna find a way to rip DVD to AVI either for backup or convenient playback/share? Here is a good option: get a professional DVD ripper and convert DVD to AVI with ease. After the conversion, you can surely play your movies on computer, HDTV, portable devices; share them on YouTube and more to have fun.
You might ask what kind of DVD tool could be a professional one. Here Pavtube DVDAid is recommended. It has an intuitive interface and enables you to convert DVD to DivX AVI as well as MP4, MKV, FLV, MOV, MPEG, WMV, etc. with selected subtitles and audio tracks. Download the right version and have a look at how it works.

 Other Download:
- Pavtube old official address: http://www.pavtube.cn/dvd_ripper/
- Cnet Download: http://download.cnet.com/Pavtube-DVDAid/3000-7970_4-76158510.html
What Pavtube DVDAid can do for you?
1.”Directly Copy” will help you to 100% backup the intact main movie of DVD.
2.”Copy the entire disc” will support 1:1 backup the whole movie with original structure and chapter mark.
3.Mac DVD to video toolbox for backing up, converting and editing DVD movies.
4.Convert DVD to video/audio on Mac in 200+ formats.
5. Convert DVD to numbers of players like iPhone 6s/6s Plus, iPad Pro, iPad Air 2, PSP, PS4, etc.
6. Supported OS: Windows 2003/XP/Vista/Windows 7/Windows 8/Windows 8.1/Windows 10
7. For Mac users, you can use Pavtube DVDAid for Mac - Supported OS: Mac OS X 10.11 El Capitan, 10.10 Yosemite, 10.9 Mavericks, 10.8 Mountain Lion, 10.7 Lion, Snow Leopard10.6, Leopard 10.5.
Top 2- Format Factory
It is a multinational media converter and DVD ripper that will convert and compress any video file or DVD to MP4/3GP/MPG/AVI/WMV/FLV/SWF; any audio file or CD to MP3/WMA/AMR/OGG/AAC/WAV; any image file to JPG/BMP/PNG/TIF/ICO/GIF/TGA. >>Official Website
Top 3-MakeMKV
MakeMKV is a two-click technique to rip your DVDs and Blu-ray discs, and save them in an open source MKV file. The MKV format has the ability to store multiple video/audio files with all meta-information and preserve chapters. Further, MakeMKV has the potential to instantly stream video that are decrypted, without having to convert the file into a different format. >>Official Website | Best MakeMKV Alternative for Mac/Windows]
Top 4- AnyDVD
AnyDVD runs in your the background of your computer to automatically remove the copy protection off a DVD movie to let you rip the DVD onto your computer. This utility also allows you to remove the RPC region code, thereby making the movie playable anywhere. AnyDVD also decrypts protected audio CDs, HD DVDs, and Blu-ray Discs. Further, it can also remove unwanted movie features, such as subtitles and prohibition messages etc.>>Official Website | Best AnyDVD alternative
Top 5- MacX DVD Ripper
MacX DVD Ripper is a DVD ripper that backs up and rips DVD movies to MOV, MP4, MPEG, FLV, iTunes video, minus all the copy protections that are vastly utilized in DVD movies. It has the ability to rip homemade disc and encrypted DVD movies for viewing on iPhone, iPad, iPod, Apple TV, Android HTC, Samsung, XOOM, Galaxy Tab, PSP etc. >>Official Website
Top 6- MTR
MTR is a complete toolbox aims at making fair-use, backup copies of discs that you have purchased legally. It has four Extraction Modes that include iSO imae, Rip & Rebuild for VTS-level editing, Main feature, and the specialized batch title extraction. Additionally, five error-correction modes also included. >> Official Website
Top 7- WinX DVD Ripper
WinX DVD Ripper is a software tool to rip any DVD to mainstream video formats. It can also support seamlessly to convert DVD to App, Android, Microsoft, Sony PSP, Nokia Lumia etc. This DVD software has 4 DVD copy modes to cope with users; up to date DVD backup demands, and much more. It also has the ability to remove DVD CSS, UOP, RCE, region code and Sony ARccOS. >>Official Website
Top 8- Riplt
Riplt allows you take your movies with you without having to carry around discs. Here, you can easily transfer a DVD in one of two methods: Ripping copies everthing to your Mac, extras, subtitles, and alternate tracks. >>Official Website
Top 9- StaxRip
StaxRip allows you easily convert your DVDs, DVB captures and many other formats into MPEG4 with codecs like x264, XviD and DivX. StaxRip is an open source video converter GUI with a vast variety of supported source and target formats. >>Official Website
Top 10- VidCoder
VidCoder is a DVD/Blu-ray ripping and video transcoding utility for Windows and makes use of HandBrake as its encoding engine. Its notable features include: multi-threaded, MP4, MKV containers, H.264 encoding, completely integrated encoding pipeline, target bitrate, 2-pass encoding, decomb, detelecine, batch encoding, and much more. >>Official Website
Source: http://www.topbestalternatives.com/2015/10-alternatives-to-bitripper/
Note: For myself I (a) require more control over the conversion process, and (b) need to convert to Ipod format, which means I will stick to the combination of Handbrake and DVD43 (which when run together can also deliver the option to convert straight from DVD without ripping to hard drive first). Ironcially I find Handbrake to be the better designed of the two despite BitRipper’s focus on a 1-click conversion. Alternately I would also recommend the combination of RipIt4Me or DVD FAB HD Decrypter, and Handbrake.
Read More:
Other Download:
- Pavtube old official address: http://www.pavtube.cn/dvd_ripper/
- Cnet Download: http://download.cnet.com/Pavtube-DVDAid/3000-7970_4-76158510.html
What Pavtube DVDAid can do for you?
1.”Directly Copy” will help you to 100% backup the intact main movie of DVD.
2.”Copy the entire disc” will support 1:1 backup the whole movie with original structure and chapter mark.
3.Mac DVD to video toolbox for backing up, converting and editing DVD movies.
4.Convert DVD to video/audio on Mac in 200+ formats.
5. Convert DVD to numbers of players like iPhone 6s/6s Plus, iPad Pro, iPad Air 2, PSP, PS4, etc.
6. Supported OS: Windows 2003/XP/Vista/Windows 7/Windows 8/Windows 8.1/Windows 10
7. For Mac users, you can use Pavtube DVDAid for Mac - Supported OS: Mac OS X 10.11 El Capitan, 10.10 Yosemite, 10.9 Mavericks, 10.8 Mountain Lion, 10.7 Lion, Snow Leopard10.6, Leopard 10.5.
Top 2- Format Factory
It is a multinational media converter and DVD ripper that will convert and compress any video file or DVD to MP4/3GP/MPG/AVI/WMV/FLV/SWF; any audio file or CD to MP3/WMA/AMR/OGG/AAC/WAV; any image file to JPG/BMP/PNG/TIF/ICO/GIF/TGA. >>Official Website
Top 3-MakeMKV
MakeMKV is a two-click technique to rip your DVDs and Blu-ray discs, and save them in an open source MKV file. The MKV format has the ability to store multiple video/audio files with all meta-information and preserve chapters. Further, MakeMKV has the potential to instantly stream video that are decrypted, without having to convert the file into a different format. >>Official Website | Best MakeMKV Alternative for Mac/Windows]
Top 4- AnyDVD
AnyDVD runs in your the background of your computer to automatically remove the copy protection off a DVD movie to let you rip the DVD onto your computer. This utility also allows you to remove the RPC region code, thereby making the movie playable anywhere. AnyDVD also decrypts protected audio CDs, HD DVDs, and Blu-ray Discs. Further, it can also remove unwanted movie features, such as subtitles and prohibition messages etc.>>Official Website | Best AnyDVD alternative
Top 5- MacX DVD Ripper
MacX DVD Ripper is a DVD ripper that backs up and rips DVD movies to MOV, MP4, MPEG, FLV, iTunes video, minus all the copy protections that are vastly utilized in DVD movies. It has the ability to rip homemade disc and encrypted DVD movies for viewing on iPhone, iPad, iPod, Apple TV, Android HTC, Samsung, XOOM, Galaxy Tab, PSP etc. >>Official Website
Top 6- MTR
MTR is a complete toolbox aims at making fair-use, backup copies of discs that you have purchased legally. It has four Extraction Modes that include iSO imae, Rip & Rebuild for VTS-level editing, Main feature, and the specialized batch title extraction. Additionally, five error-correction modes also included. >> Official Website
Top 7- WinX DVD Ripper
WinX DVD Ripper is a software tool to rip any DVD to mainstream video formats. It can also support seamlessly to convert DVD to App, Android, Microsoft, Sony PSP, Nokia Lumia etc. This DVD software has 4 DVD copy modes to cope with users; up to date DVD backup demands, and much more. It also has the ability to remove DVD CSS, UOP, RCE, region code and Sony ARccOS. >>Official Website
Top 8- Riplt
Riplt allows you take your movies with you without having to carry around discs. Here, you can easily transfer a DVD in one of two methods: Ripping copies everthing to your Mac, extras, subtitles, and alternate tracks. >>Official Website
Top 9- StaxRip
StaxRip allows you easily convert your DVDs, DVB captures and many other formats into MPEG4 with codecs like x264, XviD and DivX. StaxRip is an open source video converter GUI with a vast variety of supported source and target formats. >>Official Website
Top 10- VidCoder
VidCoder is a DVD/Blu-ray ripping and video transcoding utility for Windows and makes use of HandBrake as its encoding engine. Its notable features include: multi-threaded, MP4, MKV containers, H.264 encoding, completely integrated encoding pipeline, target bitrate, 2-pass encoding, decomb, detelecine, batch encoding, and much more. >>Official Website
Source: http://www.topbestalternatives.com/2015/10-alternatives-to-bitripper/
Note: For myself I (a) require more control over the conversion process, and (b) need to convert to Ipod format, which means I will stick to the combination of Handbrake and DVD43 (which when run together can also deliver the option to convert straight from DVD without ripping to hard drive first). Ironcially I find Handbrake to be the better designed of the two despite BitRipper’s focus on a 1-click conversion. Alternately I would also recommend the combination of RipIt4Me or DVD FAB HD Decrypter, and Handbrake.
Read More:
LG TV is very popular on the HD TV field, It offers an incredible selection of TVs with a host of advanced features to choose from. There are many users choose to buy LG 4K TV to replace their old LED/LCD TV. As more users choose to buy LG LED/LCD/3D/Smart TV, more application questions are asked, such as how to play Blu-ray on LG TV and use Kodi for playback? This article will show you an easy method to rip Blu-ray to LG TV and Kodi supported format, and then you can play Blu-ray on LG TV via Kodi (XBMC).
Hot Search: 3D Blu-ray to 3D LG TV | 2D Blu-ray to 3D for LG | DVD to LG TV | 2016 Top Deals on Smart TVs |However, it is not so easy to watch Blu-ray movies on LG TV from Kodi, because you will find that there are many video formats not supported by LG TV, so you can’t play all the videos smoothly. To get Blu-ray files onto LG TV for streaming and playing via Kodi correctly, you need to find a Blu-ray Ripping software and then convert Blu-ray to LG TV readable format like H.264 MP4. However, which one is the best blu-ray ripper for both kodi and LG TV? Just stop and look at the Tommy’s review and learn what he said about these: “I wanna Ripping Blu Ray's for playback through Kodi. I've been using Magic DVD Ripper, but I got some new gear and DVDs don't look good enough anymore. I found 4 rippers that said they supported Blu-ray. I installed demo versions of all of them. Pavtube was tied for cheapest and I tried it first. It worked perfectly so I uninstalled all of the others.” - Tommy Said. Maybe you have the same trouble in ripping Blu-ray to Kodi for playing on LG TV. If you try to Pavtube BDMagic - the best Blu-ray to LG TV converter, all things become easy. With it, you can fast rip and convert Blu-ray into MP4 format for LG TV without quality loss. Plus, this Top Blu-ray ripper prefers to bypass the encryption immediately after it appears, stripping the protection before playback software recognizes the disc, and it can always catch up with the latest Blu ray copy protection variant. If you are a Mac OS X user, please turn to Pavtube BDMagic for Mac (includingEl Capitan). Now download the program and start Blu-ray to LG TV conversion. At first, you need to download this top Blu-ray to LG TV Converter: 
 Other Download:- Pavtube old official address: http://www.pavtube.cn/blu-ray-ripper/- Cnet Download: http://download.cnet.com/Pavtube-BDMagic/3000-7970_4-75922877.htmlTutorial on Converting Blu-ray to LG TV supported file format with Kodi (XBMC)Step 1. Run Blu-ray to LG TV Converter; load Blu-ray.Insert your Blu-ray disc into your BD drive, run the Blu-ray to LG TV ripping software and click "BD/DVD disc" icon to load your Blu-ray movies. As you can see, you can preview the loaded Blu-ray files in the right preview window and select Blu-ray audio track/subtitle. DVD disc, DVD folder, ISO/IFO files are supported as well.
Other Download:- Pavtube old official address: http://www.pavtube.cn/blu-ray-ripper/- Cnet Download: http://download.cnet.com/Pavtube-BDMagic/3000-7970_4-75922877.htmlTutorial on Converting Blu-ray to LG TV supported file format with Kodi (XBMC)Step 1. Run Blu-ray to LG TV Converter; load Blu-ray.Insert your Blu-ray disc into your BD drive, run the Blu-ray to LG TV ripping software and click "BD/DVD disc" icon to load your Blu-ray movies. As you can see, you can preview the loaded Blu-ray files in the right preview window and select Blu-ray audio track/subtitle. DVD disc, DVD folder, ISO/IFO files are supported as well.  Step 2: Choose LG TV optimized output file formatGo to “Format” bar, from its drop-down select, select “TVs” > “LG TV(*mp4)” as your desired output file format. Learn>>HD TV Supported formats.
Step 2: Choose LG TV optimized output file formatGo to “Format” bar, from its drop-down select, select “TVs” > “LG TV(*mp4)” as your desired output file format. Learn>>HD TV Supported formats.  Q: “A Windows 10 PC with Kodi connected to my Living room TV. I used to stream to other TVs, but that hasn't been working out lately.” - Tommy Said. A: In fact, you can choose other files for you TVs, such as “Samsung”, “Sony”, “Panasonic” and so on.
Q: “A Windows 10 PC with Kodi connected to my Living room TV. I used to stream to other TVs, but that hasn't been working out lately.” - Tommy Said. A: In fact, you can choose other files for you TVs, such as “Samsung”, “Sony”, “Panasonic” and so on.
- Kodi(XBMC) Supported Video and Audio Format:Container formats: AVI, FLV, MPEG, MP4, WMV, MKV/MKA (Matroska), ASF, QuickTime, M4A, AAC, etc.
- Video formats: MPEG-1, MPEG-2, MPEG-4SP, H.263, MPEG-4 AVC (H.264), WMV, VC-1, RealVideo, SP , ASP, etc.
- Audio formats: CDDA, WAV/WAVE, PCM, AIFF, OGG, WMA, AC3, FLAC, AAC, etc.
Step 3. Advanced Settings (Optional)If you like, you can click “Settings” to change the video encoder, resolution, frame rate, etc. as you wish. Keep in mind the file size and video quality is based more on bitrate than resolution which means bitrate higher results in big file size, and lower visible quality loss, and vice versa. You can click the settings as below, the Pavtube users has been choose these and it works fine.“ The LG TV profile (MP4, h264, 6000 Kbps video, original size & frame rate, aac, 44100 Hz, 128 Kbps audio, 5.1 channel). ” - Tommy Said. Step 4. Start conversion. The last thing you need to do is hit the “Convert” button to stream Blu-ray to LG TV/Kodi (XBMC) compatible MP4, MKV, AVI format. Just wait a moment and then you can output videos. Then you can copy the result files onto Kodi for LG TV with the best quality. Have a fun of it! Continue Reading: