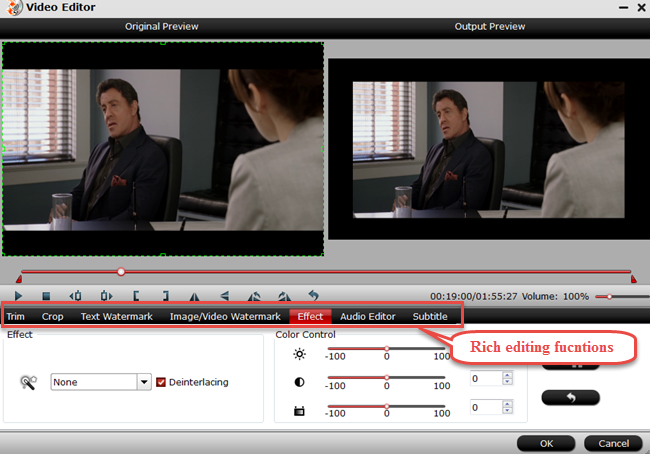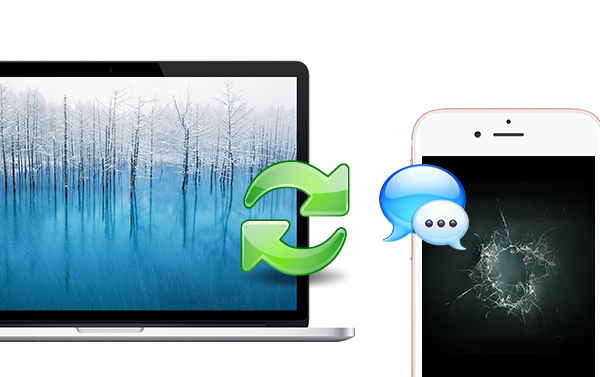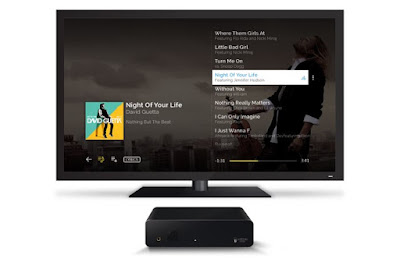Looking for a way to stream AVI files via DLNA? This article will quickly walk you through how to make AVI files DLNA compliant, so that you can play AVI via DLNA easily.
DLNA is a wonderful way to connect and enjoy media files via home wired or wireless network. You are able to stream films, pictures and files from your laptop to your TV, HD media players or tablet via DLNA, sharing media content with family members and friends. That must be wonderful to playback your movie collections with your family and friends in the living room.
While, not all video and audio files can be streamed perfectly over DLNA such as AVI. Luckly, this article will discuss how to stream AVI files over DLNA without incompatible issues. Actually, some DLNA compatible devices can support AVI format, but it is limited to Xvid/DivX SD. Some DivX HD AVI movies are not supported well.

To make those AVI files DLNA compliant, you’ll need to convert AVI to DLNA supported file format first. In this case you're suggested to convert AVI to DLNA sanctioned format, e.g. H.264 MP4. The following guide tells you how to convert AVI files for DLNA streaming with ease. After multiple testing, we found Pavtube Video Converter Ultimate is the best solution for you. This video app is professional on fast transcoding AVI to DLNA supported format without quality loss. Here is review.
In addition, it not only supports AVI videos, but also handles Blu-ray, DVD and various common video formats, like MTS, MKV, VOB, MOV, WMV .etc. Plus, it offers kinds of preset profiles for media players including PS4, iPad Pro, iPhone 6S, Galaxy S7, Nexus 10, Samsung Galaxy Note 5, Surface Pro 4 etc to meet your different needs. If you're using a Mac OS X El Capitan, please turn to the iMedia Converter for Mac. Now, we will give a detailed guide on the whole process from converting AVI to DLNA supported video on Windows 10.
Free Download and trail:


Other Download:
- Pavtube old official address: http://www.pavtube.cn/blu-ray-video-converter-ultimate/
- Cnet Download: http://download.cnet.com/Pavtube-Video-Converter-Ultimate/3000-2194_4-75938564.html
Stream and Add AVI movies to DLNA server for TV playback?
Step 1. Load movies
Hit “Add video” to import AVI video files (or other various digital video files). You can also Click “Load file” icon to import BD/DVD disc, ISO image files or BD/DVD folder.

Step 2. Choose DLNA supported video format
Click the format bar to select video format both compatible with DLNA and the particular DLNA-enabled device such as a PS4, Xbox 360, or Samsung Galaxy Tab. Usually H.264 is the most recommended as it’s widely compatible with most main devices now.

Now, Check the formats compatible with DLNA as follows:
Image: JPEG PNG, GIF, TIFF
Audio: LPCM AAC, AC-3, ATRAC 3plus, MP3, WMA9
Video: MPEG2 MPEG-1, MPEG-4, AVC, WMV9
Step 3. Adjust audio/video parameters (Optional)
Point to the “Settings” button near the format bar and click it to go to “Profile Settings” interface. In order not to affect the streaming process, adjust audio/video parameters like bitrate and size according to your home bandwidth.
Step 4. Start converting movie to DLNA supported video format
Click “Convert” to realize DLNA movie conversion. And then you can stream the converted movies to any DLNA-enabled devices (e.g. a DLNA-certified HDTV) within your home network.
After that, you can stream AVI files over DLNA to your TV, HD Media Player, tablets, smartphones or other DLNA-compliant devices without any hassle.
Further Reading: