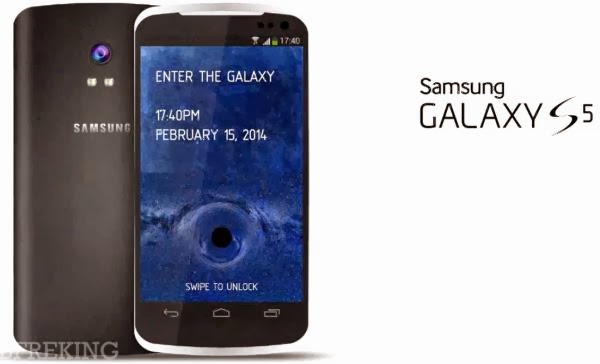The guide introduces how to put and play Blu-ray movies on HTC One Max and HTC One 2 (M8).
The HTC One Max was the Taiwannese Company’s first foray into the phablet category. It is a 5.9-inch colossus among regular smartphone with full HD (1920*1080) resolution. While the device was launched, new leaks indicate that HTC may already be at work on its next large-display bearing smartphone. The handset, which is slated to be unveiled in the first quarter of 2014, comes with the name HTC One 2 (M8). It suggests that the device coming with either a 5-inch or a 5.2-inch display, making it slightly smaller than the One Max. It will carry the newest Android 4.4 KitKat system and it also will have 2GB RAM and 16GB storage capacity.
Without doubt, such phones are currently the best devices for us to watch the new released Blu-ray movies like Endless Love, Winter’s Tale, About Last Night, The Returned, Adult World, etc. while moving around. Its Full HD screen produces video image in an unbelievable crisp level and its top-notch processor delivers ultra-fast speed while loading HD Blu-ray movies.
Having said that, it is still impossible to watch Blu-ray movies on HTC One Max or HTC One 2 (M8). You know, nearly all smartphones including HTC One Max and the releasing HTC One 2 (M8) cannot read Blu-ray format directly and there is even no Blu-ray drive in its design. So, if anyone hoping to play Blu-ray movies on HTC One Max or HTC One 2 (M8), resorting to a highly acclaimed tool called Pavtube BDMagic is quite essential. Such app will help you decrypt/rip BD/DVD disc movies to any video/audio format for Android phones, including HTC, Nexus, SamSung and more. Here follow me to know how to do the Blu-ray to HTC One Max, HTC One 2 (M8) conversion. Mac users, you could turn to Pavtube BDMagic for Mac.
Read more: Top 5 Blu-ray Rippers Review - Choose the best one for you
Full guide on how to rip and transfer Blu-ray to HTC One Max, HTC One 2 (M8)
Step 1: Run Pavtube Blu-ray Ripper as the wonderful Blu-ray to HTC devices Converter here, click “Load file” to load your favorite Blu-ray disc files.
Step 2: Select subtitles and audio track language you like from the “Subtitle” and “Audio” drop-down list. For example, you can choose “French” subtitle for conversion if you need.
Step 3: Choose HTC One Max, HTC One 2 (M8) playback formats by clicking “Format > HD Video > H.264 HD Video (*.mp4)” recommended. Or, you can select other HTC One Max, HTC One 2 (M8) workable video formats, like MP4, WMV.
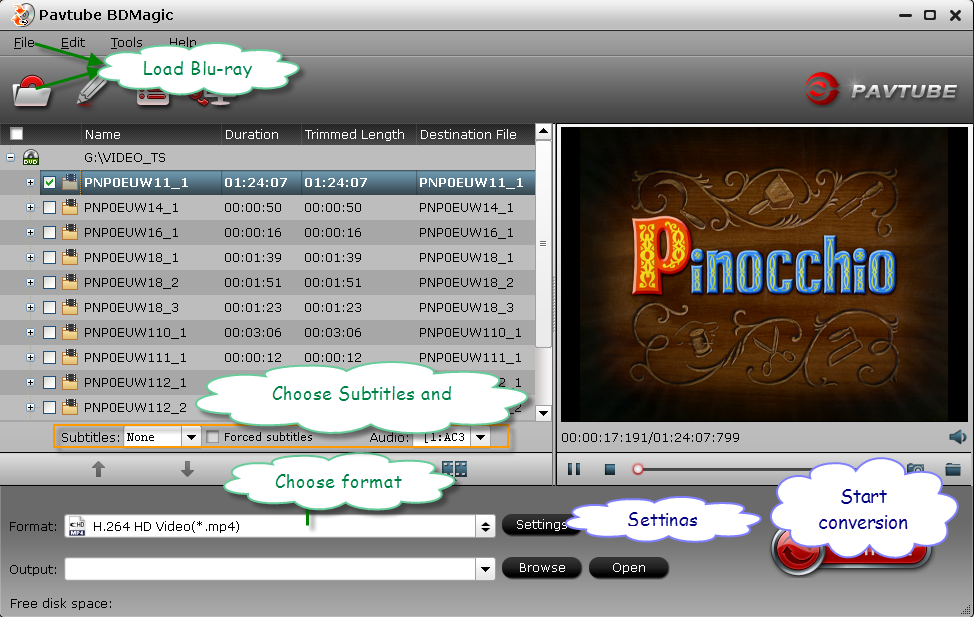
Step 4: Customize output settings for HTC One Max, HTC One 2 (M8) by clicking the “Settings” button. Here the video resolution as 1920*1080 by default is to fit the Android smartphone’s display for full video playback.

Step 5: Convert Blu-ray to HTC One Max, HTC One 2 (M8) .mp4 by clicking the Convert icon. Within a short time, you will get the converted movie files.
Step 6: Transfer the ripped Blu-ray movies to HTC One Max, HTC One 2 (M8) through USB cable.
Tip:
If you just need the main movie in the disc, you could “directly copy” the Blu-ray movies. According to my own experience, this could save the conversion time and the storage space for your phone.
More Articles:
The HTC One Max was the Taiwannese Company’s first foray into the phablet category. It is a 5.9-inch colossus among regular smartphone with full HD (1920*1080) resolution. While the device was launched, new leaks indicate that HTC may already be at work on its next large-display bearing smartphone. The handset, which is slated to be unveiled in the first quarter of 2014, comes with the name HTC One 2 (M8). It suggests that the device coming with either a 5-inch or a 5.2-inch display, making it slightly smaller than the One Max. It will carry the newest Android 4.4 KitKat system and it also will have 2GB RAM and 16GB storage capacity.
Without doubt, such phones are currently the best devices for us to watch the new released Blu-ray movies like Endless Love, Winter’s Tale, About Last Night, The Returned, Adult World, etc. while moving around. Its Full HD screen produces video image in an unbelievable crisp level and its top-notch processor delivers ultra-fast speed while loading HD Blu-ray movies.
Read more: Top 5 Blu-ray Rippers Review - Choose the best one for you
Full guide on how to rip and transfer Blu-ray to HTC One Max, HTC One 2 (M8)
Step 1: Run Pavtube Blu-ray Ripper as the wonderful Blu-ray to HTC devices Converter here, click “Load file” to load your favorite Blu-ray disc files.
Step 2: Select subtitles and audio track language you like from the “Subtitle” and “Audio” drop-down list. For example, you can choose “French” subtitle for conversion if you need.
Step 3: Choose HTC One Max, HTC One 2 (M8) playback formats by clicking “Format > HD Video > H.264 HD Video (*.mp4)” recommended. Or, you can select other HTC One Max, HTC One 2 (M8) workable video formats, like MP4, WMV.
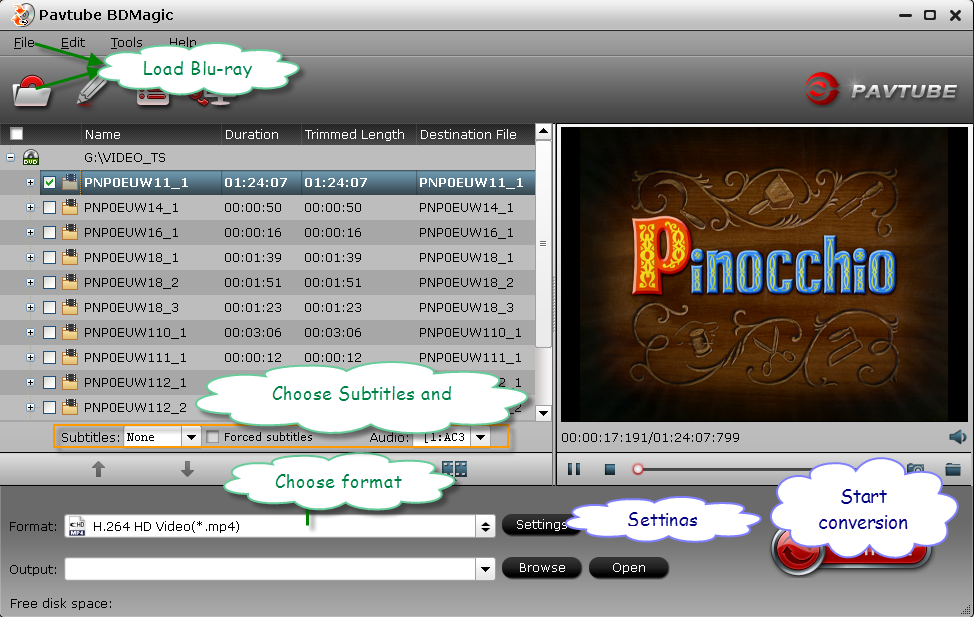
Step 4: Customize output settings for HTC One Max, HTC One 2 (M8) by clicking the “Settings” button. Here the video resolution as 1920*1080 by default is to fit the Android smartphone’s display for full video playback.

Step 5: Convert Blu-ray to HTC One Max, HTC One 2 (M8) .mp4 by clicking the Convert icon. Within a short time, you will get the converted movie files.
Step 6: Transfer the ripped Blu-ray movies to HTC One Max, HTC One 2 (M8) through USB cable.
Tip:
If you just need the main movie in the disc, you could “directly copy” the Blu-ray movies. According to my own experience, this could save the conversion time and the storage space for your phone.
More Articles:
.jpg)