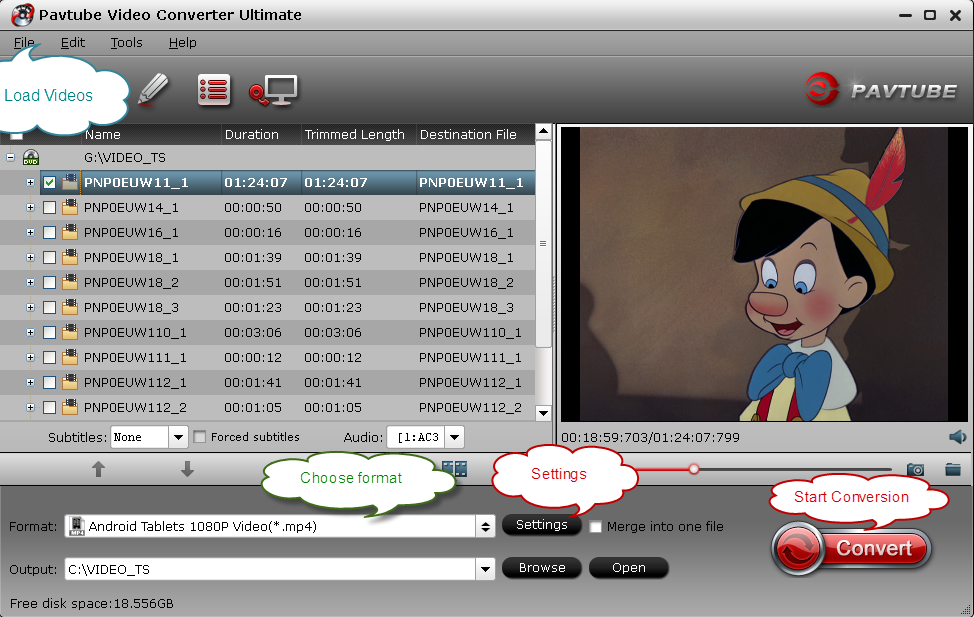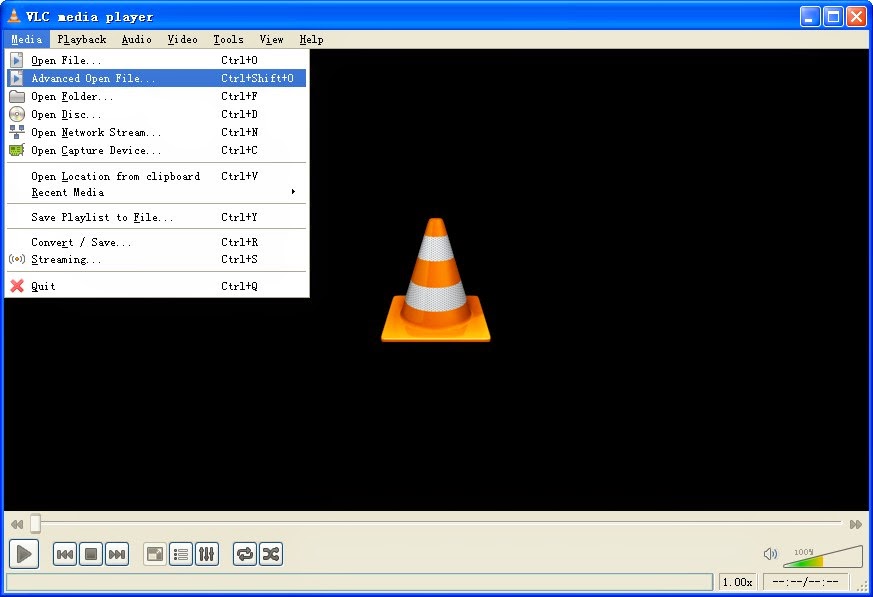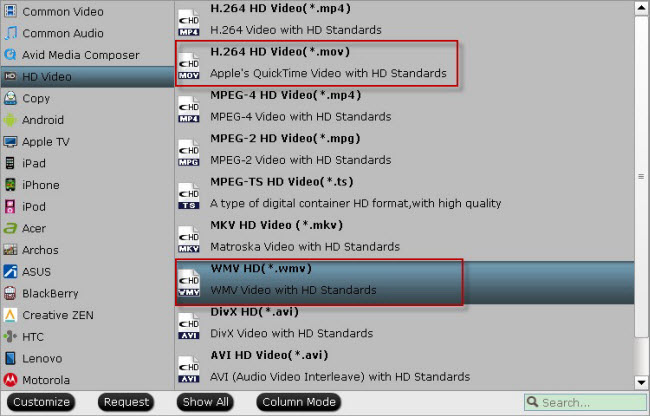Maybe you just like me want to get the movies off of DVD discs to your iTunes (iTunes 11) libray on Mac so you can transfer and stream them to your iPhone, iPad, iPod, Apple TV, etc. and play them on the go. But, as we all know, iTunes doesn't support DVD format. Then how to copy DVD to iTunes library for smooth playback? Actually what you need is only a professional DVD ripper for Mac that can help you convert DVD movies to iTunes 11 on Mac OS X supported video formats fast with good video quality.
Pavtube Bytecopy for Mac is an powerful DVD to iTunes 11 Converter for Mac tool to help you quickly import DVD to iTunes 11 on Mac (Mavericks and Mountain Lion included) with excellent output video quality. Besides, you can crop the black bars, add special video effects, split or merge videos, etc. as you like with the built-in editor. Just get it and rip videos from DVD disc to iTunes supported videos for playback on your iPhone 5, New iPad, iPod touch, etc. in just a few mouse clicks! The equivalent Windows version is DVD to iTunes 11 Converter, which can help you transfer DVD to iTunes compatible video formats like MOV, M4V, MP4 under Windows 8.1/8/7/XP/Vista etc. Now download the program and follow the steps below to get the work done.
Free Download DVD to iTunes Converter for Windows and Mac:
(Support the latest Windows 8.1 and Mac 10.9 Mavericks)
Good News! Pavtube Release a New Site - multipelife.com with Product Migration. Like us to get 30% off ByteCopy on Windows/Mac platform: https://www.facebook.com/pavtubefans/app_209569249055691
How to Copy DVD movies to iTunes 11 on Mac (Mavericks and Mountain Lion)
After downloading the DVD ripper, install and launch it, then follow the steps below. Note that this guide takes DVD to iTunes on Mac for example. The way to rip DVD to iTunes on Windows (Windows 8 compatible) is almost the same. Just make sure you get the right version.
1. Load DVD movies.
First, insert your DVDs into DVD Drive, and then click "Add dics" icon to load the DVD files to the program. You can also add DVD ISO, DVD folder files that you can want to rip to iTunes.
 2. Choose output format and output folder.
After the loading of DVD files, choose the output format and output folder. To encode DVD files to iTunes 11, you can choose the output format as M4V, MP4 or MOV from Common Video, which are highly supported by iTunes. You can also select iPhone, iPad, iPod, etc. as the output format to get videos with optimized settings for your iDevices. You can also click "Settings" to change the resolution, bit rate, frame rate, etc.
3. Convert DVD Movies to iTunes on Mac
When all the settings are finished, you can just click the "Convert" button to start transferring your DVD movies to iTunes 11 library for your iPad Air, iPad Mini 2, iPAD 4, iPad 3, iPhone 5S, iPhone 5C, iPod touch 5, Apple TV 3 and so on.
After the conversion, you can open iTunes and click "File -> Add to Library" and then import the converted MP4 video you just get, and then you can enjoy and manage them on iTunes Library.
Tips: Before the conversion, you can click "Edit" button to edit your videos by cropping, trimming, adding watermarks, etc. What's more, you can choose the subtitles and audio track for the target video on the main interface.
Learn more Money-saving Tips:
Related Posts:
2. Choose output format and output folder.
After the loading of DVD files, choose the output format and output folder. To encode DVD files to iTunes 11, you can choose the output format as M4V, MP4 or MOV from Common Video, which are highly supported by iTunes. You can also select iPhone, iPad, iPod, etc. as the output format to get videos with optimized settings for your iDevices. You can also click "Settings" to change the resolution, bit rate, frame rate, etc.
3. Convert DVD Movies to iTunes on Mac
When all the settings are finished, you can just click the "Convert" button to start transferring your DVD movies to iTunes 11 library for your iPad Air, iPad Mini 2, iPAD 4, iPad 3, iPhone 5S, iPhone 5C, iPod touch 5, Apple TV 3 and so on.
After the conversion, you can open iTunes and click "File -> Add to Library" and then import the converted MP4 video you just get, and then you can enjoy and manage them on iTunes Library.
Tips: Before the conversion, you can click "Edit" button to edit your videos by cropping, trimming, adding watermarks, etc. What's more, you can choose the subtitles and audio track for the target video on the main interface.
Learn more Money-saving Tips:
Related Posts:
Description: This article show you how to convert ISO image files, Sony AVCHD footage and PVR recordings to MKV/MPG format, so that you can edit them in Adobe Premiere Elements or watch on WDTV Live.
Q: “I made some family videos with a Sony CX155E this Christmas, and recorded my son’s favorite TV show in PVR; we both have something to do with the videos together with download ISO image files: I want to edit in Adobe Premiere Elements and my son wish the watch on WDTV Live in the living room. Is there a multi-task tool can help us with the format problem?”
I love make and editing videos as a hobby so I am not new to format and codec issues. Usually when you want to playback a ISO image file on computer, you should run a virtual drive to mount this file then open it. PVR recordings can be playback smoothly on the box, but it’s not the best format for WDTV – WDTV prefers MKV format. As for the Sony CX155E, I browsed and found its footage is in AVCHD file structure.
So things become simple: to accomplish all the tasks, you need to find a tool which is able to convert ISO, PVR and AVCHD into MKV for WDTV Live, or MPG for editing in Adobe Premiere Elements.
Although there are various video converting tools on the market, dare I say the Pavtube Video Converter Ultimate is the simplest program to use. This all-in-one video converting tool support converting Blu-ray/DVD ISO files, AVCHD footages and PVR recordings to various formats in presets for different using; import, choose preset, convert. It’s as simple as that.
Note: its Mac version is renamed as iMedia Converter for Mac.
How to convert ISO, AVCHD & PVR recordings to WDTV Live or Adobe Premiere Elements
Step 1. Install and launch this Video Converter Ultimate; import video
Firstly you need to keep camera on and connect it to computer, then download the AVCHD from card; click the top left “plus” icon to import AVCHD file to it.
ISO image files can be dragged and dropped into it directly; so is PVR recordings.
Tick the “Merge into one file” if you want to combine several videos into one file.
Step 2. Choose format.
Click the drop-down list besides “Format”, you will find many presets sorted with different device model, editing program, etc.
For people who need to watch on WDTV, you can choose “HD Video>MKV HD Video(*.mkv)” as below:
 If you want to load the video to Adobe Premiere Elements for editing, let’s hit “Adobe Premiere/Sony Vegas>MPEG-2(*.MPG)”:
If you want to load the video to Adobe Premiere Elements for editing, let’s hit “Adobe Premiere/Sony Vegas>MPEG-2(*.MPG)”:
 Step 3. Adjust target file setting (Optional).
If you are not satisfied with the default video/audio settings, click “Settings” to change file size, bitrate, frame rate and other specs.
Step 4. Start conversion.
Ok now back to the main interface, find the big “Convert” and hit it; it will process the tasks in batch. After it completed, click “Open” or “Open output folder” to find the converted videos quickly.
Besides, I used to burn the final video to DVD after editing. Pavtube studio also released a DVD Creator program for this.
Money saving bundles for you:
Step 3. Adjust target file setting (Optional).
If you are not satisfied with the default video/audio settings, click “Settings” to change file size, bitrate, frame rate and other specs.
Step 4. Start conversion.
Ok now back to the main interface, find the big “Convert” and hit it; it will process the tasks in batch. After it completed, click “Open” or “Open output folder” to find the converted videos quickly.
Besides, I used to burn the final video to DVD after editing. Pavtube studio also released a DVD Creator program for this.
Money saving bundles for you:
Related Articles:
Description: This article aims to lead you to resurrect corrupted MTS videos from camera SD card, and transcode Sony HDR PJ790V MTS footage to edit in FCP on Mac easily and efficiently.
Q: “I shot some videos of my friend’s wedding but the SD card was corrupted, so I could not download videos from the card. I’ve tried many ways to copy the video to FCP but still could not get it to work. The files shout be in MTS together with many garbage which I can found in card but cannot log and transfer. Can someone help?”
Many of us may encounter many issues when downloading footages from cameras: like this camera is not supported by Windows/Mac; like the SD card may not be formatted correctly although it works as it’s good when shooting, in any case we just can’t move the videos to computer. Usually if we lose the original file structure, the footages cannot be downloaded smoothly.
So what can we do to resurrect the MTS footages if the SD card corrupted?
Don’t worry, according to my experience, the footages should be save in a PRIVATE folder inside your card; so use a card reader and plug it to your computer, run this Pavtube MTS/M2TS Converter for Mac to extract the real videos.
Pavtube MTS/M2TC Converter for Mac is a tool which works on Mac; it’s capable of rolling off MTS video clips from your camera and SD card directly, and converting to various video formats including Apple ProRes for editing in Final Cut Pro. You can download a free trial version before purchase.
How to convert Sony HDR PJ790V MTS clips to Prores for FCP?
Step 1. Install and launch this Mac MTS/M2TS Converter; add MTS files
First, plug your card reader or camera to Mac. Click the top left “Add video” and browser source video path, find the MTS files inside your card PRIVATE folder and import.
Step 2. Choose format.
Click the drop-down list besides “Format” and choose Final Cut Pro>Apple ProRes 422 as the preferred video codec for FCP on Mac.
Step 3. Adjust target video settings.
If you are not satisfied with the default video size, bitrate, frame rate and audio specs, click “Settings” to adjust them according to your needs.
Step 4. Start conversion.
Now just click the big red “Convert” to start converting Sony HDR PJ790V MTS to ProRes for FCP. This program will stat to do batch conversion automatically. After it completed, click “Open” or “Open output folder” to locate the converted videos.
You may want to read:
How to load the converted ProRes MOV to FCP for further editing?
How to work with other Sony footage
, MTS video and Final Cut Pro on Mac?
Pavtube iOS Data Recovery 1.0.0 (Windows Version) is newly released for iOS Device users to recover lost data from iPhone, iPad, iPod Touch and iTunes Backup files. Price: $59.95Accidently deleted contacts or other crucial data on your iPhone, iPad or iPod touch? iPhone is lost, smashed or broken? Failed iOS updates or jailbreak or factory settings restore wipes your data? Or want to read already deleted messages? Would like to browse pictures and videos have been deleted from iPhone,iPad or iPod? Whatever the problem, iOS Data Recovery can help you quickly regain the lost files.Pavtube released a powerful ios data recovery which is a easy-to-use data recovery software helps users to recover lost files from iPhone, iPad and iPod touch, and also retrieve 11 kind of files from iTunes backup. This powerful software makes the data recovery and backup issues easy to be done, and all iOS Device users will benefit from this software.See: Quick Start Guide for Beginner
Price: $59.95Accidently deleted contacts or other crucial data on your iPhone, iPad or iPod touch? iPhone is lost, smashed or broken? Failed iOS updates or jailbreak or factory settings restore wipes your data? Or want to read already deleted messages? Would like to browse pictures and videos have been deleted from iPhone,iPad or iPod? Whatever the problem, iOS Data Recovery can help you quickly regain the lost files.Pavtube released a powerful ios data recovery which is a easy-to-use data recovery software helps users to recover lost files from iPhone, iPad and iPod touch, and also retrieve 11 kind of files from iTunes backup. This powerful software makes the data recovery and backup issues easy to be done, and all iOS Device users will benefit from this software.See: Quick Start Guide for Beginner The key features of Pavtube iOS Data Recovery are listed as follows:
The key features of Pavtube iOS Data Recovery are listed as follows:
- Recover files from iTunes backups; recover files from iOS devices.
- Support all kinds of iOS devices including iPhone 5C/5S/5/4S/4,iPad Air, iPad mini2, iPad 4, iPad 3, & iPod touch 5 etc.
- Directly recover deleted or lost Contacts, Message, Call History, Notes, Calendar, Reminders, & Safari Bookmark from iOS devices.
- Retrieve 11 kinds of files from iTunes Backups including Camera Roll, Photo Library, Contacts, Messages (SMS, MMS, iMessages), Message Attachments, Call History, Calendar, Notes, Reminders, Voice Memos and Safari Bookmarks.
- Regain lost data from your iTunes backup for any iOS device due to device loss, jailbreak, iOS upgrade or factory settings restore.
- Selectively recover rather than all data from iOS device or iTunes backup files. This is not supported by iTunes.
- You can preview both deleted and existing data in the scan result before recovery; like photos in camera roll, detail of the contacts, the contents of the message, View the call history and so on.
Only a few steps, you can easily and quickly get back your lost data on your iPhone/iPad/iPod, see also:
To learn more about Pavtube iOS Data Recovery Release, please visit http://open-media-community.com/2014/01/02/pavtube-ios-data-recovery-is-released/Safe Free Download Pavtube iOS Data Recovery for Windows or Mac 1.0.0:
 "Pavtube iOS Data Recovery will be a wonderful saving for iOS device users to recover or backup data. And we are preparing for future updates to make it be able to recover more data." concluded Anda.
"Pavtube iOS Data Recovery will be a wonderful saving for iOS device users to recover or backup data. And we are preparing for future updates to make it be able to recover more data." concluded Anda.
This article explains what the VIDEO_TS files are in detail and patiently guides you on how to play VIDEO_TS files on your computer smoothly.
If you like to download movies or videos from torrents, you should be familiar with these three formats of DVD movies:
- VIDEO_TS.BUP
- VIDEO_TS.IFO
- VIDEO_TS.VOB
Maybe you just know it is a kind of form but don't know what kind of format it is and your media player is unable to play it. Do you want to play the movies in this format on your PC/iMac? This article is specifically for you. It will give you a detailed introduction of what the VIDEO_TS files are and solutions to play VIDEO_TS files on your computer smoothly.
What's VIDEO_TS?
A VIDEO_TS file is a DVD folder file, mainly containing all data for the DVD movies. It totally contains three kinds of files inside: VIDEO_TS.IFO, VIDEO_TS.BUP, and VIDEO_TS.VOB.
- VIDEO_TS.IFO - the configuration files with information like menus, subtitles, aspect ratio, languages etc.
- VIDEO_TS.BUP - the backup copies of configuration files
- VIDEO_TS.VOB - actual video and audio data for DVD content
After figuring out the definition of VIDEO_TS, it's time to solve the problem of play VIDEO_TS files on PC/iMac. I can still recall of the questions asked by the user in a forum: "I got the DVD file on my PC which I want play on my TV with DVD Player. When I try to Copy/Burn on DVD it got copied but unable to play on my TV thru DVD Player. I want to convert this file to the normal format which can easily play on TV using any CD/DVD Player. Can any one help me to rectify this problem? I got windows 8 install on my Desktop PC."
Solution 1: Use VIDEO_TS Player: VLC Player
You can easily playback your VIDEO_TS files if you have a VIDEO_TS player installed. VideoLAN (VLC Player) will be one of your alternatives. Download this player and follow the below steps to player your VIDEO_TS files.
Step 1: Install the VideoLAN (VLC Player)
Step 2: Start VideoLAN (click Start -> Programs -> VideoLAN -> VLC Media Player)
Step 3: Click File -> Open Directory. Find the VIDEO_TS folder, select it and click OK.
Solution 2: Convert VIDEO_TS to other formats
Similar to this user's query; if you also want to convert your VIDEO_TS file to a compatible format for playback on your current player, you can try Pavtube Video Converter Ultimate (iMedia Converter for Mac).
Get it now and enjoy more discounts on Pavtube Weekend Special!
Being a professional video converter, Pavtube Video Converter Ultimate can not only convert Blu-ray/DVD discs, VIDEO_TS files, but also supports converting video to almost all popular video and audio formats like AVI, MP4, WMV, FLV, RMVB, MPEG, 3GP, MKV, MP3, AAC, etc.
Step 1: Load VIDEO_TS files to the converter.
Step 2: Choose output format.
For Windows Media Player, just convert the VIDEO_TS to WMV. As for Quicktime, the MOV file type is recommended.
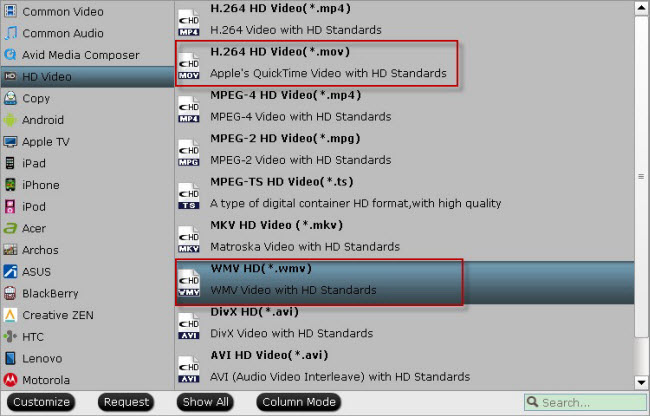 Step 3: Hit the "Convert" button to convert VIDEO_TS files in the lower-right corner of the interface.
After the conversion, you can play your VIDEO_TS files in your native player.
OK, now you can choose one of the solutions to play VIDEO_TS files on your PC/iMac. Just enjoy it!
Related Articles:
Ripping encrypted DVDs with HandBrake and libdvdcss on macOS Sierra/El Capitan
What Should You Do When Can't Rip DVD With DVD Decrypter?
How To Backup DVD Collection To Buffalo LinkStation 210NAS?
Video_TS iTunes solution: how to transfer Video_TS to iTunes
Two Ways to Play DVD VIDEO_TS Files on PC/Mac
How to Convert Video_TS Folder to MP4 with Subtitles?
Step 3: Hit the "Convert" button to convert VIDEO_TS files in the lower-right corner of the interface.
After the conversion, you can play your VIDEO_TS files in your native player.
OK, now you can choose one of the solutions to play VIDEO_TS files on your PC/iMac. Just enjoy it!
Related Articles:
Ripping encrypted DVDs with HandBrake and libdvdcss on macOS Sierra/El Capitan
What Should You Do When Can't Rip DVD With DVD Decrypter?
How To Backup DVD Collection To Buffalo LinkStation 210NAS?
Video_TS iTunes solution: how to transfer Video_TS to iTunes
Two Ways to Play DVD VIDEO_TS Files on PC/Mac
How to Convert Video_TS Folder to MP4 with Subtitles?