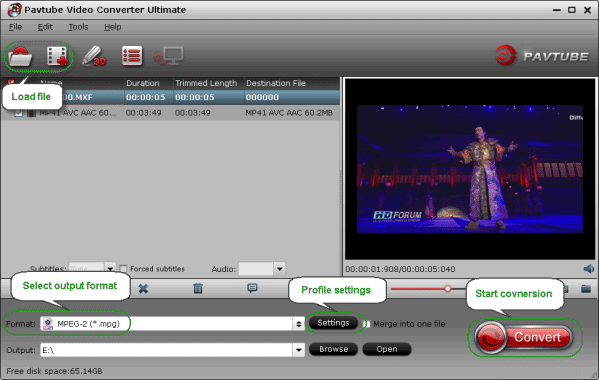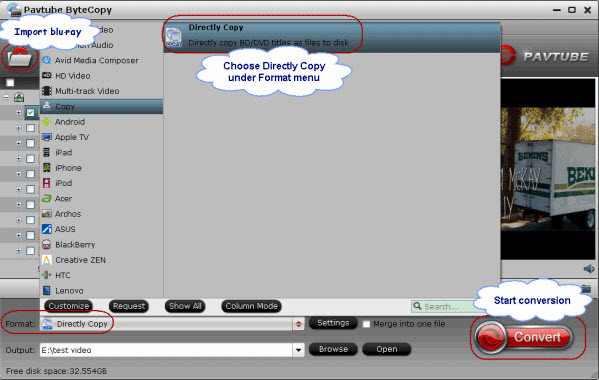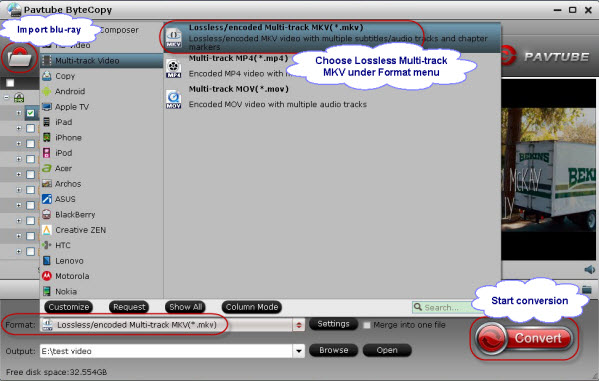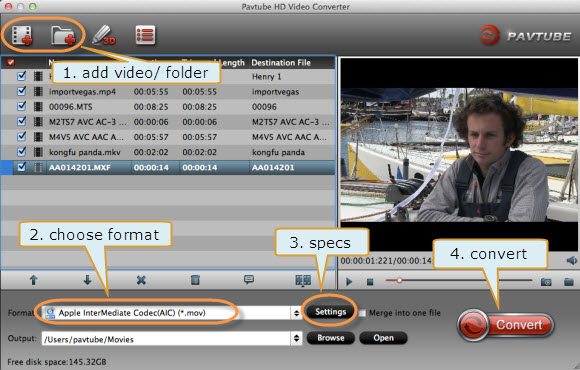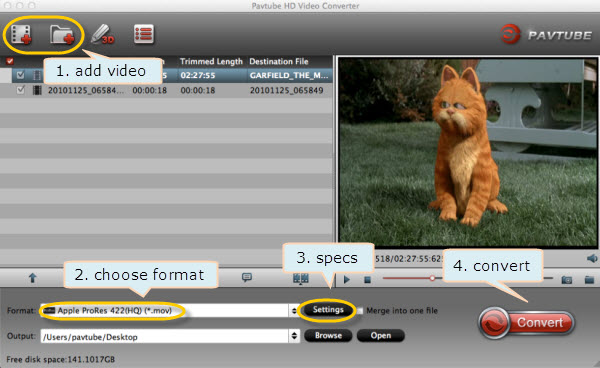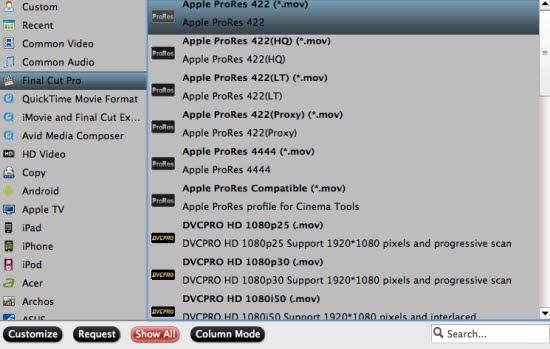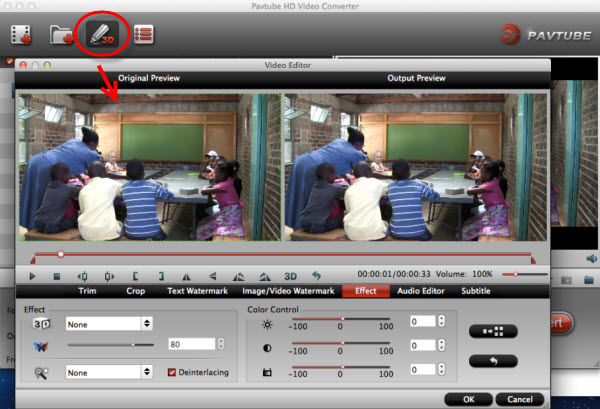As a Sony XDCAM EX camcorder user, are you annoying the import problem with After Effects CS4? The article will tell you how to make Sony XDCAM EX MP4 footage working well in After Effects CS4.
Adobe After Effects CS4, the popular postproduction tool for video professionals, is good at digital motion graphics, visual effects and compositing. And it is often used in the post-production process of filmmaking and television production, and used as a basic non-linear editor and a media transcoder. The options in After Effects expand to work with the latest video formats, including P2, XDCAM EX, and XDCAM HD, as well as Web applications.
However, when you import some Sony XDCAM EX MP4 footage with full HD resolution as either 1920 x 1080 or 1280 x 720, you may still meet some import problem.
You have two options:
1) Get the new version of AE (you can download a 30 day trial from Adobe);
2) Use Adobe Media Encoder, Pavtube Video Converter Ultimate, MPEG Streamclip, or any other video converters to reencode your Sony XDCAM MP4 footage into a format that After Effects CS4 can use.
Personally, I have used Pavtube Video Converter Ultimate one year, and it’s a very affordable, fast, easy to use one software. It can help me convert Sony XDCAM EX mp4 files to AE CS4 compatible format, make XDCAM EX MP4 footage working well in After Effects CS4.
It is capable of converting a variety of video formats to another format. And meanwhile it supports to convert the latest Blu-ray/DVD disc, ISO/IFO image files, MKV, AVI, VOB, Tivo, WMV, M4V, MPG, 3GP, MTS, MXF, TS, FLV/F4V, etc. videos to proper formats for playing on all mobile devices (like Android, iOS and Windows 8 tablets or samrtphones, etc.) or hd media players; and convert to windows editing software (like After Effects C4/C5/C6, Sony Vegas, Adobe Premiere, Avid Media Media Composer, Avid Xpress Pro, Windows Movie Maker, CyberLink, etc.). CUDA acceleration will give you faster conversion speed. Go to free download and install it now. (Mac users should go to iMedia Converter for Mac.)
Surprising news! To welcome summer holiday, we have hold Pavtube Summer Sale. Get it now you will have 20% discount for Video Converter Ultimate and iMedia Converter for Mac; 30% off Blu-ray Ripper and Blu-ray Ripper for Mac; Free DVD Ripper and Video DVD Converter Ultimate; 50% off DVD Creator and Media Magician, etc. Try it now!
How to convert Sony XDCAM EX3 MP4 file to After Effects CS4?
1. Load MP4 footage from Sony XDCAM EX camcorders.
Three ways for loading: click “Add video” to load source from Sony XDCAM EX, click “Add from folder” to import the entire folder, or directly drag and drop mp4 files to the app.
Tips: If you want to join several mp4 videos into one, “Merge into one file” will help to convert multiple videos into one output video.
2. Select the proper format for After Effects CS4.
Click “Format” menu to choose output format. Go to “Adobe Premiere/Sony Vegas” to select “MPEG-2 (*.mpg)” as output format. Alternative formats are WMV, AVI, MOV, etc.
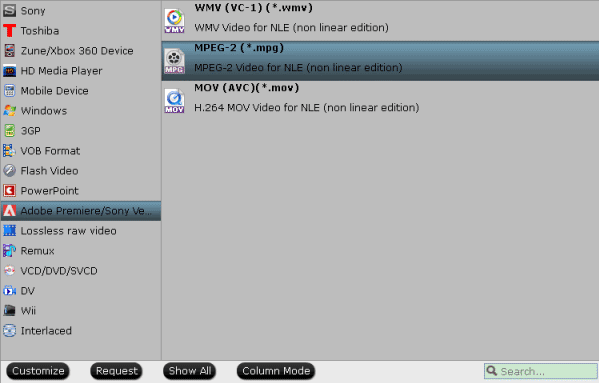
Note that the converted file will usually be large in size, cause its native codec and give the best image and performance. If you want to compress the file a little, you can also click the “Settings” icon to design the parameters like bit rate, frame rate, resolution, etc. Manually. (But for the best output video quality you’d better keep the original settings of source files.)
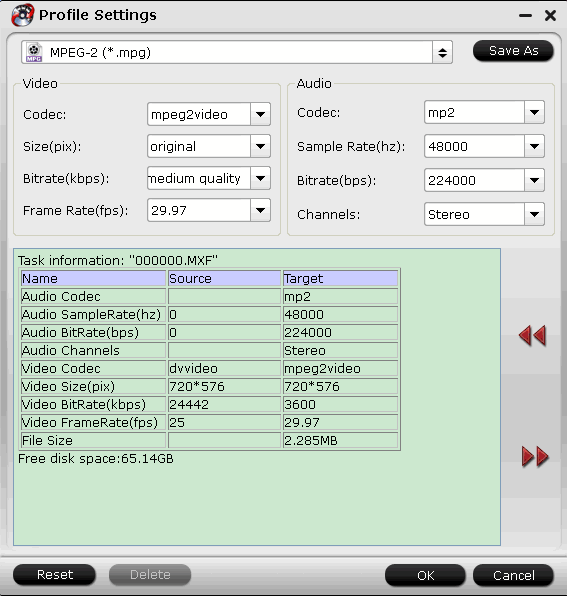
3. Start MP4 to MPG conversion
Finally, click the “Convert” button; it will start converting Sony XDCAM EX MP4 files to MPEG-2 for Adobe After Effects CS4/CS5/CS6 immediately.
When all conversions finished, click “Open” to locate the generated files, you may go ahead to create your own masterpiece with Adobe After Effects and then upload it to YouTube for sharing with the worldwide!
Pavtube Video Converter Ultimate other features:
1. It can rip and convert latest DVD and Blu-ray disc. And it is a great tool to backup discs: “Copy the entire disc” will 1:1 backup the whole movie with original structure, and “Directly Copy” can copy the main movie of the disc without menu and titbits.
2. You are allowed to edit the video, such as trim, crop, add watermark of text, image and video, attach subtitle, etc.
This integrated software will give you more than you have to do. Try now with 20% discount coupon.
Refer to convert Sony XDCAM file to other editing software as below:
Read More:
Adobe After Effects CS4, the popular postproduction tool for video professionals, is good at digital motion graphics, visual effects and compositing. And it is often used in the post-production process of filmmaking and television production, and used as a basic non-linear editor and a media transcoder. The options in After Effects expand to work with the latest video formats, including P2, XDCAM EX, and XDCAM HD, as well as Web applications.
However, when you import some Sony XDCAM EX MP4 footage with full HD resolution as either 1920 x 1080 or 1280 x 720, you may still meet some import problem.
“Question 1: I'm having a nightmare trying to use MP4 file from my EX3 in After Effects CS4. When I import the raw footage, it shows up clearly, and even plays properly in RAM previews, but when I export, it freezes for a bit, then skips several frames, then repeats the process till the end of the video.” - Esther
“Question 2: I recently got some Sony XDCAM MP4 videos from a customer and wanted to edit them in AE CS4 but i cannot open it. it just keeps saying it's of an unsopported format. How do I fix this?” - LewisCS4 is a rather old version of After Effects and, as such, doesn't support many of the things it supports now.
You have two options:
1) Get the new version of AE (you can download a 30 day trial from Adobe);
2) Use Adobe Media Encoder, Pavtube Video Converter Ultimate, MPEG Streamclip, or any other video converters to reencode your Sony XDCAM MP4 footage into a format that After Effects CS4 can use.
Personally, I have used Pavtube Video Converter Ultimate one year, and it’s a very affordable, fast, easy to use one software. It can help me convert Sony XDCAM EX mp4 files to AE CS4 compatible format, make XDCAM EX MP4 footage working well in After Effects CS4.
It is capable of converting a variety of video formats to another format. And meanwhile it supports to convert the latest Blu-ray/DVD disc, ISO/IFO image files, MKV, AVI, VOB, Tivo, WMV, M4V, MPG, 3GP, MTS, MXF, TS, FLV/F4V, etc. videos to proper formats for playing on all mobile devices (like Android, iOS and Windows 8 tablets or samrtphones, etc.) or hd media players; and convert to windows editing software (like After Effects C4/C5/C6, Sony Vegas, Adobe Premiere, Avid Media Media Composer, Avid Xpress Pro, Windows Movie Maker, CyberLink, etc.). CUDA acceleration will give you faster conversion speed. Go to free download and install it now. (Mac users should go to iMedia Converter for Mac.)
Surprising news! To welcome summer holiday, we have hold Pavtube Summer Sale. Get it now you will have 20% discount for Video Converter Ultimate and iMedia Converter for Mac; 30% off Blu-ray Ripper and Blu-ray Ripper for Mac; Free DVD Ripper and Video DVD Converter Ultimate; 50% off DVD Creator and Media Magician, etc. Try it now!
How to convert Sony XDCAM EX3 MP4 file to After Effects CS4?
1. Load MP4 footage from Sony XDCAM EX camcorders.
Three ways for loading: click “Add video” to load source from Sony XDCAM EX, click “Add from folder” to import the entire folder, or directly drag and drop mp4 files to the app.
Tips: If you want to join several mp4 videos into one, “Merge into one file” will help to convert multiple videos into one output video.
2. Select the proper format for After Effects CS4.
Click “Format” menu to choose output format. Go to “Adobe Premiere/Sony Vegas” to select “MPEG-2 (*.mpg)” as output format. Alternative formats are WMV, AVI, MOV, etc.
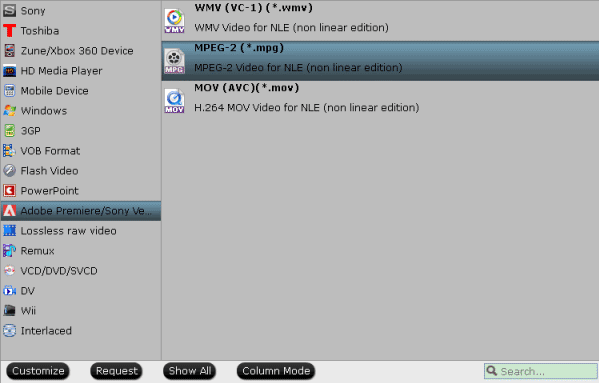
Note that the converted file will usually be large in size, cause its native codec and give the best image and performance. If you want to compress the file a little, you can also click the “Settings” icon to design the parameters like bit rate, frame rate, resolution, etc. Manually. (But for the best output video quality you’d better keep the original settings of source files.)
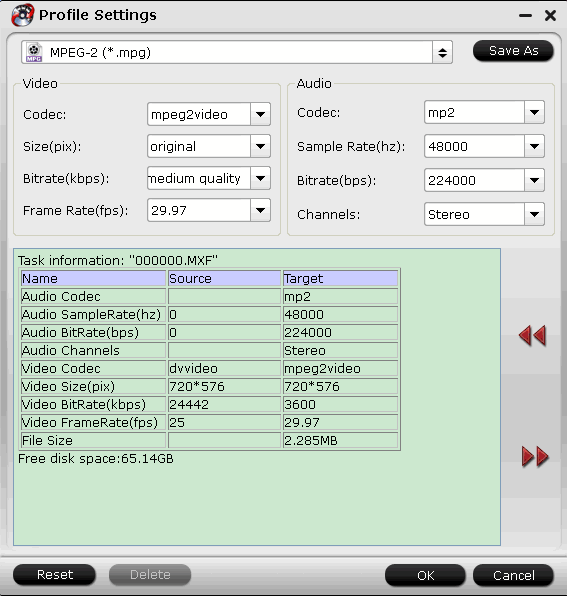
3. Start MP4 to MPG conversion
Finally, click the “Convert” button; it will start converting Sony XDCAM EX MP4 files to MPEG-2 for Adobe After Effects CS4/CS5/CS6 immediately.
When all conversions finished, click “Open” to locate the generated files, you may go ahead to create your own masterpiece with Adobe After Effects and then upload it to YouTube for sharing with the worldwide!
Pavtube Video Converter Ultimate other features:
1. It can rip and convert latest DVD and Blu-ray disc. And it is a great tool to backup discs: “Copy the entire disc” will 1:1 backup the whole movie with original structure, and “Directly Copy” can copy the main movie of the disc without menu and titbits.
2. You are allowed to edit the video, such as trim, crop, add watermark of text, image and video, attach subtitle, etc.
This integrated software will give you more than you have to do. Try now with 20% discount coupon.
Refer to convert Sony XDCAM file to other editing software as below:
- Transfer Sony XDCAM EX MP4 footage to Aperture 3 on Mac Mountain Lion 10.8
- Convert Sony XDCAM Multi-track MXF to ProRes MOV for FCP (X)
- Adobe After Effects CS6: Sony XDCAM EX Readability Glitch
Read More:
- Play H.265 Music Video via Full ms 2008 server in Home Theater
- Alternatives to Simple x264/x265 launcher on macOS Sierra and Windows 10
- A Tool Can Encode Video to H.265/HEVC and Rip Blu-ray/DVD to H.265
- How to Put TV and Movies on Kindle Fire 7?
- Play TiVo Recordings on Windows Media Player on Windows 10