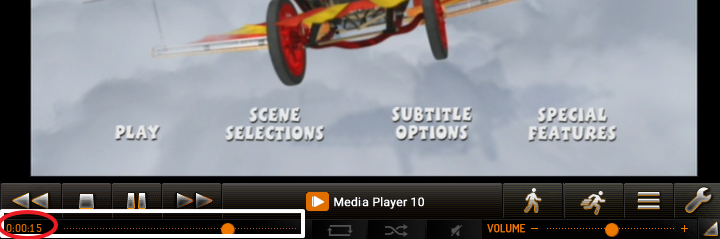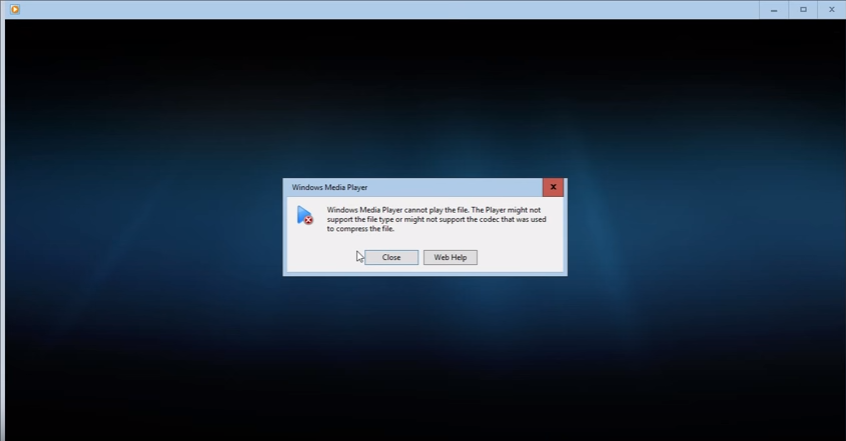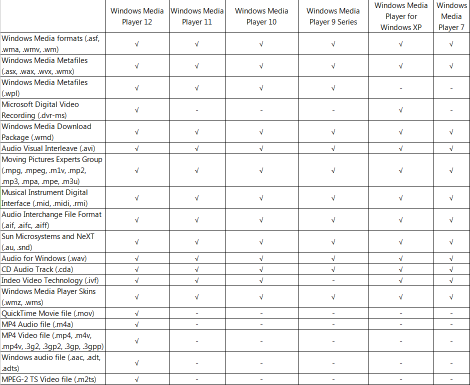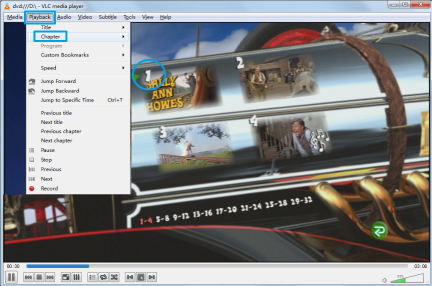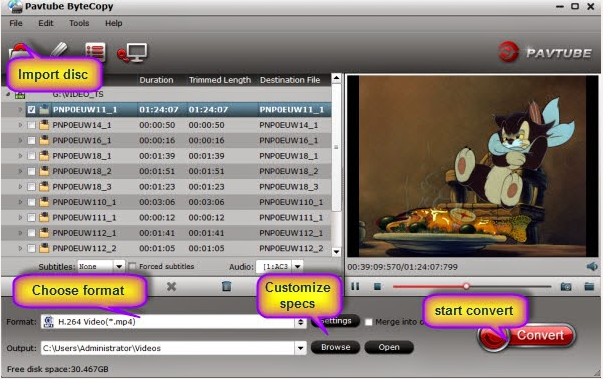From ancient times, people always dream to fly in the sky, airplane came out. But that is not enough, how could we fly in the sky like a freedom bird? GoPro Karma drone came out. Its stabilization package has definitely improved not only the silent running of the drone but the way that it controls in the air. Thanks to its tight controls, you can keep full control on the drone even it's flying in indoor spaces. The most inportant thing is its GoPro Hero5 4K action camera. No one can build a splendid outdoor camera that is as resilient as a GoPro Karma drone with its Hero 5 Black camera's capability of shooting in 4K with an outstanding video quality. You can record videos of nature with amazing 4K quality as well as incredible still images.
In this Age, 4K is a kind of visual enjoyment. After shooting by your GoPro Karma, you will want to do some post-production editing before you share the footage with billions online audiences, as we all know, if you play 4K video via VLC, QuickTime, or other meida player, it will be CPU consuming. To get massive usage of your 4K video, you can compress 4K MP4 to 1080p MP4 so that the 1080p video can be played on devices like an iPad, PS4 Pro. Furthermore, you can upload to Youtube, Facebook, Twitter, and more.
Here, you can compress GoPro Karma 4K H.264 video at 30fps to 1080p H.264 video with this Compressor - Pavtube Video Converter for Windows/ Mac, which not only support you to downsacle your 4K video to 1080p, but also allows you to adjust other settings such as video codec, audio codec, bitrate, frame rate, resolution, sample rate, channels. Meanwhile, with the additional video functions provided by the program, you can trim the video length by remove unwanted parts, split video into several parts, merge separate videos into one, crop video by adjusting aspect ratio, add your own video watermark, etc. More features are waiting for your exploration.
Step by Step to Compress GoPro Karma 4K video to 1080p video on Windows
Step 1: Load GoPro Karma 4K video into the program.
Launch this assistant on your Windows, click the “Load file” or “Add Video” icon on the main interface to import 4K files into the program. Or you can directly drag or drop video into this converter.

Step 2: Define Output format
Click "Format" bar, from its drop-down options, navigate to "Common Video"-->"H.264 High Profile Video(*.mp4)". You also can select "H.264 HD Video(*.mp4)" from "HD Video".

Step 3: Tweak encoding settings
Click "Settings" window on the main interface and pop up the "Profile Settings", here you can adjust the output video codec, resolution, bitrate, frame rate and audio codec, bit rate, sample rate and channels to compress 4K video. For example, you can change video size from 3840*2160 to 1920*1080. To make the video size smaller, you can lower the bitrate to get this goal.

Step 4: Edit video file
Click pen icon on the main interface, here you can drag to trim you video, add effect or watermark. For an instance, you could click "Crop" and switch to "Advanced Mode", here are several aspect ratio selections for you, including 16:10, 16:9, 5:4, 4:3, 3:2, and 2:1.

Step 5: Start the conversion
Start 4K video to 1080p conversion by hitting the "Convert" button on the main interface.
Ater conversion process, you can click "Open" and pop up the folder with converted file, then you can sync to your iPhone, or upload to Youtube, email to your friends...
Related Articles
- Convert GoPro Camera Videos for Streaming to iPads, iPhones, Xbox One, Xbox 360
- How to Smoothly Upload DJI Phantom 4 Pro+ 4K to YouTube with Best Quality?
- Doenscale GoPro 4K videos to 1080p for View on iPad Pro
- Cobvert/Encode Ultra HD 4K to H.265 MP4 Video Easily
- Store GoPro Hero4 Files on Media Server as MOV Via Mac OS Sierra
Hot Articles & Reviews
- Convert and Edit Panasonic/Sony/GoPro Videos for TV Channel
- How to Edit GoPro HD Hero 2/Hero 3/Hero 4 4K Video Sony Vegas 11/12/13?
- GoPro Hero 5 Video Converter, Video Converter for GoPro Hero 5 Camera
- Upscacle 1080p Blu-ray to Ultra HD 2160p Blu-ray
- How to Compress and Convert 1080P to 720P with Original Quality?
Any Product-related questions?support@pavtube.com