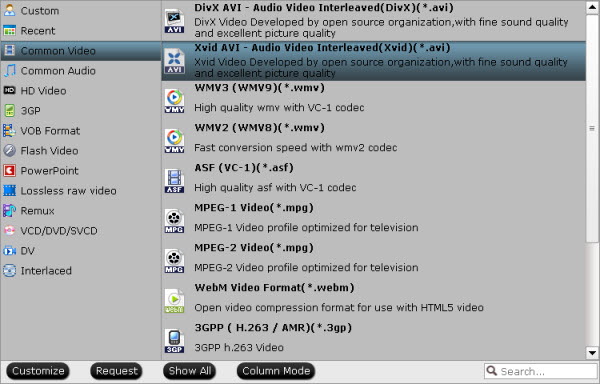When you got some HEVC videos, This new kind of codec has attracted so much attention on the market, as the first flow cameras that can output H.265 recordings, is that cool? you may concern how to sync H.265/HEVC to your PS4 for playback on Samsung TV via Mac. Well, follow this guide and you will get the top solution to convert H.265/HEVC files and import them to these devices for enjoyment.
Hot Search: PS4 Column | AVI to TV | Video_TS to TV via Plex | BD/DVD to TV | 3D Blu-ray to 3DTV |
Since HEVC footage can’t be recognized by PS4 and Samsung TV, a suggestion is to transcode HEVC files to PS4/Samsung TV friendly MP4 format first. So in order to transfer the H.265 videos to TV via Mac OS X (El Capitan), there is a third party Mac H.265 decorder which is compatible with Mac OS X El Capitan?
Yes! One of the best Mac H.265 converter from the market so far is Pavtube iMedia Converter for Mac, which isupgraded to support H.265 encoding, decoding and has added the overall playback support to H.265. With it, you can convert H.265/HEVC to PS4/Samsung TV friendly H.264 MP4, MKV effortlessly while maintain the high qality. Plus, it is surely in the support of playing H.265 videos directly for you.
In addition, this H.265 Converter is also available to customize the output resolutions to any size the users want, thus you will enjoy the H.265/HEVC to PS4 for Samsung TV with a decent result in high quality you want. Windows version is here which is compatible with Windows 10. The following is my Mac HEVC conversion workflow, if you have the similar problem with me, hope my experience can help you.
Download Mac H.265 to PS4/TV Converter:


Other Download:
- Pavtube old official address: http://www.pavtube.cn/imedia-converter-mac/
- Cnet Download: http://download.cnet.com/Pavtube-iMedia-Converter/3000-2194_4-76177788.html
How to Play H.265/HEVC video files on Samsung TV through PS4 via Mac OS X (El Capitan)
Step 1: Import H.265 video files
Launch the H.265 Converter and click the “Add Video” button to browse and import the H.265 video files to the program. You can load multiple files at a time for batch conversion.

Step 2: Select output format
For streaming H.265 file to TV, MP4 or MKV from “Common Video” or “HD Video” column can be a suitable choice. Or, you can choose "PSP/PS4 >> PS4 Video(*.720p) MPEG-4(*.mp4)" format for PS4, and you can also select other options.

Learn>> PS3 Supported Formats | | Sony TV video format |
Step 3: Start conversion
Hit the Convert button; this video converter will start to convert H.265 to H.264 MP4/MKV for playback on PS4/TV via Mac OS X (El Capitan). After the conversion is over, connect the USB drive with computer and head to the destination folder where the converted files are stored, transfer/move the files to the USB drive then plug the drive in TV for watching without hassle. Now, just enjoy.
Tips for advanced functions:
Read More:
Hot Search: PS4 Column | AVI to TV | Video_TS to TV via Plex | BD/DVD to TV | 3D Blu-ray to 3DTV |
Since HEVC footage can’t be recognized by PS4 and Samsung TV, a suggestion is to transcode HEVC files to PS4/Samsung TV friendly MP4 format first. So in order to transfer the H.265 videos to TV via Mac OS X (El Capitan), there is a third party Mac H.265 decorder which is compatible with Mac OS X El Capitan?
Yes! One of the best Mac H.265 converter from the market so far is Pavtube iMedia Converter for Mac, which isupgraded to support H.265 encoding, decoding and has added the overall playback support to H.265. With it, you can convert H.265/HEVC to PS4/Samsung TV friendly H.264 MP4, MKV effortlessly while maintain the high qality. Plus, it is surely in the support of playing H.265 videos directly for you.
In addition, this H.265 Converter is also available to customize the output resolutions to any size the users want, thus you will enjoy the H.265/HEVC to PS4 for Samsung TV with a decent result in high quality you want. Windows version is here which is compatible with Windows 10. The following is my Mac HEVC conversion workflow, if you have the similar problem with me, hope my experience can help you.
Download Mac H.265 to PS4/TV Converter:


Other Download:
- Pavtube old official address: http://www.pavtube.cn/imedia-converter-mac/
- Cnet Download: http://download.cnet.com/Pavtube-iMedia-Converter/3000-2194_4-76177788.html
How to Play H.265/HEVC video files on Samsung TV through PS4 via Mac OS X (El Capitan)
Step 1: Import H.265 video files
Launch the H.265 Converter and click the “Add Video” button to browse and import the H.265 video files to the program. You can load multiple files at a time for batch conversion.

Step 2: Select output format
For streaming H.265 file to TV, MP4 or MKV from “Common Video” or “HD Video” column can be a suitable choice. Or, you can choose "PSP/PS4 >> PS4 Video(*.720p) MPEG-4(*.mp4)" format for PS4, and you can also select other options.

Learn>> PS3 Supported Formats | | Sony TV video format |
Step 3: Start conversion
Hit the Convert button; this video converter will start to convert H.265 to H.264 MP4/MKV for playback on PS4/TV via Mac OS X (El Capitan). After the conversion is over, connect the USB drive with computer and head to the destination folder where the converted files are stored, transfer/move the files to the USB drive then plug the drive in TV for watching without hassle. Now, just enjoy.
Tips for advanced functions:
- Click the “Eidt” button to open the Video Edit window to achieve editing H.265/HEVC like trim, crop, image, watermark, effect, subtitles and rotate and etc in the corresponding editing pane.
- Click the “Setting” button to open the Advanced Settings window to adjust the output video codec, resolution, bitrates, frame rate, aspect ratio, audio codec, channel, volume and etc in the advanced tab.
Read More: