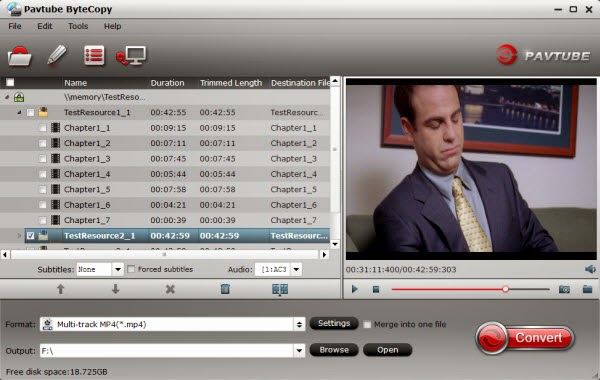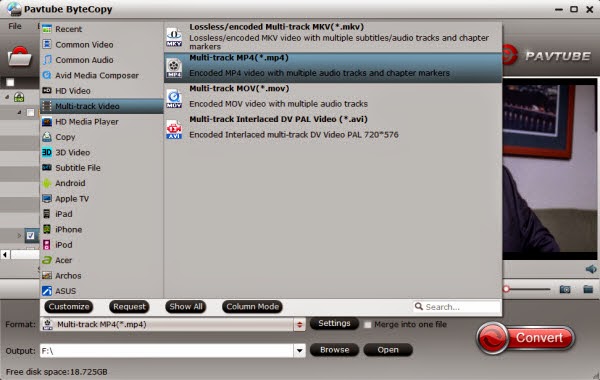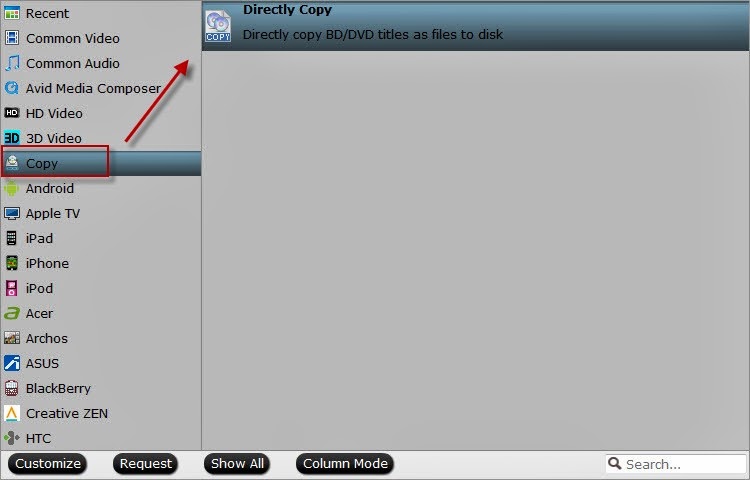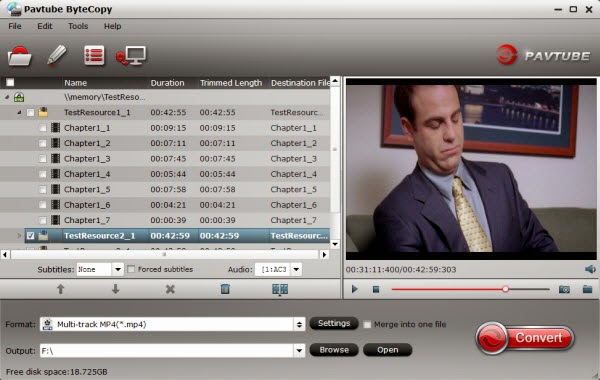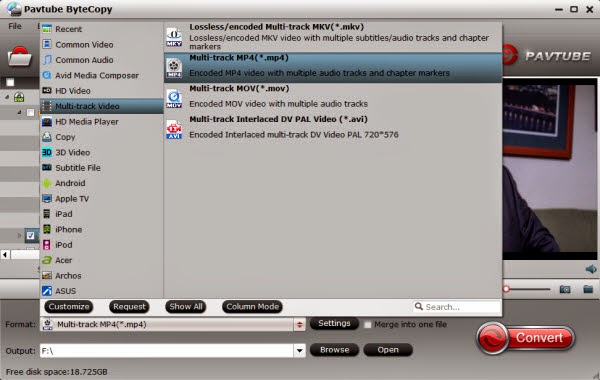A guide to show how to keep chapter markers when ripping Blu-ray to Apple iOS devices readable MP4 format on Mac 10.9 Mavericks, so that you can sync the ripped movies to iOS devices like iPhone, iPad, iPod touch with chapter marks for quick viewing.
Now Blu-ray may be the best option to you if you want to enjoy full high definition 1080p movies. However, Blu-ray drive on your computer or Blu-ray player for TV is necessary for watching Blu-ray movies. Since more people choose to watch movies on portable devices, it’s not possible for us to take a Blu-ray player everywhere. Moreover, although these devices are quipped with high resolution displays, there’s still something different from playback Blu-ray movies on computer – that is to say, we cannot skip viewing movies without chapter markers.
In my experience, there should be lots of Blu-ray ripping tools on the marketplace so you have various choices, but what I’d like to suggest that if you want to rip Blu-ray to MP4 for IOS device on Mac and keep chapter markers intact at the same time, you are in the right place.
Come and meet this Pavtube ByteCopy for Mac, a magic tool to help you rip protected Blu-ray/DVD to IOS devices acceptable MP4 format with chapter markers, as well as multiple audio tracks (or we say languages when it comes to disc).
Money saving bundles:
How to convert Blu-ray to MP4 with chapter markers for IOS devices?
1. Import Blu-ray to Pavtube ByteCopy
Click "Load file" icon on the top left to import the Blu-ray disc.
2. Choose Multi-track MP4 with chapter markers
Under "Format" menu, there are lots of video formats. Go to find "Multi-track Video" option and choose "Multi-track MP4 (*.mp4)" and it will retain chapter markers by default.
Tips: If you want to convert Blu-ray to other video formats or portable devices, just choose the video format you need in the dropdown list.
3. Adjust V/A settings (Optional)
Click “Settings” to change video/audio specs if you are not satisfied with the default settings. Usually the high bitrate you set, the larger file size will be; so is the video quality.
Switch to Audio tab, you can choose wanted audio tracks by checking them. All the audio tracks will be checked if you don’t change them.
4. Start conversion
Click big "Convert" button to start conversion. It won't take much time for conversion and then you will get MP4 file once completed. Hit "Open" button you can open the location of generated files.
Now you can transfer the MP4 files to your IOS devices.
How to check the movie chapter markers on iPhone?
Open the movie in your iPhone, click the marked icon as below:
Then you will find all the markers; touch it to skip to corresponding chapter:
Related articles:
Now Blu-ray may be the best option to you if you want to enjoy full high definition 1080p movies. However, Blu-ray drive on your computer or Blu-ray player for TV is necessary for watching Blu-ray movies. Since more people choose to watch movies on portable devices, it’s not possible for us to take a Blu-ray player everywhere. Moreover, although these devices are quipped with high resolution displays, there’s still something different from playback Blu-ray movies on computer – that is to say, we cannot skip viewing movies without chapter markers.
In my experience, there should be lots of Blu-ray ripping tools on the marketplace so you have various choices, but what I’d like to suggest that if you want to rip Blu-ray to MP4 for IOS device on Mac and keep chapter markers intact at the same time, you are in the right place.
Come and meet this Pavtube ByteCopy for Mac, a magic tool to help you rip protected Blu-ray/DVD to IOS devices acceptable MP4 format with chapter markers, as well as multiple audio tracks (or we say languages when it comes to disc).
Money saving bundles:
How to convert Blu-ray to MP4 with chapter markers for IOS devices?
1. Import Blu-ray to Pavtube ByteCopy
Click "Load file" icon on the top left to import the Blu-ray disc.
Under "Format" menu, there are lots of video formats. Go to find "Multi-track Video" option and choose "Multi-track MP4 (*.mp4)" and it will retain chapter markers by default.
Tips: If you want to convert Blu-ray to other video formats or portable devices, just choose the video format you need in the dropdown list.
3. Adjust V/A settings (Optional)
Click “Settings” to change video/audio specs if you are not satisfied with the default settings. Usually the high bitrate you set, the larger file size will be; so is the video quality.
Switch to Audio tab, you can choose wanted audio tracks by checking them. All the audio tracks will be checked if you don’t change them.
Click big "Convert" button to start conversion. It won't take much time for conversion and then you will get MP4 file once completed. Hit "Open" button you can open the location of generated files.
Now you can transfer the MP4 files to your IOS devices.
How to check the movie chapter markers on iPhone?
Open the movie in your iPhone, click the marked icon as below:
Then you will find all the markers; touch it to skip to corresponding chapter:
Related articles: